Edge nie można pobrać zablokowanego, wykryty wirus, sieć, bez uprawnienia uprawnień
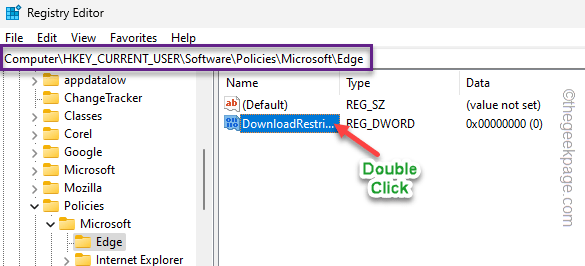
- 2007
- 489
- Seweryn Augustyniak
Przeglądarki Edge na urządzeniu Windows mogą blokować niektóre obiekty przed pobieraniem w kilku scenariuszach. Jak kiedy wykrywa, że pobiera jakikolwiek złośliwy użytkownik plików, pokazuje „Nie mogłem pobrać -blokowanego”Wiadomość lub„Wykryto wirusa". W tym artykule pokazaliśmy kroki, jak pozbyć się tych irytujących podpowiedzi i pobrać plik.
Ostrzeżenie - Edge pokazuje wiersz błędu tylko wtedy, gdy wykrywa coś złośliwego w pliku. Dokładnie podrzuć pobierany plik, który pobierasz. Zdecydowanie polecamy Nie pobieranie Wszelkie skompresowane pliki lub pliki o nieznanych rozszerzeniach, które są blokowane przez krawędź.
Spis treści
- Napraw 1 - Zmodyfikuj wartość rejestru
- Napraw 2 - edytuj ustawienia zasad grupy
- Fix 3 - Spróbuj pobrać z zakładki Incognito
- Napraw 4 - Resetuj krawędź
Napraw 1 - Zmodyfikuj wartość rejestru
Istnieje wartość o nazwie DownloadRestrictions, która może blokować pobranie w Microsoft Edge. Tak więc usunięcie go lub ustawienie na 0 może pomóc w rozwiązaniu problemu.
1. Użyj Klucz z systemem Windows+S klucze razem i pisz ”Regedit".
2. Następnie dotknij „Redaktor rejestru”W wynikach wyszukiwania, aby to otworzyć.
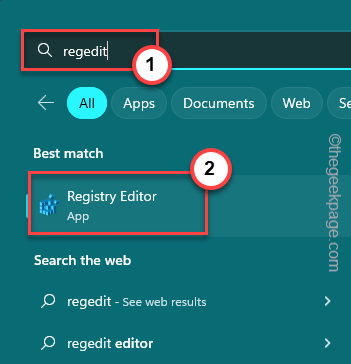
NOTATKA - Przed zmodyfikowaniem wartości do pobrania, zbuduj kopię zapasową rejestru, zanim przejdziesz dalej. Będzie to pomocne, jeśli twój system się zawiedzie
A. Na stronie edytora rejestru kliknij „Plik„Ze paska menu.
B. Następnie kliknij „Eksport„Aby wykonać nową kopię zapasową rejestru.
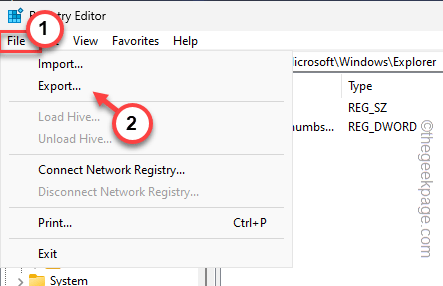
3. Przejdź do tej kluczowej pozycji w tej drodze -
HKEY_CURRENT_USER \ Software \ Policies \ Microsoft \ Edge
4. Teraz, jeśli widzisz prawicę, możesz znaleźć „DownloadRestrictions" wartość.
5. Więc, podwójne wciśnięcie raz, aby zmodyfikować wartość.
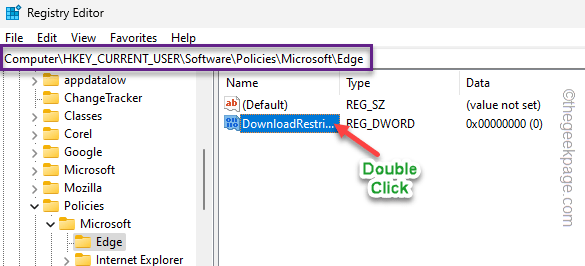
6. Następnie ustaw wartość na „0". W ten sposób możesz to wyłączyć.
7. Następnie dotknij „OK".
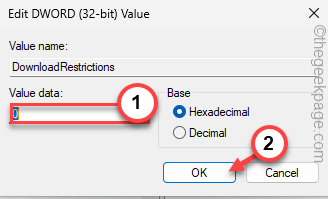
Następnie zamknij okno edytora rejestru. Teraz wszystko, co musisz zrobić, to ponownie uruchomić komputer.
Gdy system się uruchomi, śmiało i spróbuj ponownie pobrać obiekt w Edge.
Napraw 2 - edytuj ustawienia zasad grupy
Możesz zmodyfikować ustawienia zasad grupy, aby umożliwić pobieranie z Edge. Administrator sieci mógł zablokować tę funkcję.
1. Używając Klucz z systemem Windows i R klucze razem możesz zadzwonić do panelu Uruchom.
2. Następnie, typ to tam i uderz Wchodzić klucz.
gpedit.MSC
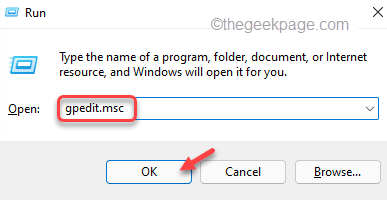
3. Przejdź do lokalnego redaktora grupy przez prawą rękę -
Konfiguracja użytkownika> Szablony administracyjne> Microsoft Edge
4. Wszystkie zasady związane z krawędzią Microsoft można znaleźć po prawej stronie.
5. Znaleźć "Zezwalaj na pobieranie ograniczeń„Tam i podwójne wciśnięcie To.
6. Teraz ustaw tę politykę, aby „Nie skonfigurowane".
7. W ten sposób dotknij „Stosować" I "OK„Aby zastosować tę zmianę zasad na urządzeniu.
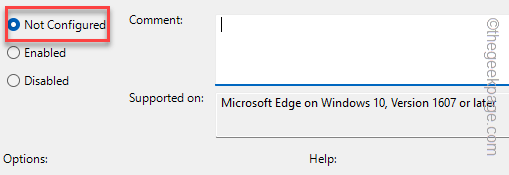
Następnie możesz zamknąć lokalny redaktor grupy. Nie zapomnij uruchom ponownie Twoje urządzenie, ponieważ zmiana zasad wpływa tylko na rozruch systemu.
Fix 3 - Spróbuj pobrać z zakładki Incognito
Otwórz kartę Incognito i spróbuj jej pobrać stamtąd. Zwykle wszystkie rozszerzenia i wtyczki są blokowane w trybie incognito.
Google Chrome -
Po prostu dotknij menu trzech kropek i kliknij menu trzy kropki i dotknij „Nowa karta Incognito„Aby utworzyć nową zakładkę Incognito w przeglądarce.
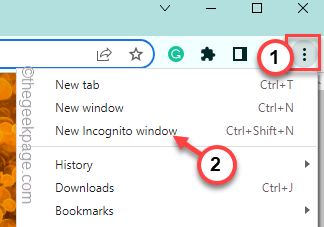
Teraz spróbuj ponownie pobrać plik.
Microsoft Edge -
Kliknij opcję Three-Bar w prawym rogu i dotknij „Nowe okno inprivate„Aby otworzyć prywatne okno.
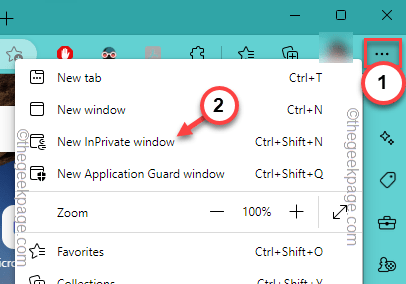
Teraz możesz pobrać plik na swoim komputerze.
Napraw 4 - Resetuj krawędź
Zresetuj przeglądarkę krawędzi, jeśli nic innego nie zadziała.
1. W przeglądarce krawędzi dotknij Trzy przyciski w lewym rogu.
2. Następnie dotknij „Ustawienia".
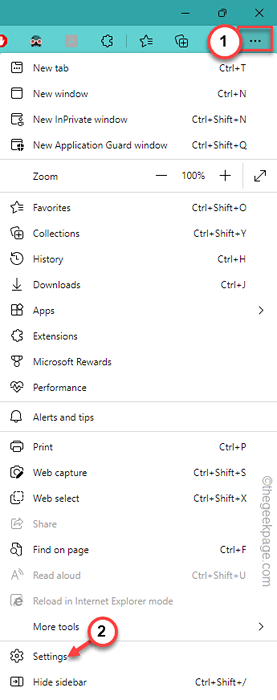
3. Tutaj możesz znaleźć wszystkie ustawienia krawędzi w jednym miejscu.
4. Kliknij więc „Resetowanie ustawień”Na linii lewej.
5. Następnie dotknij „Przywróć ustawienia do ich wartości domyślnych„Aby uzyskać do niego dostęp.
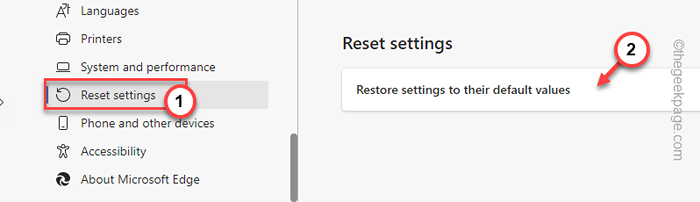
6. Następnie dotknij „Resetowanie„Aby potwierdzić proces.
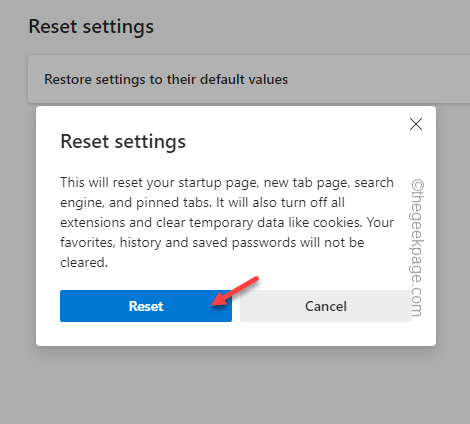
Po zresetowaniu ustawienia krawędzi otwórz Edge i spróbuj go ponownie pobrać.
- « Jak włączyć audio przestrzenne na filmie iPhone'a
- Nie udało się otworzyć narzędzia panelu sterowania bitlocker, kod błędu 0x80004005 »

