Nie udało się otworzyć narzędzia panelu sterowania bitlocker, kod błędu 0x80004005
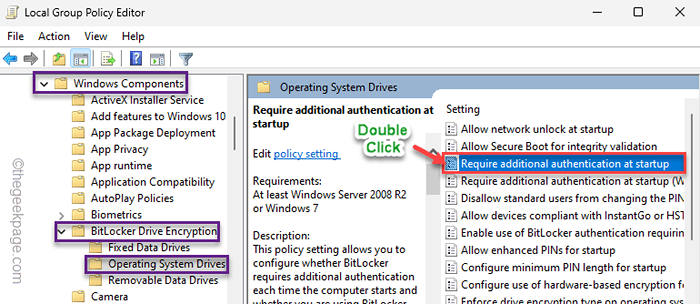
- 1566
- 289
- Igor Madej
Panel sterowania BitLocker to narzędzie, w którym użytkownicy systemu Windows mogą zarządzać ochroną bitlocker na swoich dyskach. Ostatnio niektórzy użytkownicy systemu Windows 11 narzekali na ich dostrajalność, aby uzyskać dostęp do narzędzia panelu sterowania BitLocker na swoich urządzeniach. Według nich, Kod błędu 0x80004005 pojawia się, gdy próbują uzyskać dostęp do narzędzia. Nie martw się. Istnieją obejścia i sposoby problemu. Tak więc, nie marnując trochę czasu, przejdź do głównych rozwiązań.
Spis treści
- Napraw 1 - Sprawdź obsługę szyfrowania urządzenia
- Napraw 2 - edytuj ustawienie rejestru
- Napraw 3 - Zmodyfikuj zasady grupy
- Napraw 4 - Uruchom BDESVC
Napraw 1 - Sprawdź obsługę szyfrowania urządzenia
Zanim cokolwiek zrobisz, sprawdź, czy sprzęt systemowy w ogóle obsługuje szyfrowanie bitlocker. Wykonaj następujące kroki -
1. Początkowo naciśnij Klucz Windows+R klucze razem.
2. Następnie, pisać to w pudełku i uderzanie Wchodzić.
MSINFO32
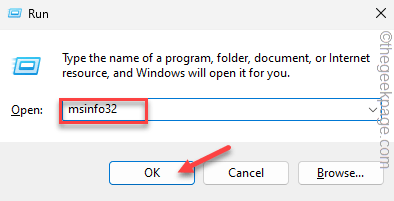
3. Na stronie informacji o systemie podkreśla „Zasoby sprzętowe”Na linii lewej.
4. Teraz przewiń całą prawą panel i poszukaj „Obsługa szyfrowania urządzeń".
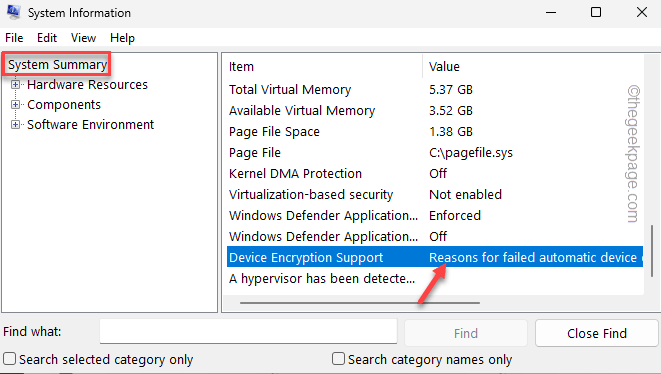
Uważnie zauważ, co to mówi.
Jeśli brzmi jak „Spełnia warunki wstępne„Następnie szyfrowanie bitlocker jest w pełni obsługiwane w systemie i przeskakuje do głównych poprawek, aby rozwiązać problem.
Ale jeśli warunek stwierdza coś takiego -
Powód nieudanego automatycznego szyfrowania urządzeń: Wiązanie PCR7 nie jest obsługiwane, test zabezpieczeń sprzętowych nie powiódł się, a urządzenie nie jest nowoczesne.
W takim przypadku szyfrowanie bitlocker nie jest obsługiwane przez sprzęt systemowy.
Napraw 2 - edytuj ustawienie rejestru
Możesz ręcznie edytować rejestr związany z protokołem szyfrowania bitlocker za pomocą redaktora rejestru.
1. Po prostu kliknij raz na Ikona Windows i wpisz „Regedit".
2. Następnie kliknij "Redaktor rejestru" Który
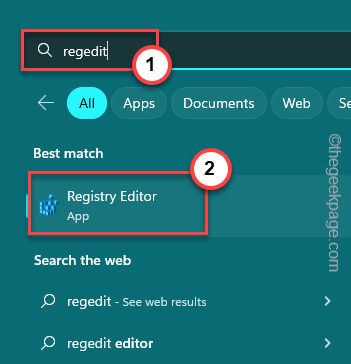
NOTATKA - Edytor rejestru jest jedną z kluczowych części komputera. Pojedyncza niewłaściwa zmiana wartości może spowodować błąd śmiertelny, a komputer może się nigdy więcej nie uruchomić! Zbuduj więc kopię zapasową rejestru, zanim przejdziesz dalej.
A. Na początku kliknij „Plik„Ze paska menu.
B. W menu kontekstowym dotknij „Eksport„Aby stworzyć nową kopię zapasową rejestru.
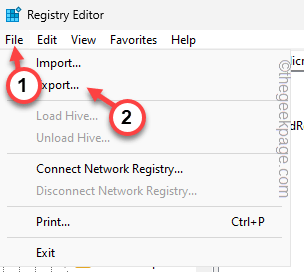
3. Po utworzeniu kopii zapasowej przejdź do tego punktu -
HKEY_LOCAL_MACHINE \ Software \ Politicies \ Microsoft
4. Tutaj musisz utworzyć nowy subkey o nazwie FVE. Więc prawe, „w prawo”Microsoft”Klucz i dotknij„Nowy>”I znowu na„Klucz„Aby stworzyć nowy subkey.
5. Nazwij ten klucz „Fve".
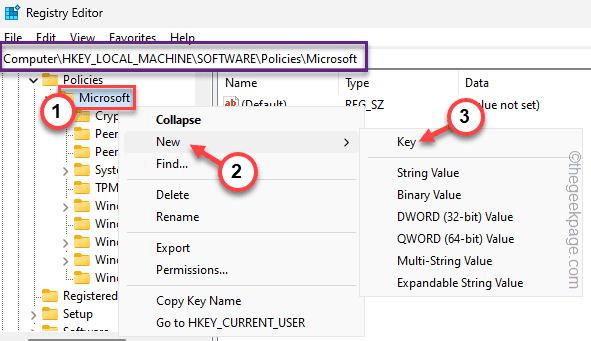
6. Teraz upewnij się, że wybrałeś „Fve”Klucz z panelu po lewej stronie.
7. Następnie po prawej stronie, po prawej stronie przestrzeni i dotknij „Nowy>”I dotknij„Wartość Dword (32-bitowa)".
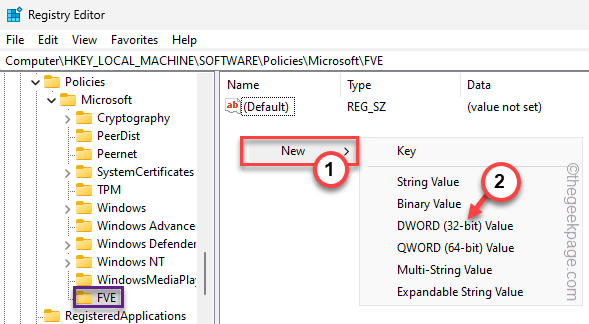
8. Zmień nazwę tej wartości jako „EnableBDewithnotpm".
9. Następnie podwójne wciśnięcie Ta wartość, aby ją zmodyfikować.
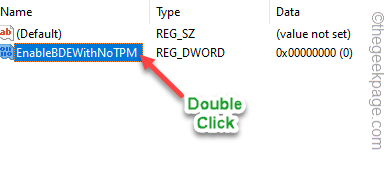
9. Teraz zresetuj wartość do „1".
10. Kliknij "OK„Aby zapisać zmiany.
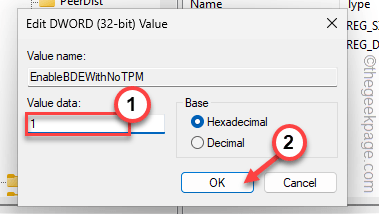
Następnie musisz stworzyć kolejną wartość.
11. Zatrzyj więc po tej samej stronie i kliknij „Nowy>”I dotknij„Wartość Dword (32-bitowa)„Aby stworzyć nową wartość.
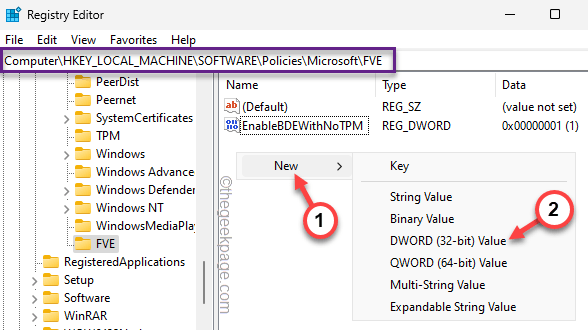
12. Zmień nazwę wartości na „UsEadvancedStartup".
13. Następnie, podwójne wciśnięcie to edytować.
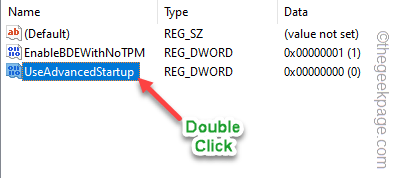
14. Następnie napraw wartość do „1".
15. Następnie kliknij „OK„Aby zapisać tę zmianę.
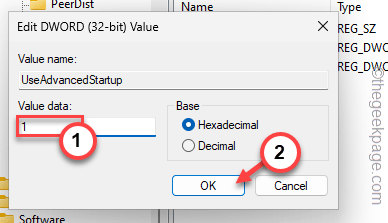
16. Teraz, wykonując te same kroki, utwórz i ustaw dane o wartości po tej tabeli -
UsETPM: 2 UsetPMKEY: 2 UsetPMkeypin: 2 UsetPmpin: 2
To coś takiego -
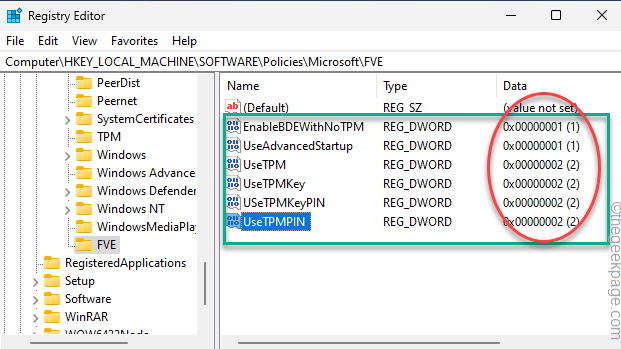
Po utworzeniu wszystkich określonych wartości, zamknij stronę edytora rejestru.
Następnie, uruchom ponownie Twój komputer. Ponowne uruchomienie komputera zapisuje te zmiany.
Napraw 3 - Zmodyfikuj zasady grupy
Jeśli modyfikacja rejestru nie naprawi problemu szyfrowania Bitlocker, możesz użyć ustawień zasad grupy do zarządzania tym samym.
NOTATKA - Polityka grupy nie jest dostępna w systemie Windows 11 Home Edition. Możesz więc wprowadzić je tylko na urządzenia Windows 11 Pro lub Business Edition.
1. Korzystając z pola wyszukiwania, wyszukaj „Zasady grupy".
2. Teraz dotknij „Edytuj zasady grupy„Aby to otworzyć.
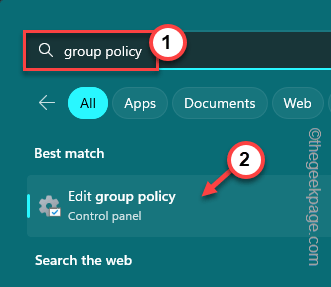
3. Na stronie edytora polityki grupy lokalnej, przejdź do tego punktu następnego w ten sposób -
Konfiguracja komputera> Szablony administracyjne> Komponenty systemu Windows> Szyfrowanie napędu Bitlocker> Drives systemu operacyjnego
4. Na panelu po prawej stronie spójrz, jeśli możesz znaleźć „Wymagaj dodatkowego uwierzytelnienia przy uruchomieniu”Polityka.
5. Następnie, podwójne wciśnięcie to, abyś mógł to edytować.
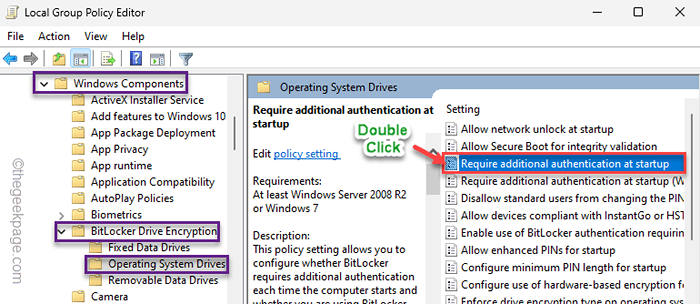
6. Upewnij się, że przełącz zasadę na „Włączony" państwo.
7. Następnie, sprawdzać Ta opcja w panelu opcji -
Pozwól BitLocker bez kompatybilnego TPM (wymaga hasła lub klawisza uruchamiania na dysku flash USB)
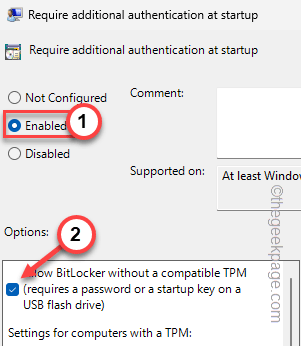
8. Następnie dotknij „Stosować" I "OK„Aby zapisać tę modyfikację.
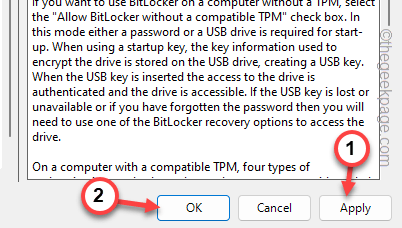
Wyjdź ze strony zasad grupy lokalnej. Ta zmiana polityki nie nastąpi dopiero uruchom ponownie system.
Po ponownym uruchomieniu komputera spróbuj ponownie otworzyć panel sterowania Bitlocker i przetestować.
Napraw 4 - Uruchom BDESVC
Usługa szyfrowania napędu Bitlocker powinna działać podczas korzystania z dowolnej funkcji BitLocker.
1. Wykonaj wyszukiwanie „usługi".
2. Następnie dotknij „Usługi”W wynikach wyszukiwania.
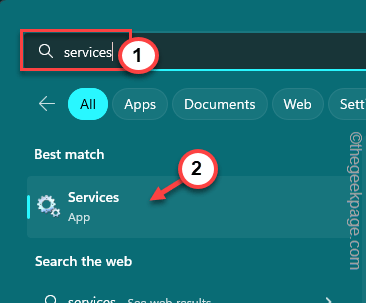
3. Następnie na ekranie usług znajdź Usługa szyfrowania napędu Bitlocker.
4. Następnie, podwójne wciśnięcie to edytować.
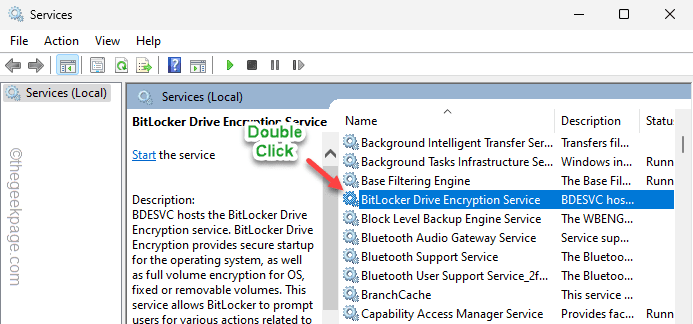
5. Następnie dotknij „Początek„Aby rozpocząć usługę.
6. Następnie dotknij „Stosować" I "OK".
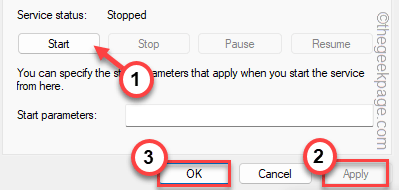
Zamknij stronę Usług. Następnie sprawdź, czy to działa.
- « Edge nie można pobrać zablokowanego, wykryty wirus, sieć, bez uprawnienia uprawnień
- Microsoft Store nie otwierają się w Windows 11 Fix »

