Microsoft Store nie otwierają się w Windows 11 Fix
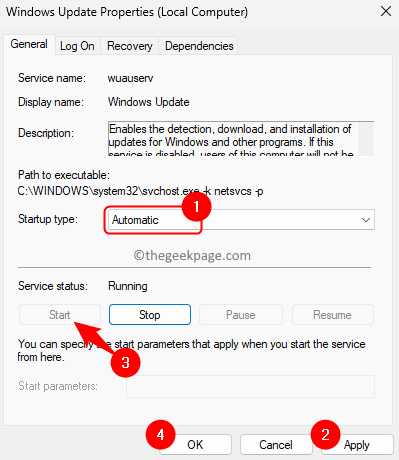
- 1926
- 98
- Tomasz Szatkowski
Microsoft Store pozwala użytkownikom systemu Windows pobierać i instalować wszystkie oficjalne aplikacje, usługi i gry na komputerze. Niedawno wielu użytkowników napotkało problemy z otwieraniem lub uruchomieniem aplikacji Store. Czasami aplikacja Microsoft Store wcale nie otwiera się i wyświetla komunikaty o błędach dla użytkownika. Mogą istnieć różne powody, dla których sklep Microsoft nie działa, tak jak data/godzina systemu nie jest prawidłowo ustawiona lub pamięć podręczna sklepu jest uszkodzona lub wersja systemu Windows nie jest aktualizowana. Zauważono również, że ten problem może powstać z powodu problemów na końcu serwera Microsoft bez żadnej winy na końcu użytkownika.
Czy stajesz przed tym problemem, w którym nie możesz uruchomić/otwierać sklep Microsoft na swoim komputerze Windows 11? Omówiliśmy Cię listą metod, które możesz śledzić, aby sklep Microsoft Store działał i wrócił na torze. Przed przejściem do poprawek upewnij się, że połączenie internetowe działa, ponieważ problemy z nim może prowadzić do błędów połączenia.
Spis treści
- Napraw 1 - Uruchom ponownie niezbędne usługi
- Napraw 2 - ponownie zarejestruj sklep za pomocą terminalu Windows
- Napraw 3 - Odinstaluj i ponownie zainstaluj sklep z systemem Windows za pośrednictwem PowerShell
- Napraw 4 - Wyczyść pamięć podręczną Microsoft Store za pomocą WSRESET
- Napraw 5 - Uruchom skanowanie SFC i narzędzie
- Napraw 6 - Zmodyfikuj datę i godzinę
- Napraw 7 - Użyj problemu z aplikacją systemu Windows Store
- Napraw 8- Zresetuj aplikację Store
- Napraw 9 - Wyłącz proxy
- Napraw 10 - Użyj TLS w właściwościach internetowych
- Dodatkowe poprawki
Napraw 1 - Uruchom ponownie niezbędne usługi
Krok 1. Naciskać Windows + r otworzyć Uruchomić.
Krok 2. Typ usługi.MSC i uderz Wchodzić otworzyć Usługi App.
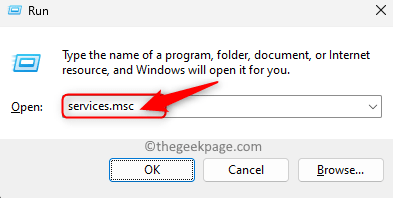
Krok 3. Szukać Aktualizacja systemu Windows na liście usług.
Krok 4. Kliknij dwukrotnie Aktualizacja systemu Windows otworzyć to Nieruchomości okno.
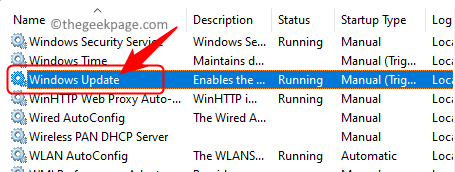
Krok 5. W Właściwości aktualizacji systemu Windows, Upewnij się, że Uruchomienie Typ jest ustawione na Automatyczny.
Następnie kliknij Stosować.
Jeśli usługa nie działa, kliknij Początek Aby rozpocząć usługę.
Następnie kliknij OK.
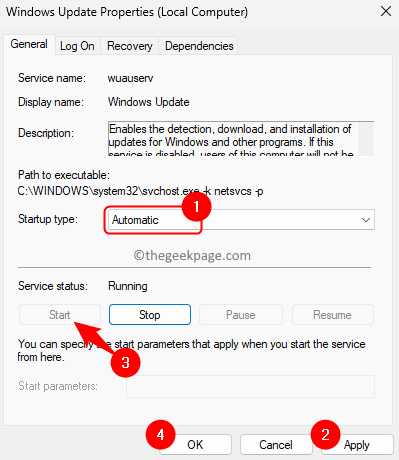
Krok 6. Z powrotem w Usługi okno z Okna Aktualizacja wybrane, kliknij Uruchom ponownie link do ponownego uruchomienia usługi.
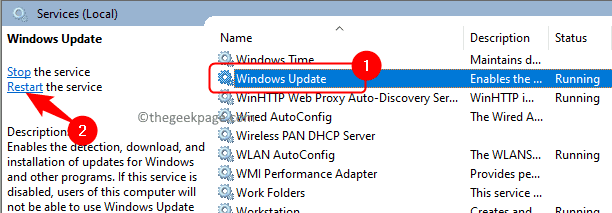
Krok 7. Wykonaj powyższe Kroki 4 - 6 Dla dwóch usług poniżej:
- Microsoft Store Usługa instalacji
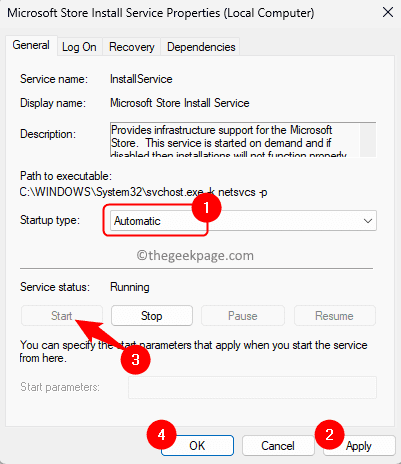
- Usługa Inteligentnego Transferu w Tle
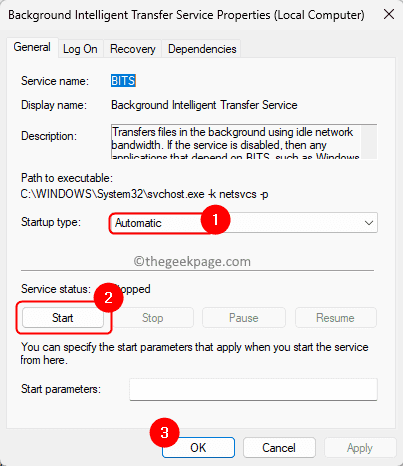
Krok 8. Zamknij okno usług.
Spróbuj otworzyć sklep Microsoft, aby sprawdzić, czy problem został rozwiązany.
Napraw 2 - ponownie zarejestruj sklep za pomocą terminalu Windows
Krok 1. Naciskać Windows + x Aby otworzyć menu kontekstowe powiązane z przyciskiem Start.
Krok 2. Kliknij Terminal (admin) W menu.
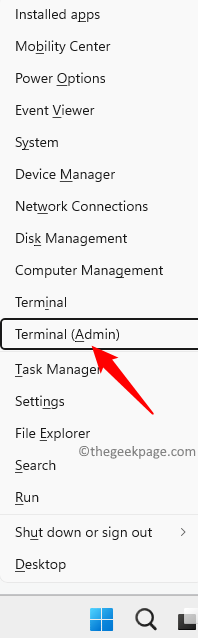
Kliknij Tak po wyświetleniu monitu Kontrola konta użytkownika dla uprawnień.
Krok 3. Wpisz lub skopiuj i wklej polecenie podane poniżej w terminalu i uderzają Wchodzić.
Get -AppxPackage WindowsStore -Allusers | Foreach add -appxpackage -DisableDevelopmentMode -Register "$ ($ _.Instalacja) \ appxManifest.xml "
Krok 4. Po wykonaniu polecenia otwórz sklep, aby sprawdzić, czy problem nadal istnieje, czy nie.
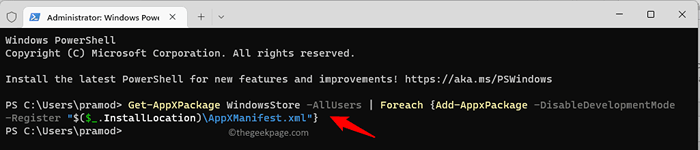
Napraw 3 - Odinstaluj i ponownie zainstaluj sklep z systemem Windows za pośrednictwem PowerShell
Krok 1. Uderz w Okna Klucz na klawiaturze i wpisz PowerShell na pasku wyszukiwania.
Krok 2. Kliknij prawym przyciskiem myszy Windows PowerShell w wyniku wyszukiwania i wybierz Uruchom jako administrator.
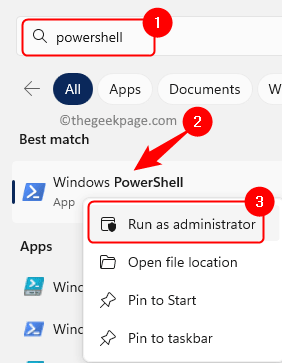
Krok 3. Skopiuj i wklej poniższe polecenie i uderz Wchodzić.
Get-AppxPackage * WindowsStore * | Usuń-appxpackage
Krok 4. To polecenie odinstaluje sklep Microsoft z twojego systemu.
Uruchom ponownie Twój komputer.
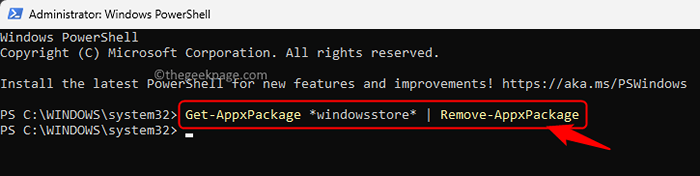
Krok 5. Po ponownym uruchomieniu systemu otwórz PowerShell Jako admin i uruchom polecenie podane poniżej.
Get -AppxPackage * WindowsStore * -Allusers | Foreach add -appxpackage -DisableDevelopmentMode -Register "$ ($ _.Instalacja) \ appxManifest.xml "
Krok 6. Po wykonaniu powyższego polecenia Windows Store zostanie ponownie zainstalowany na komputerze.
Sprawdź, czy sklep działa poprawnie bez żadnych błędów.
Notatka: Jeśli polecenie w Krok 5 nie działał ani nie dał błędu, a następnie spróbuj użyć poniższego polecenia.
Get -AppxPackage -Allusers * WindowsStore * | Foreach add -appxpackage -DisableDevelopmentMode -Register "$ ($ _.Instalacja) \ appxManifest.xml "
Napraw 4 - Wyczyść pamięć podręczną Microsoft Store za pomocą WSRESET
Krok 1. Dotknij Okna Przycisk rozpoczęcia na pasku zadań i wpisz WSRESET na pasku wyszukiwania systemu Windows.
Krok 2. W wyniku wyszukiwania kliknij WSRESET Aby rozpocząć uruchamianie polecenia.
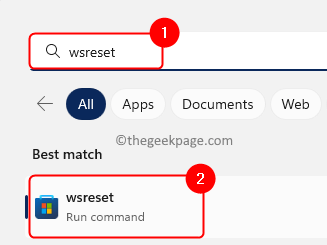
Krok 3. Teraz otworzy się pusty wiersz polecenia, a polecenie uruchomi się.
Po wyczyszczeniu pamięci podręcznej monit polecenia zostanie zamknięty.
Jeśli się powiedzie, Microsoft Store otworzy się automatycznie.
Napraw 5 - Uruchom skanowanie SFC i narzędzie
Krok 1. Otworzyć Uruchomić pudełko za pomocą Windows + r.
Krok 2. Typ CMD i naciśnij Ctrl + Shift + Enter biegać Polecenie jako administrator.
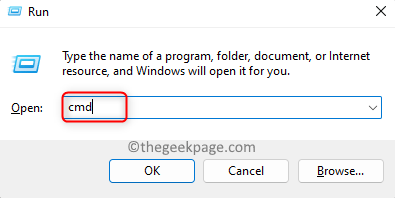
Krok 3. Wykonaj polecenie podane poniżej.
SFC /Scannow
Krok 4. Poczekaj, aż skan uruchomi się i wykryje wszelkie problemy.
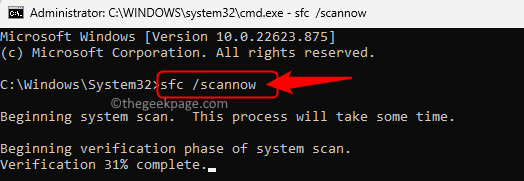
Krok 5. Sprawdź, czy problem z aplikacją Store jest rozwiązany po zakończeniu skanowania.
Krok 6. Jeśli problem nadal istnieje, otwórz wiersz polecenia i uruchom następujące polecenie.
Disn /Online /Cleanup-Imagage /Restorehealth
Krok 7. Pozwól, aby narzędzie Disn uruchomić i sprawdzić dowolne uszkodzone pliki systemowe. Jeśli występuje jakikolwiek problem, to wykonuje niezbędne naprawy.
Krok 8. Po zakończeniu narzędzia sprawdź, czy sklep działa.
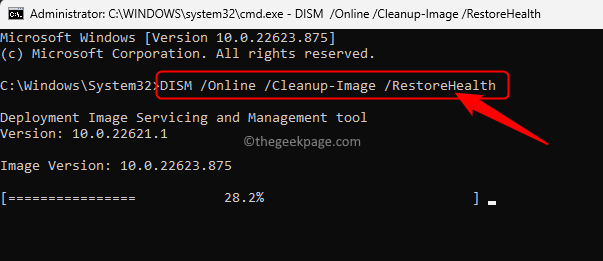
Napraw 6 - Zmodyfikuj datę i godzinę
Krok 1. Kliknij prawym przyciskiem myszy datę i godzinę na prawym końcu paska zadań.
Krok 2. W menu, które się otwiera, kliknij Dostosuj datę i godzinę otworzyć Data i godzina Ustawienia.
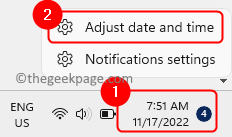
Krok 3. Włącz przełącznik powiązany z Ustaw czas automatycznie I Ustaw strefę czasową automatycznie.
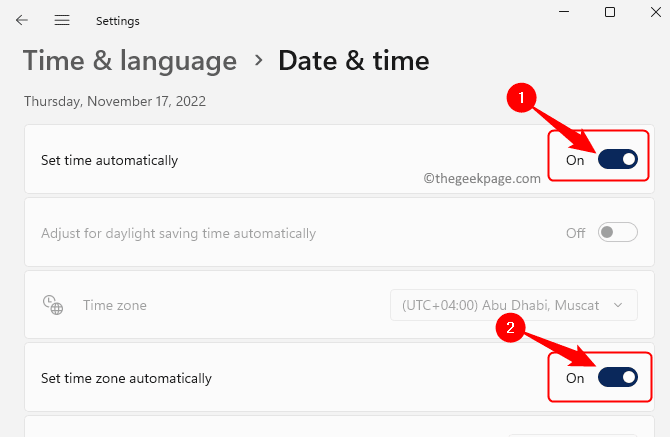
Krok 4. w Dodatkowy Ustawienia Na dole kliknij Synchronizuj teraz przycisk do synchronizacji czasu z serwerem.
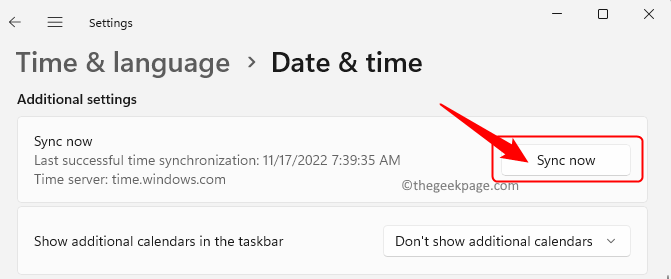
Krok 5. Jeśli wystąpił problem z datą i godziną systemu jeszcze po synchronizacji, naciśnij Windows + r otworzyć Uruchomić.
Krok 6. Typ Data i godzina.Cpl i uderz Wchodzić.
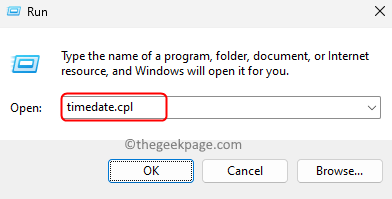
Krok 7. w Data i godzina okno, kliknij Zmień datę i godzinę…
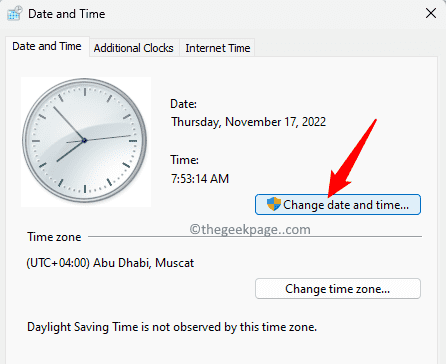
Krok 8. Tutaj upewnij się, że ustawiasz prawidłową datę i godzinę.
Następnie kliknij OK.
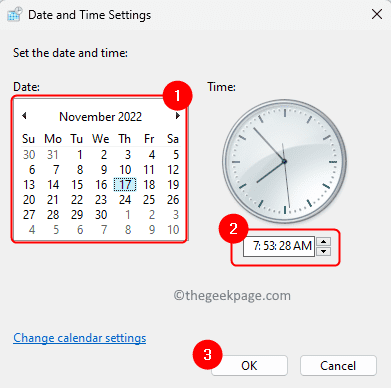
Krok 9. Kliknij Zmień strefę czasową… otworzyć Ustawienia stref czasowych okno.
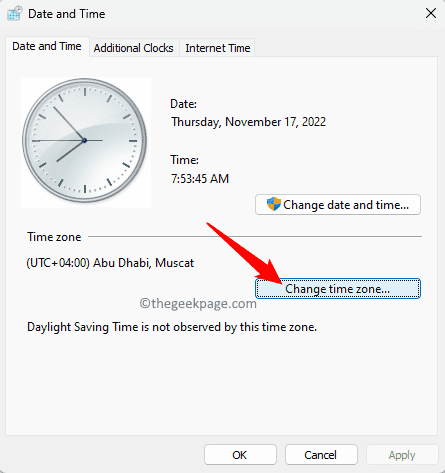
Tutaj wybierz poprawną strefę czasową z rozwijania i kliknij OK.
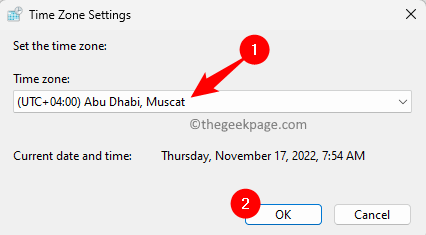
Krok 10. Sprawdź, czy problem ze sklepem Microsoft jest rozwiązany.
Napraw 7 - Użyj problemu z aplikacją systemu Windows Store
Krok 1. Otworzyć Uruchomić pudełko za pomocą Windows + r Kombinacja kluczowa.
Krok 2. Typ Settings MS: Rozwiązywanie problemów i uderz Wchodzić.
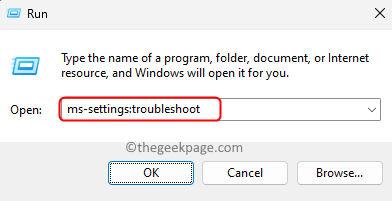
Krok 3. Na Rozwiąż ustawienia Strona, C kliknij Inni narzędzia do rozwiązywania problemów.
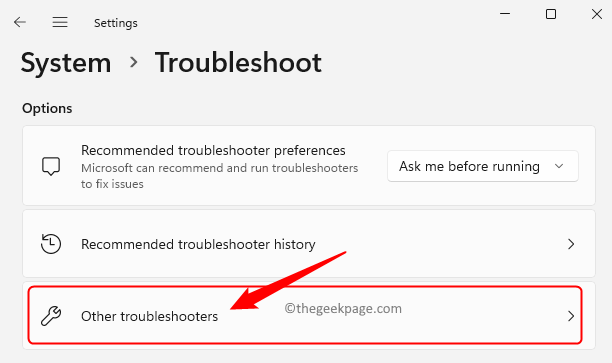
Krok 4. Na liście rozwiązywania problemów szukaj Aplikacje do przechowywania systemu Windows i kliknij Uruchomić przycisk powiązany z tym.
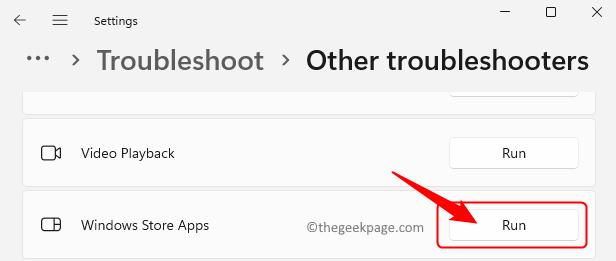
Krok 5. Poczekaj, aż uruchomi się rozwiązywanie problemów i wykryje jakikolwiek problem z aplikacją.
Jeśli zalecane są jakieś poprawki, postępuj zgodnie z krokami.
Sprawdź, czy Microsoft Store działa teraz.
Napraw 8- Zresetuj aplikację Store
Krok 1. Po prostu naciśnij i przytrzymaj Okna i r Kombinacja kluczowa, aby otworzyć Uruchomić dialog.
Krok 2. Typ Settings MS: AppsFeatures i uderz Wchodzić.
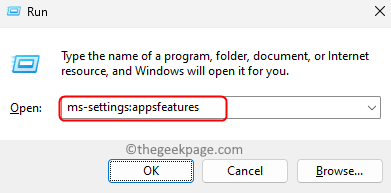
Krok 3. w Zainstalowane aplikacje Strona, użyj pola wyszukiwania, aby szukać Microsoft Store na liście zainstalowanych aplikacji na komputerze.
Krok 4. Kliknij na Trzy poziome kropki związany z Microsoft Store i wybierz Zaawansowane opcje.
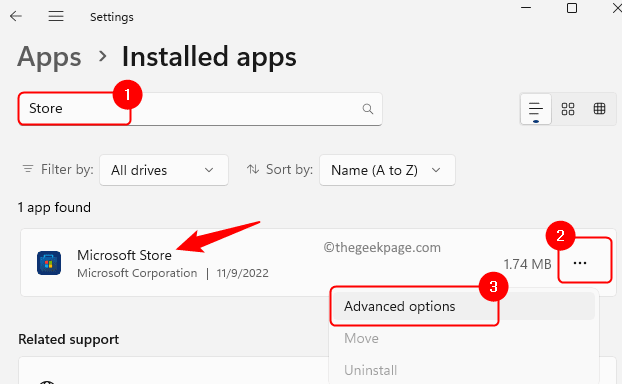
Krok 5. Na Zaawansowane opcje Strona do sklepu Microsoft, przewiń w dół do Resetowanie Sekcja.
Krok 6. Tutaj kliknij Resetowanie przycisk, który usunie wszystkie dane związane z aplikacją.
Kliknij Resetowanie Ponownie na monit o potwierdzeniu do rozpoczęcia procesu resetowania.
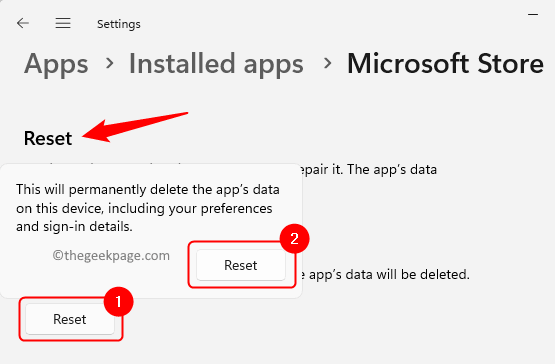
Krok 7. Po zakończeniu resetowania spróbuj uruchomić sklep Microsoft i sprawdź, czy problem jest naprawiony.
Napraw 9 - Wyłącz proxy
Krok 1. Otworzyć Ustawienia systemu Windows używając Windows + i Kombinacja kluczowa.
Krok 2. Wybierz Sieć i Internet zakładka na lewym panelu.
Krok 3. Po prawej stronie kliknij okno oznaczone Pełnomocnik.
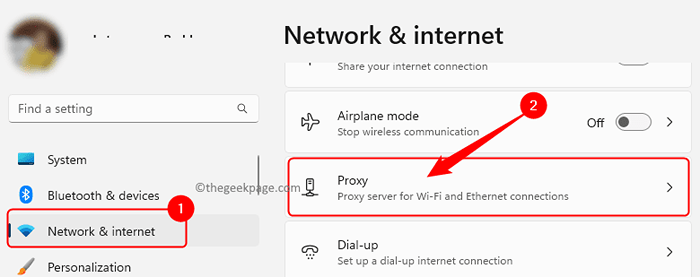
Krok 4. Pod Automatyczna konfiguracja proxy, Wyłącz opcję Ustawienia automatycznego wykrywania.
Krok 5. Przewiń w dół do Ręczna konfiguracja proxy Sekcja.
Tutaj kliknij Organizować coś przycisk obok Użyj serwera proxy.
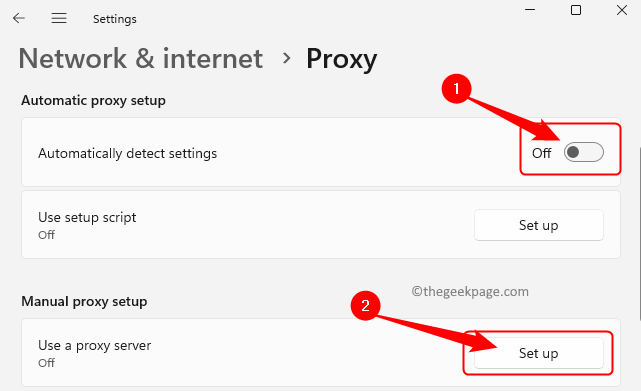
Krok 6. W Edytuj serwer proxy, Wyłącz przełącznik poniżej Użyj serwera proxy.
Kliknij Ratować.
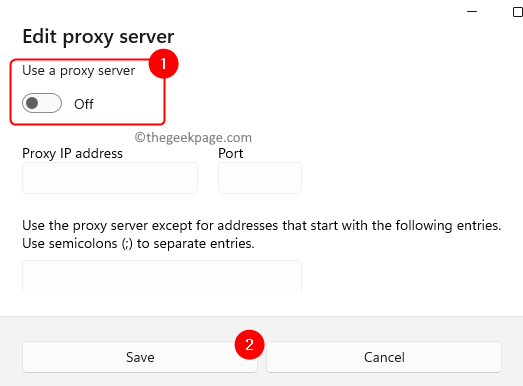
Krok 7. Teraz sprawdź, czy Microsoft Store działa bez wyrzucania komunikatów o błędach.
Napraw 10 - Użyj TLS w właściwościach internetowych
Krok 1. Naciskać Windows + r otworzyć Uruchomić skrzynka.
Krok 2. Typ inetcpl.Cpl i uderz Wchodzić otworzyć Właściwości internetowe.
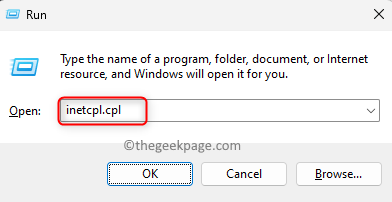
Krok 3. w Właściwości internetowe okno, przejdź do Zaawansowany patka.
Krok 4. Przewiń w dół do Bezpieczeństwo Sekcja.
Tutaj zaznacz pola obok Użyj tls 1.0, użyj tls 1.1, użyj tls 1.2 i użyj TLS 1.3
Krok 5. Kliknij Stosować A potem dalej OK.
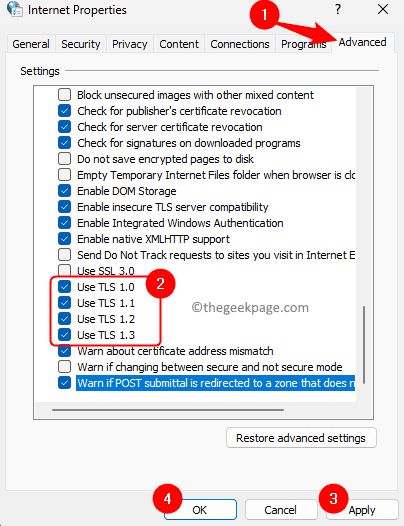
Krok 6. Sprawdź, czy możesz bez problemu uruchomić aplikację sklepową.
Po wypróbowaniu wszystkich powyższych poprawek nadal nie jesteś w stanie zwiększyć sklepu Microsoft, a następnie wypróbuj ogólne poprawki wymienione poniżej, aby sprawdzić, czy pomogą one przezwyciężyć problem.
Dodatkowe poprawki
Sprawdź aktualizacje systemu Windows
Krok 1. Naciskać Windows + r otworzyć Uruchomić.
Krok 2. Typ Settings MS: WindowsUpdate i uderz Wchodzić.
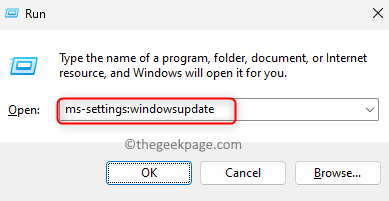
Krok 3. Kliknij Sprawdź aktualizacje.
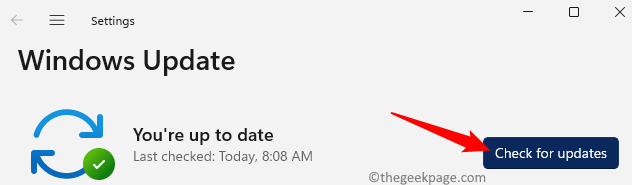
Krok 4. Windows rozpocznie sprawdzanie wszelkich aktualizacji wersji zainstalowanej w systemie.
Krok 5. Jeśli istnieją jakieś aktualizacje, pobierz je i zainstaluj.
Uruchom ponownie Twój komputer i sprawdź, czy problem jest rozwiązany w Microsoft Store.
Zresetuj okna
Jeśli problem nie zostanie rozwiązany po wypróbowaniu wszystkiego wspomnianego powyżej, postępuj zgodnie z krokami w tym artykule i zresetuj komputer z systemem Windows 11.
Otóż to!
Dziękuje za przeczytanie.
Mamy nadzieję, że Twój sklep Microsoft pracował bez żadnych problemów. Czy ten artykuł był wystarczająco przydatny do rozwiązywania tego problemu w Microsoft Store? Proszę o komentarz i daj nam znać swoje myśli i poprawkę, która dla Ciebie działała.
- « Nie udało się otworzyć narzędzia panelu sterowania bitlocker, kod błędu 0x80004005
- Ustawienia oszczędzania ekranu są wyczerpane w poprawce Windows 11 /10 »

