Edge nie działa w systemie Windows 10 [naprawy]
![Edge nie działa w systemie Windows 10 [naprawy]](https://ilinuxgeek.com/storage/img/images_5/edge-not-working-on-windows-10-[fix]_6.png)
- 2586
- 180
- Laura Zygmunt
Napraw Edge, który nie działa w systemie Windows 10. Jak każda inna aktualizacja systemu Windows, najnowsza aktualizacja twórców ma również wiele błędów. Nie zdziw się, jeśli twój Microsoft Edge nie działa tak samo, jak powinien. Te 4 proste poprawki rozwiązują Twój problem:
Spis treści
- Metoda 1: Wykonaj czysty rozruch
- Metoda 2: Ponownie zainstaluj Microsoft Edge
- Metoda 4: Ponownie zainstaluj Windows 10
Metoda 1: Wykonaj czysty rozruch
Pierwszym rozwiązaniem każdego problemu jest ponowne uruchomienie komputera, ale wykonanie czystego rozruchu zwiększa szansę na naprawę. Uruchamia komputer z minimalnymi wymaganymi sterownikami i programami.
1) Otwórz Menu Start i szukaj Konfiguracja systemu.
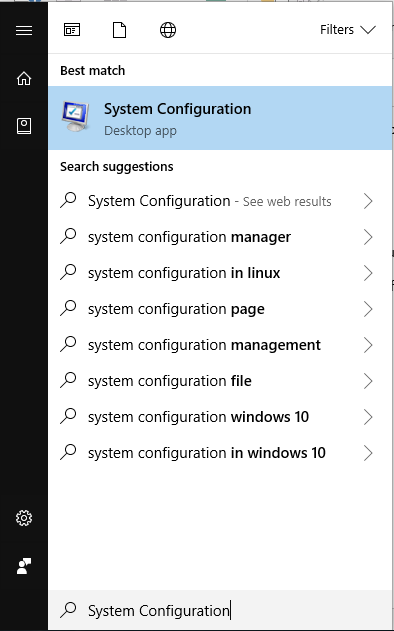
2) Kliknij Usługi Tab, upewnij się, że wybrałeś HIde wszystkie usługi Microsoft i kliknij Wyłącz wszystkie.
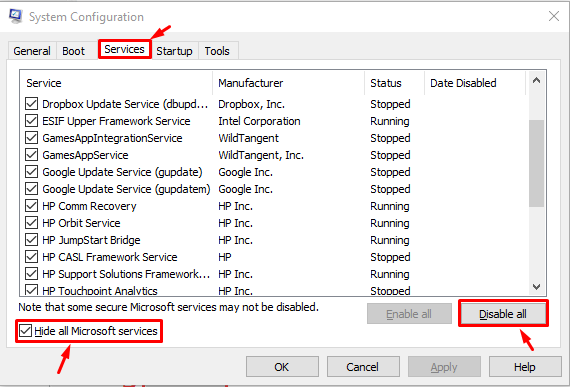
3) Kliknij prawym przyciskiem myszy pasek zadań i otwórz Menadżer zadań.
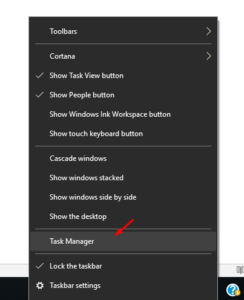
4) Kliknij Uruchomienie zakładka i indywidualnie wybierz i wyłączyć Wszystkie elementy na liście.
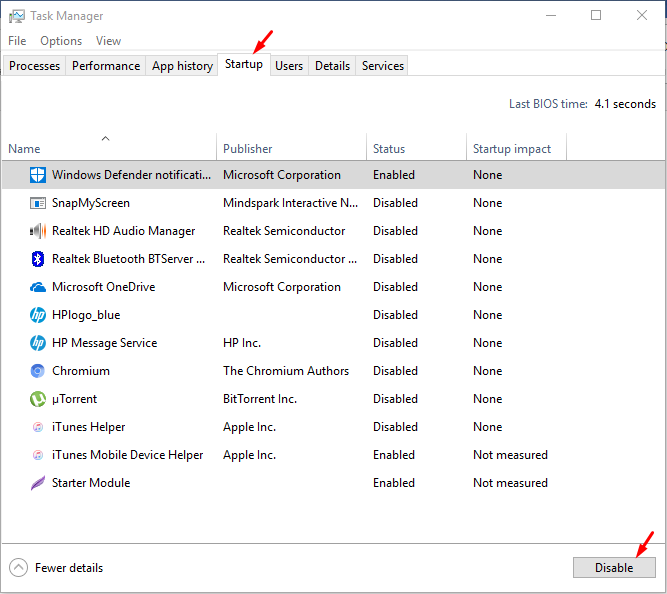
5) Zamknij okno konfiguracji zadań i konfigurację systemu i ponowne uruchomienie Twój komputer.
6) Jeśli powyższe kroki nie działają, poszukaj poniżej pomocy.
metoda 2: Ponownie zainstaluj Microsoft Edge
Błąd instalacji może powodować awarię Microsoft Edge. Ponowna instalacja powinna rozwiązać problem.
1) Kliknij prawym przyciskiem myszy na logo systemu Windows 10 w lewym dolnym rogu ekranu i kliknij Windows PowerShell (administrator).
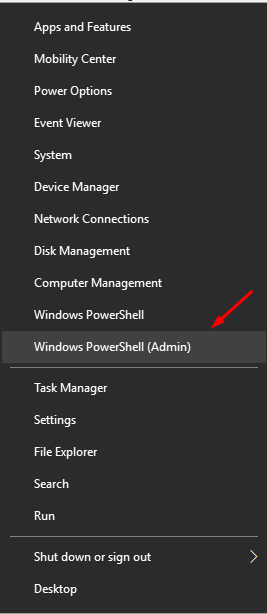
2) Pojawi się wyskakujące okienko administratora, kliknij Tak.
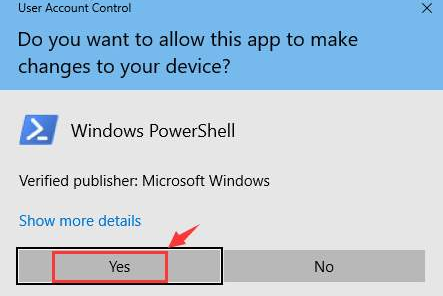
3) Skopiuj i wklej następujące polecenie w oknie PowerShell.
Get -AppxPackage -Allusers | Foreach add -appxpackage -DisableDevelopmentMode -Register "$ ($ _.Instalacja) \ appxManifest.xml "

4) Poczekaj, aż proces zakończy się i spróbuj Otwarcie Microsoft Edge ponownie.
Krok 3: Użyj błędu zasad grupy
1) Na klawiaturze naciśnij razem klawisz Windows i R.
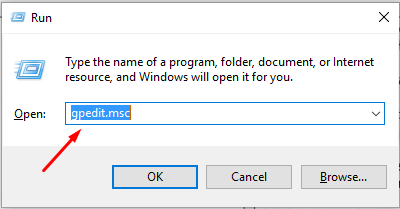
2) Typ GPEDIT.MSC i naciśnij OK.
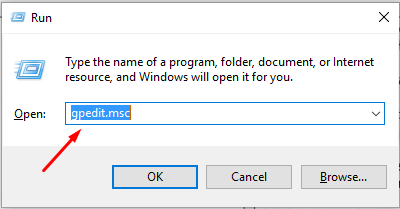
3) Z konfiguracji komputera po lewej stronie> Szablony administracyjne> Komponenty systemu Windows. W kategorii komponentów Windows kliknij wdrożenie pakietu aplikacji.
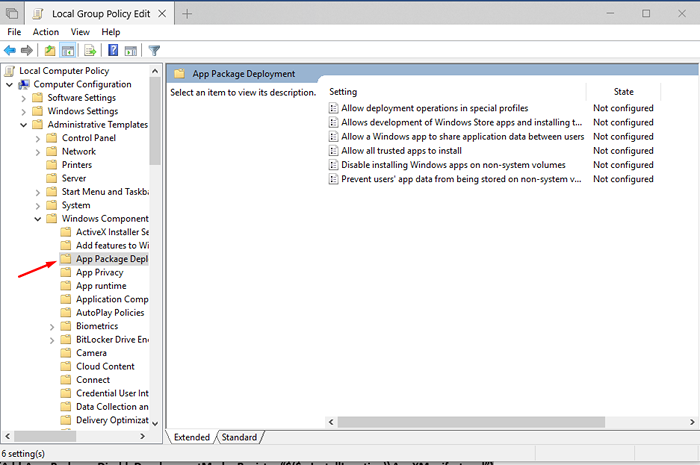
4) Na ekranie głównym kliknij dwukrotnie kliknięcie Dwukrotne operacje wdrażania w specjalnych profilach.
5) Kliknij Włączone. Kliknij Zastosuj i OK.
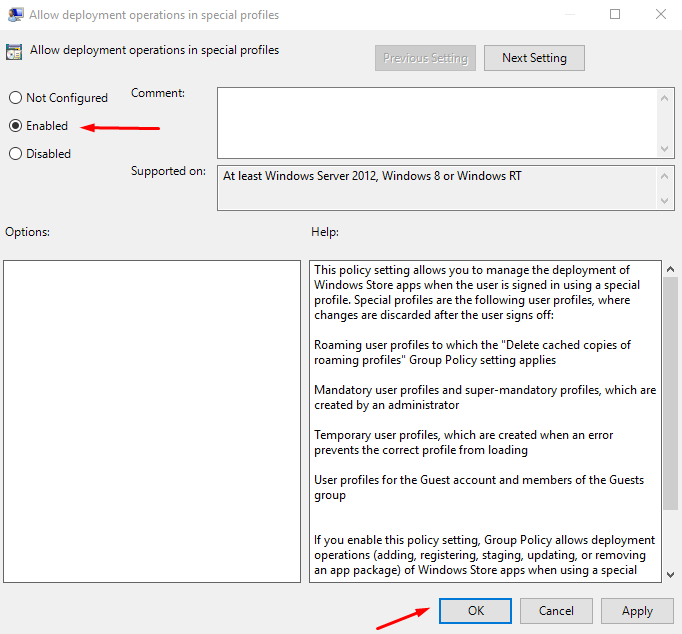
metoda 4: Ponownie zainstaluj Windows 10
Jeśli podane powyżej metody nie działają, obawiam się, że będziesz musiał ponownie zainstalować wersję systemu Windows. Zapoznaj się z innymi przewodnikami, jak ponownie zainstalować system Windows 10.
- « Kursor myszy nie jest widoczny w systemie Windows 10 /11 [rozwiązany]
- [Rozwiązane] problemy z aktualizacją sterownika drukarki w systemie Windows 10 »

