Kursor myszy nie jest widoczny w systemie Windows 10 /11 [rozwiązany]
![Kursor myszy nie jest widoczny w systemie Windows 10 /11 [rozwiązany]](https://ilinuxgeek.com/storage/img/images_5/mouse-cursor-not-visible-in-windows-10-11-[solved]_3.png)
- 1599
- 80
- Juliusz Janicki
Większość użytkowników systemu operacyjnego Windows 10 poinformowała, że kursor myszy nie jest obecny i zniknął na systemie Windows 10 i 11. Jest to dość irytujący problem, a dla systemu operacyjnego, który stał się popularny tylko z powodu graficznego interfejsu użytkownika, brak najważniejszej części GUI, jaką jest mysz, utrudnia korzystanie z komputera.
Ale nie martw się, ponieważ znaleźliśmy rozwiązanie tego typowego problemu i że to zbyt działające używające, które i przestrzeganie kroków możesz łatwo naprawić problem zniknięcia myszy na komputerze.
Zalecana : Kursor myszy zniknął w przeglądarce Google Chrome
Spis treści
- Metoda 1 - Spróbuj naciskać określone klawisze z klawiatury
- Metoda 2 - Zaktualizuj sterownik myszy
- Metoda 3 - Ponownie włącz mysz w ustawieniach myszy
- Metoda 4 - Za pomocą przycisku zasilania laptopa
- Metoda 5 - Zadanie końcowe Chrome w Menedżerze zadań
Metoda 1 - Spróbuj naciskać określone klawisze z klawiatury
Uwaga: Jeśli używasz laptopa, po prostu spróbuj nacisnąć klawisz FN i dowolny klawisz od F1 do F12. Musisz wypróbować każdy klucz od F1 do F12 z FN i spróbować dowiedzieć się, że kursor myszy ma włączony lub nie. Ponieważ większość producentów laptopów zapewniła tę funkcję, aby wyłączyć Mousepad i Mysz za pomocą klucza FN i dowolnego klucza F1 do F12.
Na przykład :-
- Jeśli używasz laptopa Acer, możesz włączyć lub wyłączyć touchpad za pomocą F7 w klawiaturze laptopa Acer.
- Spróbuj naciskać indywidualnie F1, F2, F3 itp.
- Spróbuj nacisnąć razem FN i F1, a następnie FN i F2 razem i tak dalej i sprawdź, czy twój problem został rozwiązany, czy nie.
- Spróbuj naciskać kombinację, takie jak klawisz funkcji + F3 lub klawisz funkcji + F5 lub klawisz funkcji + F9 lub klawisz funkcji + F11
- Wypróbuj klawisz FN i utrzymuj go, spróbuj nacisnąć klawisze pierwszego wiersza laptopa jeden po drugim i zobacz, co działa.
Może to ponownie włączyć podkładkę myszy, jeśli w każdym razie został przez ciebie przypadkowo wyłączony. Jeśli nie zostanie rozwiązane, wypróbuj metody podane poniżej.
Metoda 2 - Zaktualizuj sterownik myszy
1 - Naciśnij Klucz z systemem Windows i r Razem, aby otworzyć bieg.
2 - Teraz napisz devmgmt.MSC w nim i naciśnij klawisz Enter.
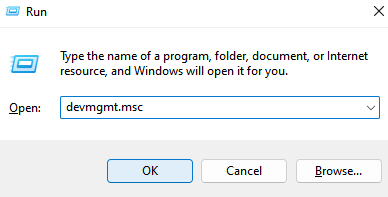
3 - Po otwarciu okna menedżera urządzeń., Postępuj zgodnie z krokami poniżej.
4 -Press Patka Klucz, aby wybrać najwyższy główny wpis z listy menedżera urządzeń.
5 - Teraz naciskaj dalej Klucz strzałki w dół poruszać się w dół i sięgnąć do punktu Myszy i inne urządzenie wskazujące.
6 - Teraz kliknij Klucz prawej strzałki na klawiaturze, aby ją rozwinąć.
7 - Ponownie naciśnij Klucz strzałki w dół Aby wybrać urządzenie myszy.
8 - Teraz naciśnij Shift + F10 Aby otworzyć menu kontekstowe.
9 - Ponownie wybierz Uaktualnij sterownik za pomocą klawisza strzałek w dół, a następnie uderz Wchodzić.
10 - Postępuj zgodnie z instrukcjami na ekranie, aby zaktualizować sterownik myszy.
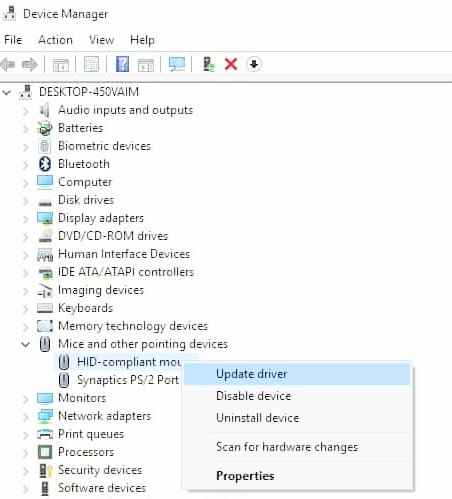
Metoda 3 - Ponownie włącz mysz w ustawieniach myszy
1 - Naciśnij Windows Key + I razem, aby otworzyć panel ustawień.
2 - Teraz naciśnij TAB, aby wybrać pierwszy element, a następnie użyj klawisza strzałki, aby nawigować, a na koniec raz urządzenia jest wybrany, naciśnij Enter.
3 - Teraz ponownie użyj klawiszy Tab i strzałek, aby wybrać Mysz z lewego menu bocznego.
4 - Teraz wybierz Dodatkowe opcje myszy.
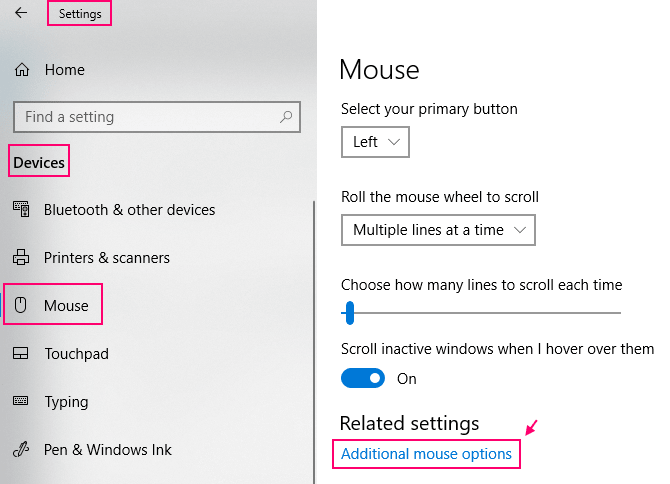
5 - Teraz wybierz Clickpad Z górnych zakładek.
6 - Wreszcie wybierz Clickpad Włącz Aby umożliwić Mousepad.
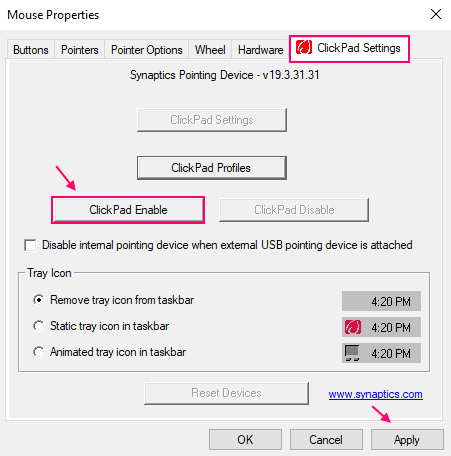
Najprawdopodobniej wskaźnik myszy zostanie przywrócony.
Metoda 4 - Za pomocą przycisku zasilania laptopa
1 - Raz naciśnij przycisk zasilania laptopa, aby laptop przeszedł do trybu uśpienia
2 - Teraz spróbuj zalogować się.
Chociaż nie ma konkretnych powodów, dla których to działa, ale działa dla większości użytkowników.
Metoda 5 - Zadanie końcowe Chrome w Menedżerze zadań
Jeśli masz ten problem w Chrome, wykonaj następujące kroki: -
1 - Naciśnij Ctrl + Shift + ESC klucze razem z klawiatury.
2 - Teraz, w Menedżerze zadań, zlokalizuj Chrom i kliknij go prawym przyciskiem myszy i wybierz Zadanie końcowe.
Teraz ponownie otwórz Chrome.
- « Fix Plik Explorer nie otworzy się w systemie Windows 10 [rozwiązany]
- Edge nie działa w systemie Windows 10 [naprawy] »

