Fix Plik Explorer nie otworzy się w systemie Windows 10 [rozwiązany]
![Fix Plik Explorer nie otworzy się w systemie Windows 10 [rozwiązany]](https://ilinuxgeek.com/storage/img/images_5/fix-file-explorer-would-not-open-on-windows-10-[solved]_18.png)
- 4361
- 157
- Pani Janina Cieśla
Jeśli masz problem, że nie możesz otworzyć eksploratora plików w systemie Windows 10, nie musisz się martwić o to samo. To tylko normalny problem, z którym stoi wielu użytkowników, odkąd zaktualizowali ze swojej starszej wersji systemu Windows do nowszej wersji.
Poniżej wspomniane są niektóre z kroków, które mogą pomóc Ci rozwiązać problem.
Spis treści
- Metoda 1: Zmiana ustawień wyświetlania
- Metoda 2: Sprawdzanie wadliwych programów
- Metoda 3: Ponowne uruchomienie aplikacji w menedżerze zadań
- Metoda 4: Wyczyszczenie pamięci podręcznej historii i wystawianie nowej ścieżki
- Metoda 5: Wyłączanie wyszukiwania systemu Windows
Metoda 1: Zmiana ustawień wyświetlania
Krok 1: Naciśnij ikonę Windows na klawiaturze wraz z „ja”, aby otworzyć okno Ustawienia. Stamtąd wybierz opcję systemu.
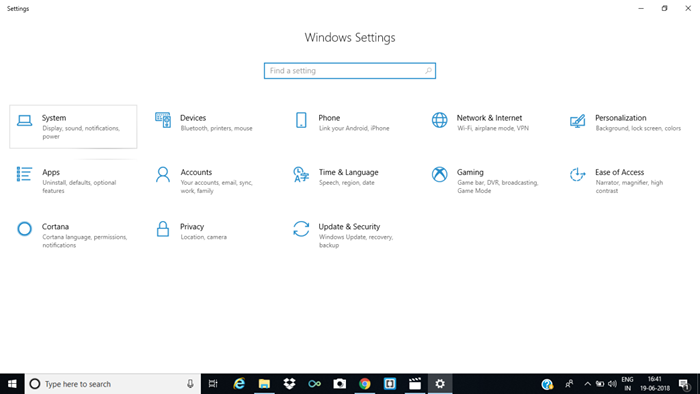
Krok 2: Na podmenu wyświetlacza zmień rozmiar tekstu na odpowiednio 100%, 125% lub 200%. Nie zatrzymuj go do 175%. To najprawdopodobniej spowoduje problem.
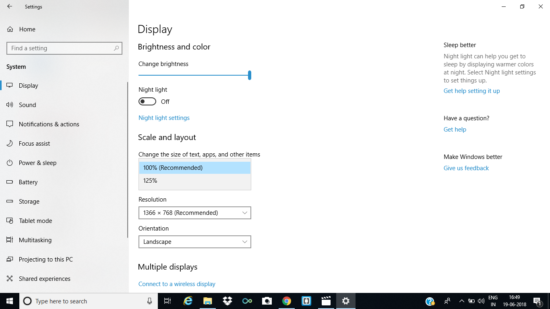
Sprawdź, czy eksplorator plików otwiera się teraz, czy nie.
Metoda 2: Sprawdzanie wadliwych programów
Niektórzy użytkownicy zauważyli, że użycie różnych antywirusów spowodowało ten błąd. Po zamknięciu od menedżera zadań Eksplorator plików ponownie się otworzy.
Powinieneś zrobić to samo odpowiednio na wypadek, gdyby na twoim komputerze odbywają się jakiekolwiek zwykłe działania.
Metoda 3: Ponowne uruchomienie aplikacji w menedżerze zadań
Krok 1: Naciśnij Ctrl+ESC+SHIFT, aby otworzyć menedżera zadań. Następnie wyszukaj Eksploratora Windows.
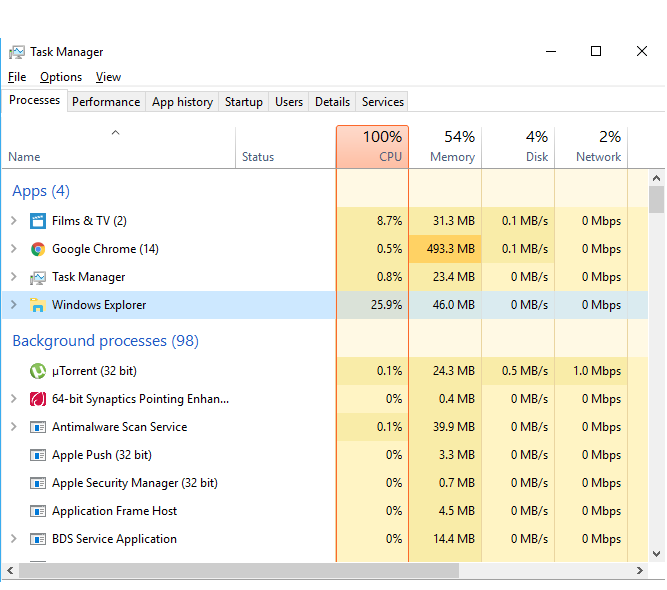
Krok 2: Kliknij prawym przyciskiem myszy opcję Windows Explorer i wybierz Zadanie END.
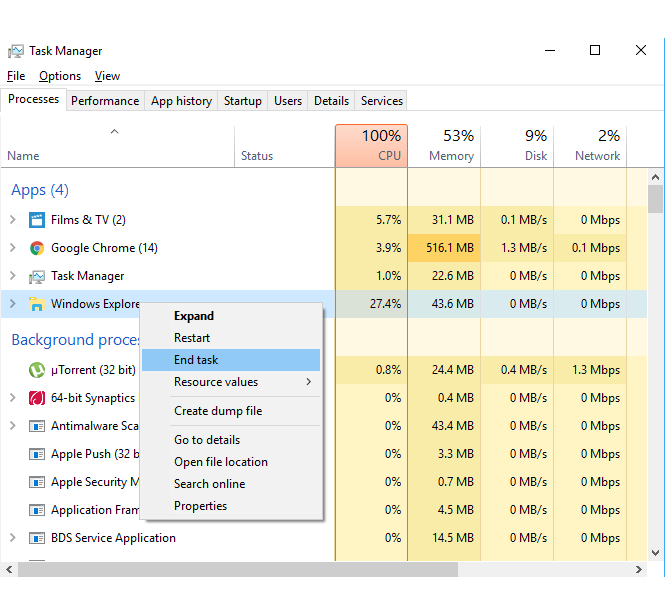
Krok 3: Po tym kliknij opcję pliku w lewym górnym rogu ekranu i wybierz Uruchom nowe zadanie.
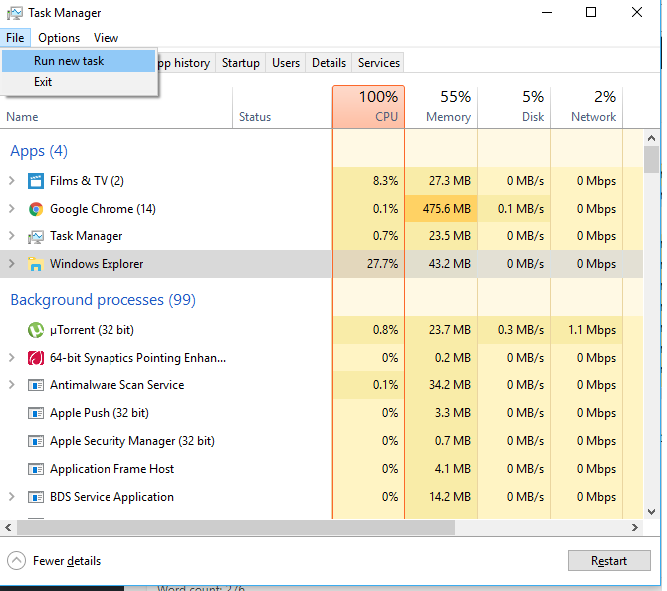
Krok 4: Wpisz Explorer.exe w polu i kliknij Enter.
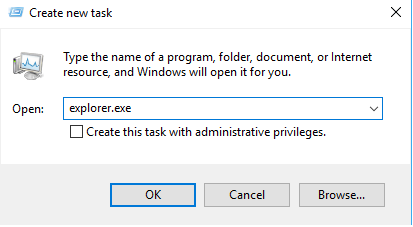
Metoda 4: Wyczyszczenie pamięci podręcznej historii i wystawianie nowej ścieżki
Krok 1: Kliknij prawym przyciskiem myszy opcję eksploratora plików i wybierz opcję, która mówi, że Unpin z paska zadań.
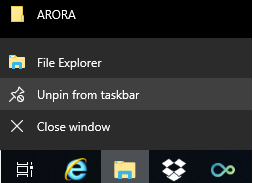
Krok 2: Kliknij klawisz Windows i „X” w tym samym czasie i kliknij eksplorator plików z listy, która się pojawia.
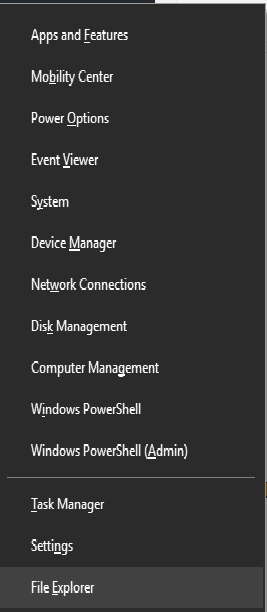
Krok 3: Stamtąd kliknij prawym przyciskiem myszy link szybkiego dostępu i wybierz opcje.
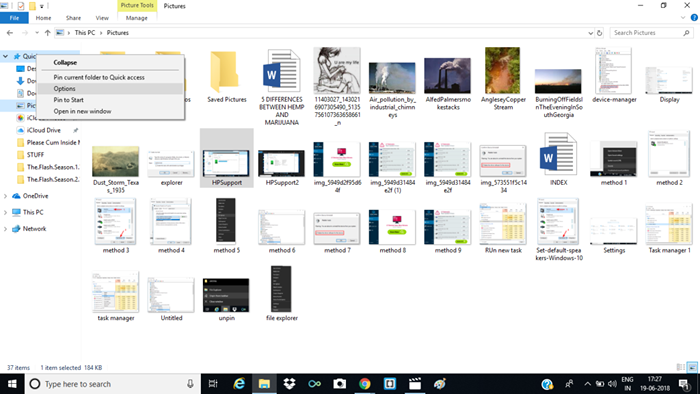
Krok 4: Następnie kliknij kartę ogólną z menu podręcznego, a następnie wybierz opcję Wyczyść w podsekcji prywatności. Dlatego historia wyszukiwania eksploratora plików zostanie całkowicie wyczyszczona.
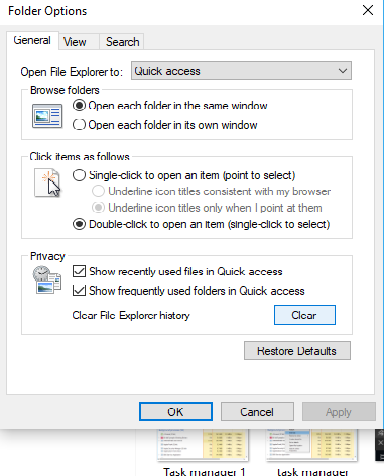
Krok 4: Kliknij prawym przyciskiem myszy puste miejsce na pulpicie i wybierz opcję skrótu z nowej opcji.
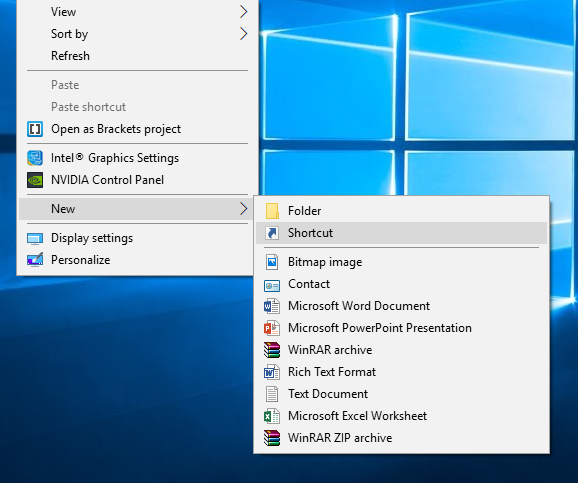
Krok 5: Wpisz adres, jak pokazano poniżej i kliknij Dalej.
Krok 6: Zmień nazwę nazwy pliku na eksplorator plików i kliknij Dalej. Następnie zostaniesz poproszony o odpowiednio umieszczenie nazwy pliku. Kliknij zakończenie.
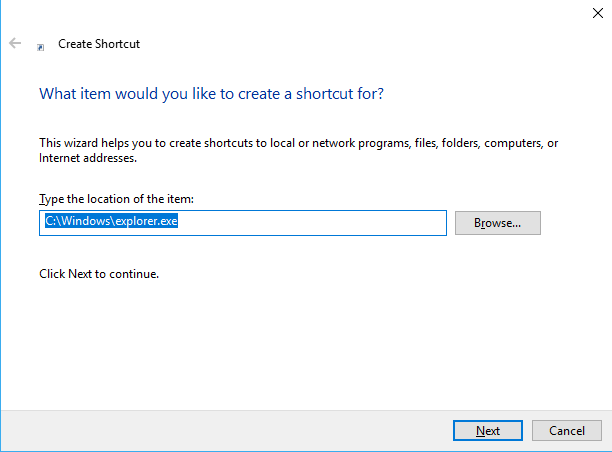
Krok 7: Kliknij prawym przyciskiem myszy nowo utworzony skrót, a następnie kliknij PIN do paska zadań
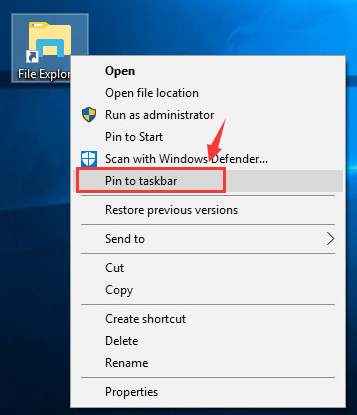
Powinno to być w stanie rozwiązać problem.
Metoda 5: Wyłączanie wyszukiwania systemu Windows
Krok 1: Otwórz wiersz polecenia z pola wyszukiwania i kliknij prawym przyciskiem myszy, aby wybrać Uruchom jako administrator.
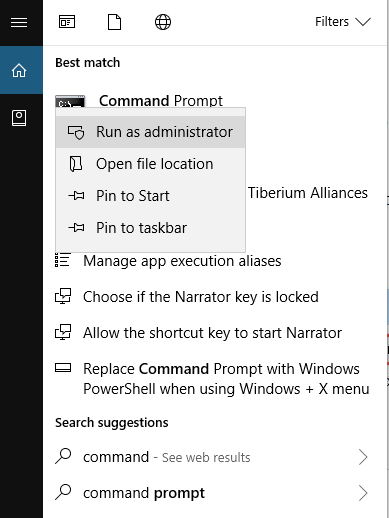
Krok 2: Kliknij tak w oknach, które pojawiają się następne
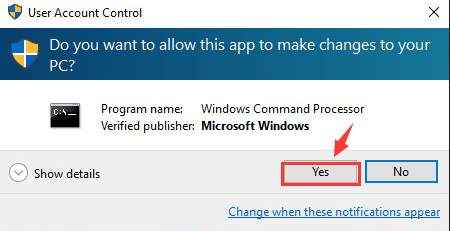
Krok 3: W systemie Windows w wierszu polecenia wpisz polecenie, które zostało zaznaczone na czerwono poniżej i kliknij przycisk Enter.
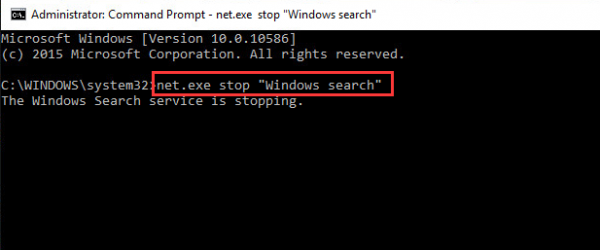
Jeśli zdarzy ci się całkowicie zatrzymać wyszukiwanie systemu Windows, możesz wykonać następujące kroki. To są:
- Naciśnij klawisz Windows + R w tym samym czasie. Po oknie wyskakującym otwiera się na następujące polecenie.
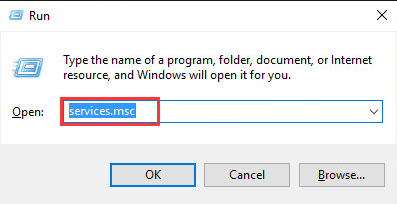
- Znajdź opcję wyszukiwania systemu Windows i kliknij ją dwukrotnie, aby otworzyć właściwości tego samego.
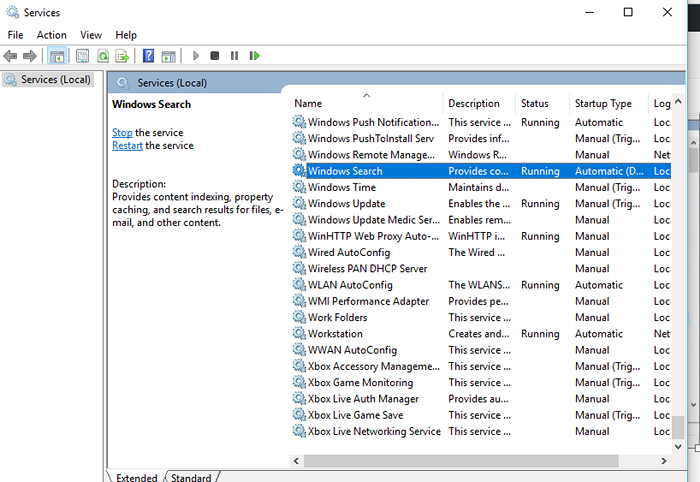
3. Na karcie właściwości zmień typ uruchamiania na wyłączony i kliknij OK.
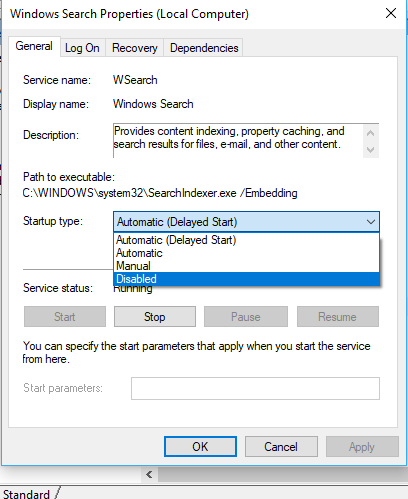
Rzeczy na twoim komputerze wydają się teraz znacznie gładsze, a nawet jeśli tak nie jest, musisz wykonać czyste odświeżenie swojego systemu. Twój problem zostałby rozwiązany w jednej chwili.
- « Napraw brak dźwięku dostępnego na komputerze Windows 10 [rozwiązane]
- Kursor myszy nie jest widoczny w systemie Windows 10 /11 [rozwiązany] »

