Napraw brak dźwięku dostępnego na komputerze Windows 10 [rozwiązane]
![Napraw brak dźwięku dostępnego na komputerze Windows 10 [rozwiązane]](https://ilinuxgeek.com/storage/img/images_5/fix-no-sound-available-on-windows-10-computer-[solved].png)
- 1374
- 202
- Roland Sokół
Jeśli zaktualizowałeś starszą wersję systemu Windows do najnowszej wersji systemu Windows 10, możesz doświadczyć warunku, w którym nie ma dźwięku z komputera natychmiast po aktualizacji z poprzedniej wersji. Jest to bardzo normalny problem, którego większość użytkowników Windows 10 doświadcza po aktualizacji systemu operacyjnego.
Jednak sprawa ta jest bardzo łatwo rozwiązana.
Poniżej wymieniono niektóre metody, które można zastosować do rozwiązania problemu. Jednak nie jest obowiązkowe wypróbowanie wszystkich metod, które zostały wyjaśnione poniżej.
- Sprawdzanie ustawień zainstalowanych głośników
- Odinstalowanie sterownika audio
- Odpowiednio aktualizacja sterownika audio do najnowszej wersji
Metoda 1: Sprawdzanie ustawień zainstalowanych głośników
Krok 1: Kliknij prawym przyciskiem myszy ikonę dźwięku po prawej dolnej stronie komputera stacjonarnego. Znajdziesz opcję dźwięku. Kliknij na to.
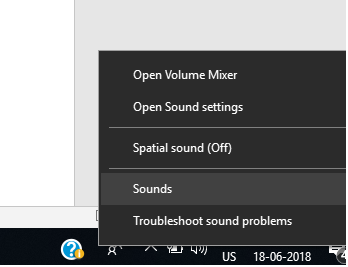
Krok 2: Po kliknięciu opcji dźwięku będziesz prowadzony w kierunku wyskakującego okna, z którego będziesz musiał kliknąć opcję odtwarzania.
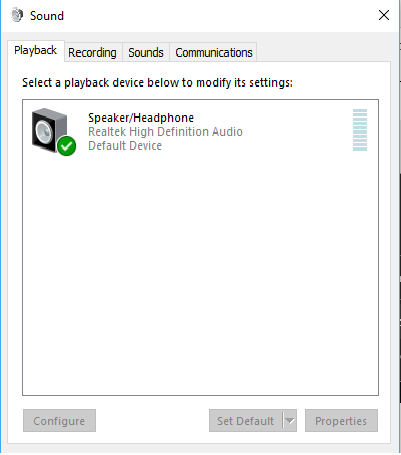
Krok 3: Upewnij się, że na karcie odtwarzanie preferowane urządzenie wyjściowe jest zielone zaznaczone. To wskazuje, że te głośniki są domyślnymi urządzeniami odtwarzania.
Jeśli nie są one tykane, to oczywiste jest, że problem jest z tego powodu. Aby to naprawić, po prostu kliknij je, ustaw domyślnie i kliknij OK. Sprawdź, czy dźwięk nadchodzi, czy nie.
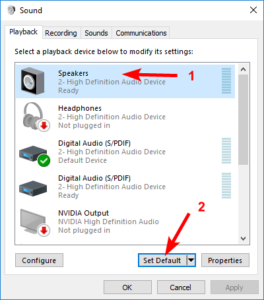
Krok 4: Jeśli głośniki nadal nie podają żadnego dźwięku, nawet po ustawieniu ich jako domyślnych urządzeń odtwarzania, kliknij właściwości.
Krok 5: Po kliknięciu właściwości pojawiłoby się okno wyskakujące i stamtąd musisz wybrać opcję Advanced. Stamtąd wybierz format roboczy zgodnie z głośnikiem i kliknij OK.
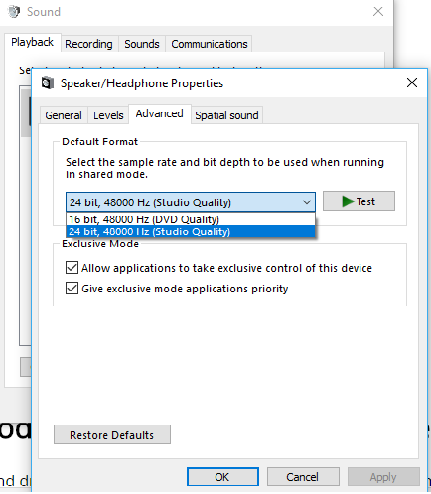
Metoda 2: Odinstalowanie sterownika audio
Jeśli Twój sterownik audio został w jakiś sposób uszkodzony, uszkodzony lub stał się niezgodny z najnowszą wersją systemu Windows 10, powinieneś po prostu odinstalować sterownik audio z systemu na razie, ponieważ nie będziesz mógł usłyszeć żadnego dźwięku uszkodzony sterownik audio.
Krok 1: Kliknij klawisz logo Windows i naciśnij X jednocześnie, aby wyświetlić wyskakujące menu w lewym dolnym rogu ekranu.
Krok 2: Kliknij Menedżer urządzeń
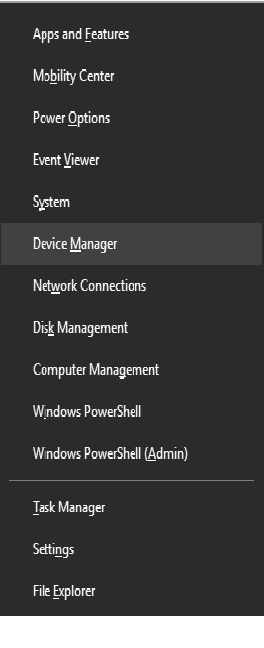
Krok 3: W oknie Menedżera urządzeń kliknij kontrolery dźwięku, wideo i gier. Tam kliknij prawym przyciskiem myszy swoją wstępnie zainstalowaną kartę dźwiękową i kliknij odinstalowanie.
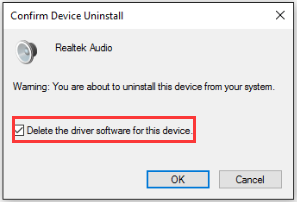
Krok 4: Zapytany o potwierdzenie, kliknij pole wyboru potwierdzenie i kliknij OK.
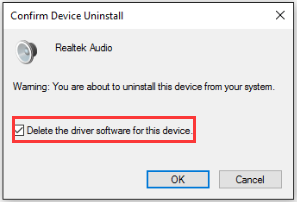
- « Fix Wi-Fi nie ma prawidłowej konfiguracji IP w systemie Windows 10
- Fix Plik Explorer nie otworzy się w systemie Windows 10 [rozwiązany] »

