Fix Wi-Fi nie ma prawidłowej konfiguracji IP w systemie Windows 10
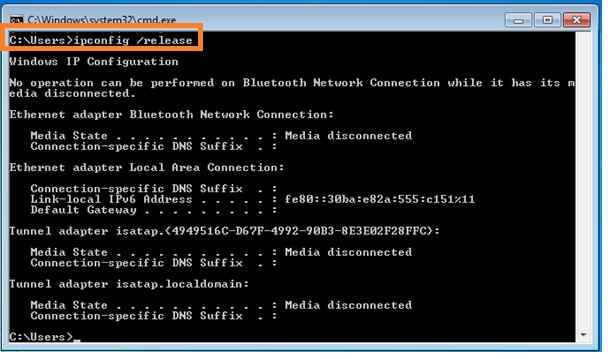
- 1096
- 205
- Roland Sokół
Ogólnie rzecz biorąc, rozwiązywanie problemów pomaga znaleźć problemy, ale problemy należy ustalić ręcznie. Tutaj naszym problemem było: „Wi-Fi nie ma prawidłowej konfiguracji IP”. Teraz zobaczymy, jak rozwiązać ten problem w systemie Windows 10.Istnieje wiele rzeczy, które powodują problem, takie jak nieprawidłowe ustawienia sieciowe, wadliwe sterowniki sieciowe. Istnieją działające rozwiązania do rozwiązania tego problemu.
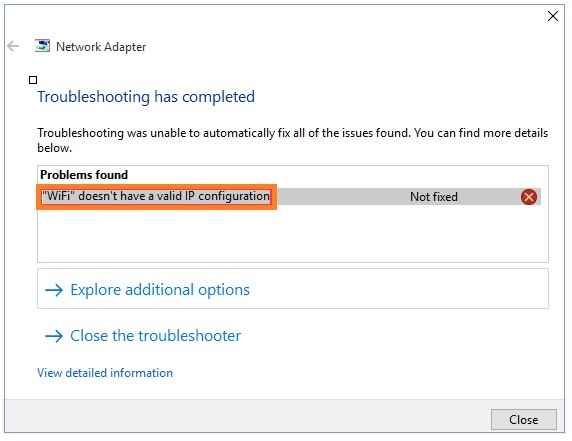
Spis treści
- Napraw 1 - Resetuj TCP/IP
- Napraw 2 - Ustaw adres IP ręcznie
- Fix 3 - Odinstaluj adapter Wi -Fi
- Napraw 4 - Zmień swój bezprzewodowy SSID i hasło
- Napraw 5 - Zmień szerokość kanału na automatyczne
Napraw 1 - Resetuj TCP/IP
1. Szukaj CMD W polu wyszukiwania paska zadań Windows 10.
2. Kliknij prawym przyciskiem myszy CMD ikona i wybierz Uruchom jako administrator.
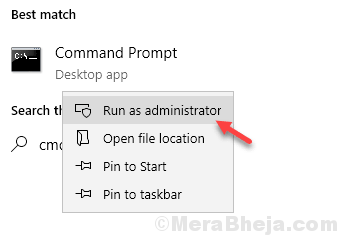
3. W oknie wierszu polecenia wystarczy skopiować i wkleić polecenie podane poniżej i naciśnij klawisz Enter, aby wykonać program.
Netsh Winsock Reset
4. Teraz skopiuj i wklej polecenie podane poniżej i wykonaj je również.
Netsh int Reset
Teraz zamknij okno polecenia i uruchom ponownie komputer.
Jeśli jeszcze nie rozwiązuje twojego problemu, ponownie otwórz wiersz polecenia jako administrator.
i uruchom polecenie podane poniżej jeden po drugim.
ipconfig /release ipconfig /flushdns ipconfig /odnowienie
Napraw 2 - Ustaw adres IP ręcznie
1. Naciskać Klucz Windows + R razem na klawiaturze, aby otworzyć pole poleceń Uruchom.
2. Pisać NCPA.Cpl w nim i kliknij OK.
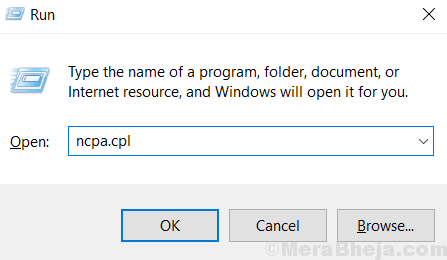
3. Teraz, Kliknij prawym przyciskiem myszy na adapterze Wi -Fi i wybierz nieruchomości.
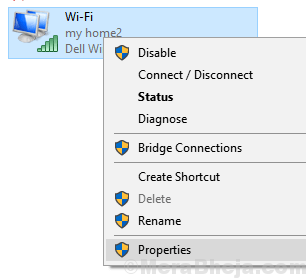
4. Wybierać Protokół internetowy wersja 4 (TCP/IPv4) a następnie kliknij nieruchomości.
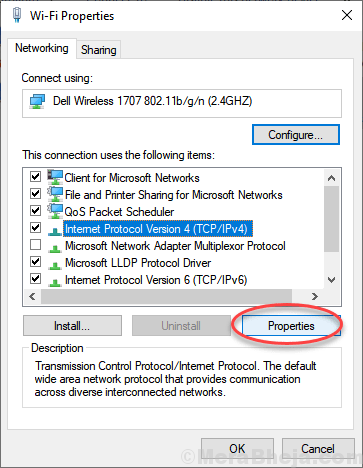
5. Wybierz Użyj następującego przycisku radiowego adresu IP.
6. Wprowadź następujące wartości w polu.
- Adres IP - 192.168.1.14
- Maska podsieci - 255.255.255.0
- Brama domyślna -192.168.1.1
7. Wprowadź również otwarte ustawienia DNS w użyciu następujących adresów serwera DNS.
- Preferowany serwer DNS - 208.67.222.222
- Alternatywny serwer DNS - 208.67.220.220
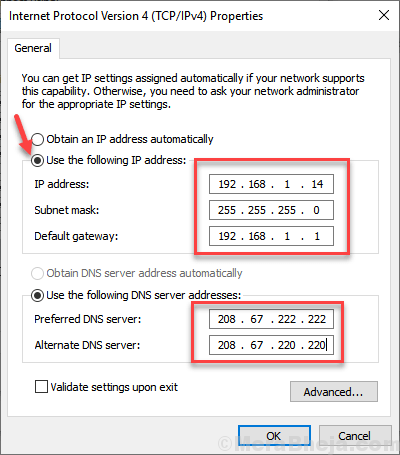
8. Kliknij OK
Fix 3 - Odinstaluj adapter Wi -Fi
1. Naciskać Klucz z systemem Windows + x razem i kliknij Menadżer urządzeń otworzyć to.
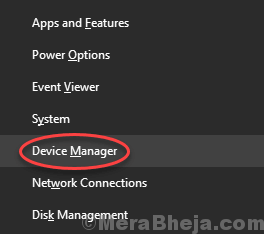
2. Zwiększać Karty sieciowe.
3. Kliknij prawym przyciskiem myszy i Odinstalowanie Twój adapter Wi -Fi.
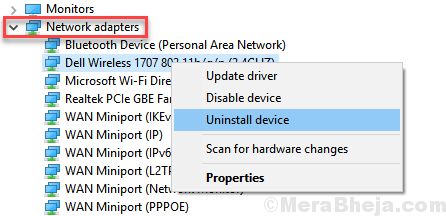
4. Teraz, Uruchom ponownie Twój komputer.
Napraw 4 - Zmień swój bezprzewodowy SSID i hasło
Niektórzy użytkownicy zgłosili, że zmiana bezprzewodowego SSID i hasło pomogły im w naprawie tego błędu. Użyj kabla Ethernet, aby podłączyć komputer z modemem i zmienić SSID i hasło.
Napraw 5 - Zmień szerokość kanału na automatyczne
1. Naciskać Klucz Windows + R razem otworzyć uruchomić.
2. Pisać NCPA.Cpl w nim i kliknij OK.
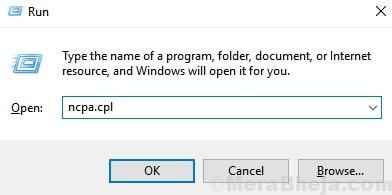
3. Teraz, Kliknij prawym przyciskiem myszy na adapterze sieci WIFI i wybierz nieruchomości.
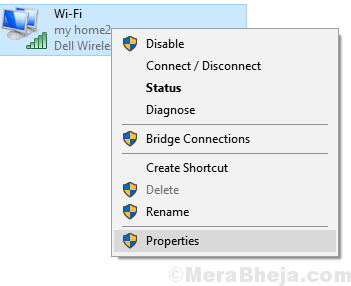
4. Kliknij Skonfiguruj.
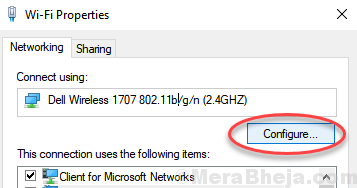
5. Kliknij Zaawansowany Patka
6. Wybierać 802.11n Szerokość kanału dla zespołu 2.4 i ustaw go na automatyczne.
7. Kliknij OK i zamknij okno.
- « Napraw SpaceBar, który nie działa w systemie Windows 10/11
- Napraw brak dźwięku dostępnego na komputerze Windows 10 [rozwiązane] »

