Napraw SpaceBar, który nie działa w systemie Windows 10/11
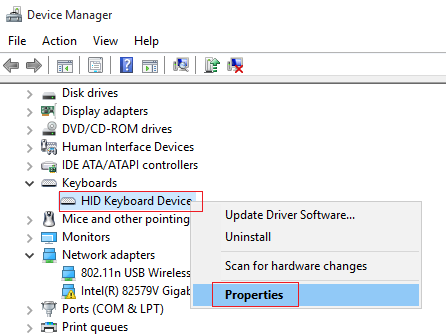
- 3810
- 604
- Tacjana Karpiński
Kiedy polegamy na komputerze, aby wykonywać różne czynności naszej codziennej rutynowej pracy, takie jak nauka, granie w gry, praca itp. A Spacebar klawiatury komputera staje się nieoczekiwanie niefunkcjonalne, czujemy się bezradnie i denerwujemy się w tej sytuacji. Rola paska kosmicznego jest niezbędna, a gdy się wyłączy, prawie nic nie można wykonać. Oto kilka przydatnych procedur do naśladowania, które pomogą ci uciec od problemu niefunkcjonalnego stanu SpaceBar w systemie Windows 10.
Notatka: - Spróbuj dość mocno nacisnąć wszystkie klawisze na klawiaturze. Teraz spróbuj ponownie. Jeśli nadal nie działa, przejdź do następnych rozwiązań podanych poniżej
Procedura 1: Wyłączając funkcję klawiszy lepkich
Wszyscy musieliście słyszeć o funkcji klawiszy lepkich w systemie Windows 10. Jest to bardzo przydatna funkcja, która umożliwia użytkownikowi naciśnięcie tylko jednego klawisza zamiast naciskać serię klawiszy, a jednocześnie wykonywanie tej samej funkcji. W kilku scenariuszach było to widoczne i zgłoszone przez wiele osób, że klawisze klealne są wypełnione, mogą prowadzić do prawidłowego funkcjonowania SpaceBar. Tak więc pierwszym rozwiązaniem problemu niefunkcjonalnego paska kosmicznego powinno być sprawdzanie funkcji lepkich klawiszy.
Przypadek 1 - W systemie Windows 11
1- Naciśnij Klucz z systemem Windows + I razem od klawiatury, aby otworzyć ustawienia.
2 - kliknij Dostępność Z lewego menu.
3 -po przewijaniu w dół po prawej stronie i zlokalizuj Klawiatura.
Po prostu kliknij Klawiatura
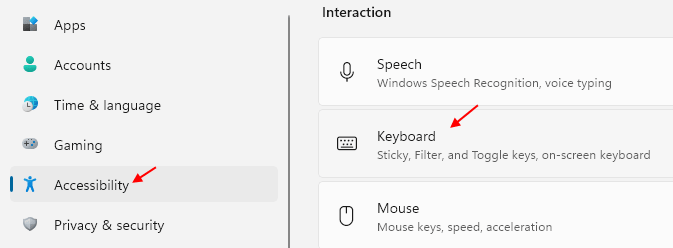
4 - Po prostu odwróć Wyłączony Lepkie klawisze.
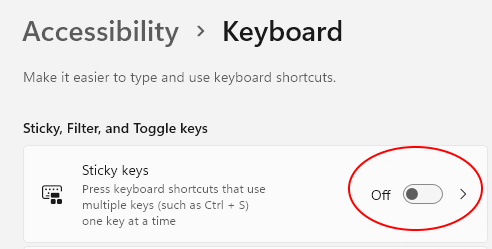
Przypadek 2 - W systemie Windows 10
Krok 1: wciśnij Klucz z systemem Windows i Klucz I razem, aby otworzyć ustawienia. Następnie kontynuuj przewijanie w dół, a znajdziesz Łatwość dostępu. Kliknij opcję.
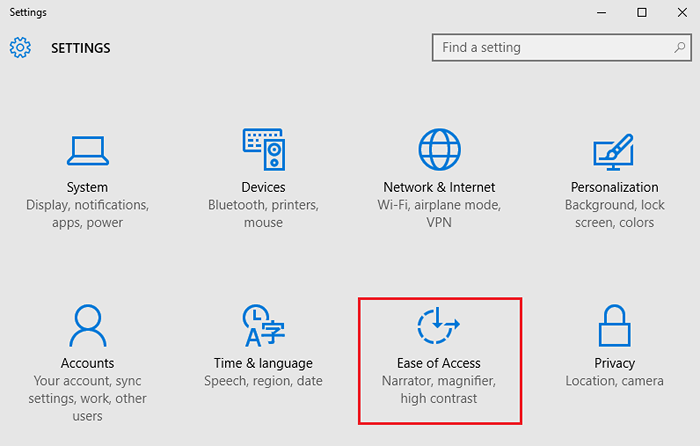
Krok 2: Sprawdź lewy panel okna. Tam zobaczysz opcję o nazwie „Klawiatura”. Kliknij na to. Następnie sprawdź położenie ikony Klucz Sticky, niezależnie od tego, czy jest on w pozycji, czy poza. Musisz upewnić się, że jest wyłączone.
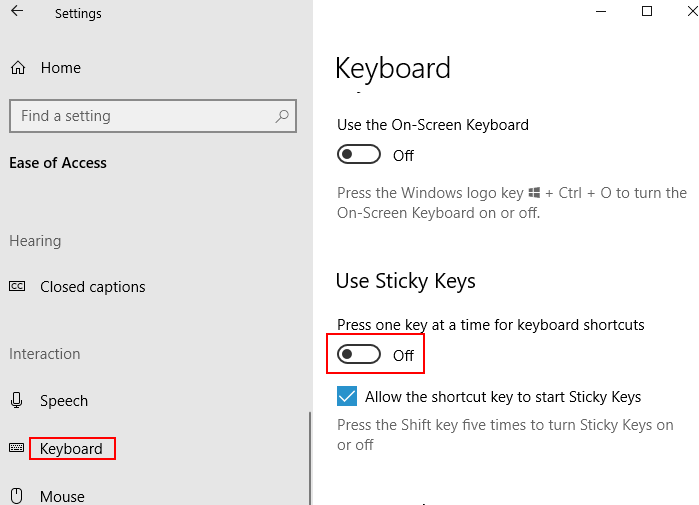
Jeśli nie można uzyskać dostępu do SpaceBar, po zapewnieniu dezaktywacji lepkiej funkcji kluczowej, będziesz musiał wypróbować inną procedurę. Być może problemy z kierowcą mogą być przyczyną problemu niefunkcjonalnego paska kosmicznego. Ponieważ sterownik klawiatury pomaga wielu użytkownikom w utrwaleniu różnych problemów, instalacja czystych sterowników klawiatury lub ponowna instalacja podstawowej wersji może przezwyciężyć ten problem. Oto procedura, którą należy przestrzegać.
Procedura 2: Ponowna instalacja poprzedniej wersji sterownika klawiatury
Krok 1: Wyszukaj menedżer urządzeń w oknie wyszukiwania systemu Windows.Kliknij Menedżer urządzeń z wyniku wyszukiwania.
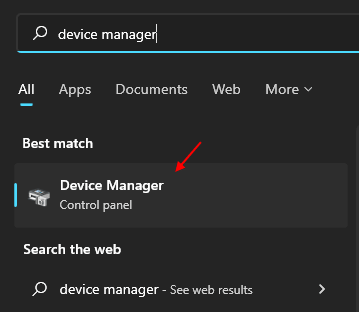
Krok 2: Zobaczysz opcję klawiatury w oknie podskokowego menedżera urządzeń i powinieneś ją rozwinąć, klikając ją. Powinieneś wybrać właściwości za pomocą przycisku kliknięcia prawym przyciskiem myszy w opcji klawiatury.
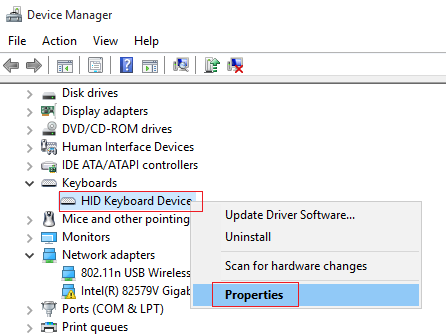
Krok 3: Po wybraniu sterownika opcji w górnej tablicy opcji kliknij opcję Roll Driver.

W przypadku ikony sterownika Roll Back, będziesz musiał wybrać opcję pobierania poprzedniej wersji sterownika klawiatury ze strony internetowej producenta klawiatury.
Jeśli procedura zwalniająca sterownik klawiatury nie aktywuje niefunkcjonalnego paska kosmicznego, możesz wypróbować świeżą i czystą instalację sterownika klawiatury.
Procedura 3: Nowa instalacja sterownika klawiatury
Krok 1: Na początku należy otworzyć okno menedżera urządzeń, wykonując krok 1 i krok 2 procedury 2 i uczynić lokalizację sterownika klawiatury.
Krok 2: Za pomocą kliknięcia prawym przyciskiem myszy na sterowniku klawiatury wybierzesz Odinstalowanie urządzenie.
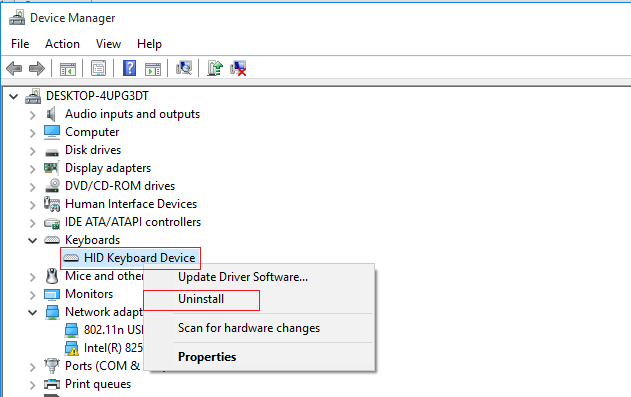
Krok 3: Aby ponownie zainstalować sterownik klawiatury, będziesz musiał ponowne uruchomienie Windows 10.
W przypadku awarii ponownej instalacji sterownika klawiatury Windows 10 najnowszy sterownik klawiatury można pobrać ze strony internetowej producenta klawiatury.
- « Napraw porty USB nie działające w systemie Windows 10 /11 [rozwiązane]
- Fix Wi-Fi nie ma prawidłowej konfiguracji IP w systemie Windows 10 »

