Napraw porty USB nie działające w systemie Windows 10 /11 [rozwiązane]
![Napraw porty USB nie działające w systemie Windows 10 /11 [rozwiązane]](https://ilinuxgeek.com/storage/img/images_5/fix-usb-ports-not-working-in-windows-10-11-[solved]_2.png)
- 790
- 5
- Seweryn Augustyniak
Windows w jedynym systemie operacyjnym, w którym możesz żałować, że go zaktualizowałeś. Windows 10 przyniósł kilka niesamowitych nowych funkcji, ale jak zawsze przyszły z ceną niektórych błędów i problemów.
Niektórzy użytkownicy zgłaszają, że po aktualizacji do systemu Windows 10 ich porty USB przestały działać, co jest w pewnym sensie Bummer dla wielu osób. USB Pors To bardzo ważne, ponieważ może podłączyć większość urządzenia i sprzętu do komputera i jest to najczęściej używany port z dowolnego komputera.
Jeśli napotkałeś ten sam problem po aktualizacji systemu Windows 10 lub jesteś istniejącym użytkownikiem, ale twoje porty USB nie działają w tym przewodniku.
Notatka: - Jeśli mysz lub klawiatura nie działają, możesz użyć kart do nawigacji i użyć kliknij prawym przyciskiem myszy z klawisza z klawiatury, aby kliknąć prawym przyciskiem myszy.
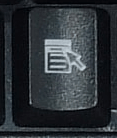
Spis treści
- Rozwiązanie 1: Skanowanie zmian sprzętowych
- Rozwiązanie 2: Wyłącz i włącz kontrolery USB
- Rozwiązanie 3 - Wyłącz selektywne zawieszenie USB
- Rozwiązanie 4 - Wyłącz zarządzanie energią dla portów USB
- Rozwiązanie 5 - Włącz dowolny wyłączony kontroler USB
- Rozwiązanie 6 - Ponownie zainstaluj kontrolery USB
- Rozwiązanie 7 - Korzystanie z Menedżera urządzeń
- Rozwiązanie 8 - Wyłącz szybki uruchamianie
- Rozwiązanie 9 - Upewnij się, że urządzenie USB działa poprawnie
- Rozwiązanie 10- Sprawdź, czy twoje porty USB otrzymują zasilanie (tylko laptop)
- Rozwiązanie 11 - Sprawdź uszkodzenie fizyczne
Rozwiązanie 1: Skanowanie zmian sprzętowych
1. Naciskać Klucz Windows + R razem od klawiatury, aby otworzyć bieg. Typ devmgmt.MSC w nim i naciśnij klawisz Enter z klawiatury.
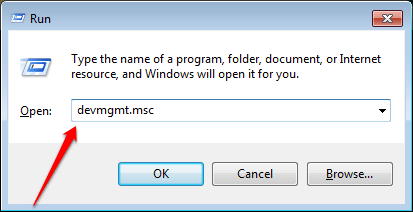
2. Teraz wybierz Uniwersalne kontrolery autobusów.
3. Teraz kliknij Działanie
4. Wreszcie kliknij Skanowanie zmian sprzętowych.
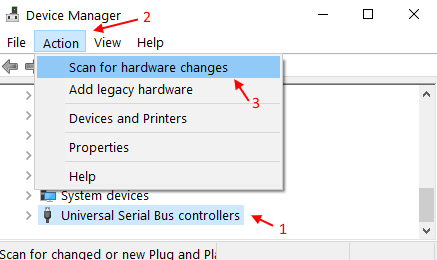
Rozwiązanie 2: Wyłącz i włącz kontrolery USB
1. Naciskać Klucz Windows + R razem od klawiatury, aby otworzyć bieg. Typ devmgmt.MSC w nim i naciśnij klawisz Enter z klawiatury.
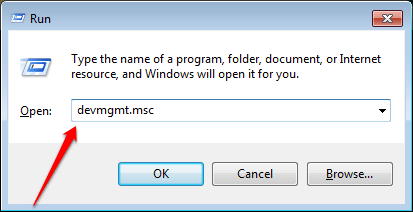
2. Teraz kliknij dwukrotnie Uniwersalne kontrolery autobusów.
3. Kliknij prawym przyciskiem myszy pierwszy kontroler USB i kliknij Wyłącz urządzenie .
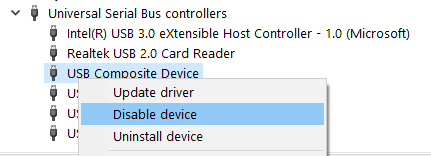
4. Teraz ponownie kliknij prawym przyciskiem myszy ten kontroler USB i wybierz Włącz urządzenie.
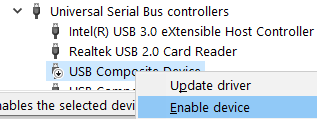
Zauważ, że jeśli nie ma żadnej opcji włączenia urządzenia lub wyłączenia urządzenia, przejdź do następnego kontrolera USB z listy.
5. Idź na wyłączenie, a następnie włączanie urządzeń dla wszystkich kontrolerów USB z listy.
Notatka: -Jeśli nie możesz używać myszy z powodu problemu USB, użyj klawisza karty, aby poruszać się po liście, a także użyj klawisza kliknięcia prawym przyciskiem myszy, aby kliknąć prawym przyciskiem myszy.
Poniżej znajduje się zdjęcie typowego klawisza kliknięcia prawym przyciskiem myszy na klawiaturze.
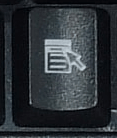
Rozwiązanie 3 - Wyłącz selektywne zawieszenie USB
1. Naciskać Klucz Windows + R Klucz razem i otwarty uruchomić.
2. Teraz skopiuj i wklej tekst podany poniżej i naciśnij klawisz Enter.
kontrola.EXE Powercfg.Cpl ,, 3
3. Teraz kliknij dwukrotnie Ustawienia USB Aby to rozwinąć.
4. Teraz kliknij dwukrotnie Selektywne zawieszenie USB ustawienie.
5. Teraz wybierz Wyłączony z rozwijania.
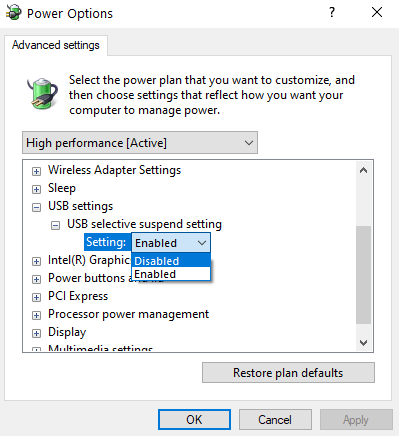
Rozwiązanie 4 - Wyłącz zarządzanie energią dla portów USB
Głównie w laptopach system Windows wyłącza zasilanie kontrolerów USB, gdy nie są one używane, i umożliwia z powrotem, gdy potrzebujemy działać. Ze względu na pewne błędy czasami system operacyjny nie umożliwia z powrotem zasilacza do kontrolerów USB, co powoduje, że nie pracują w portach USB.
Możesz wyłączyć zarządzanie energią, aby powstrzymać Windows od cięcia zasilania do kontrolerów USB. Aby osiągnąć ten proces:
KROK 1 - Kliknij prawym przyciskiem myszy Okna przycisk i wybierz Menadżer urządzeń.
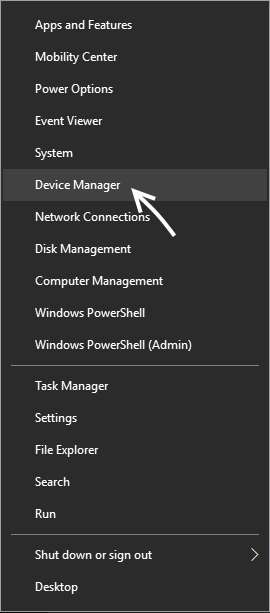
KROK 2 - Otworzy okno menedżera urządzeń, szukaj Uniwersalne kontrolery autobusów.
Krok 3 - Zwiększać Uniwersalne kontrolery autobusów i zlokalizuj Główny hub usb (Może to być jeden lub więcej).
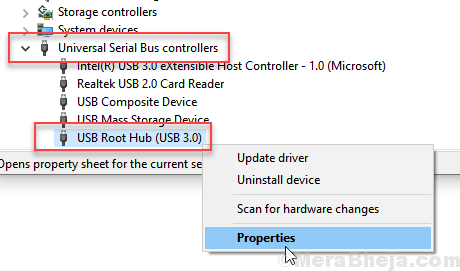
KROK 3 - Kliknij dwukrotnie, a otworzy właściwości hubu root USB. Udaj się do zakładki zarządzania energią i odznacz Pozwól komputerowi wyłączyć to urządzenie, aby zaoszczędzić zasilanie i kliknij OK.
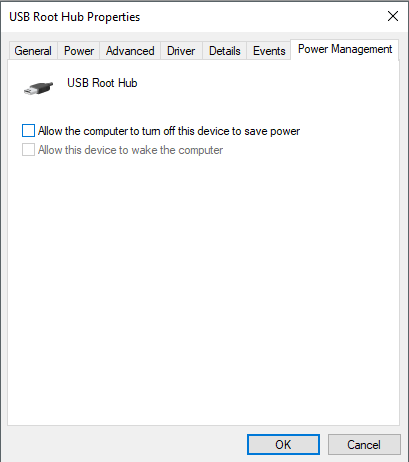
Powtórz ten krok 3 dla wszystkich piast korzeniowych USB w menu Universal Serial Controllerów magistrali.
Rozwiązanie 5 - Włącz dowolny wyłączony kontroler USB
1. Naciskać Klucz Windows + R Klucz razem, aby otworzyć uruchomić.
2. pisać devmgmt.MSC w nim i kliknij OK.
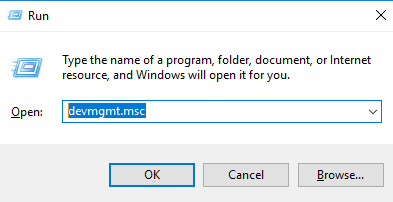
3. Teraz kliknij, aby rozwinąć Uniwersalne kontrolery autobusów.
4. Sprawdź, czy jest jakieś wyłączony Sterownik urządzenia USB na liście.
5. Jeśli istnieje, po prostu kliknij prawym przyciskiem myszy włączać.
Możesz po prostu kliknąć prawym przyciskiem myszy i sprawdzić, czy istnieje opcja Włącz w dowolnym miejscu, jeśli jest to, kliknij to.
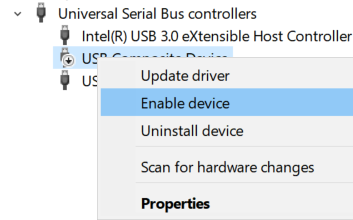
Rozwiązanie 6 - Ponownie zainstaluj kontrolery USB
KROK 1 - Kliknij prawym przyciskiem myszy Okna przycisk i wybierz Menadżer urządzeń.
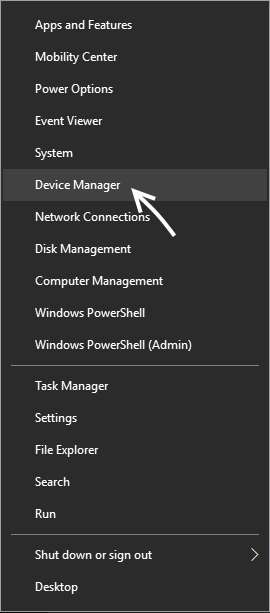
2. Zwiększać Uniwersalne kontrolery autobusów.
3. Znajdź elementy zawierające ciąg Kontroler hosta USB .
4. Kliknij ich prawym przyciskiem myszy i wybierz Odinstalowanie.
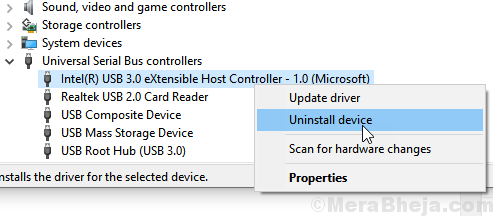
5. Teraz, uruchom ponownie Twój komputer.
Rozwiązanie 7 - Korzystanie z Menedżera urządzeń
1. Naciskać Klucz Windows + R Klucz razem, aby otworzyć uruchomić.
2. pisać devmgmt.MSC w nim i kliknij OK.
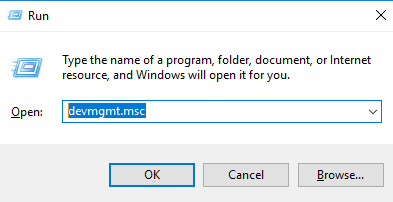
3. Teraz kliknij, aby rozwinąć Uniwersalne kontrolery autobusów
4. Teraz kliknij prawym przyciskiem myszy pierwszy z listy i wybierz Uaktualnij sterownik.
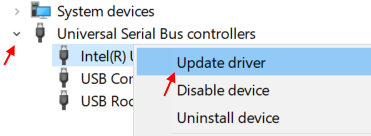
5. Kliknij Przeglądaj mój komputer do oprogramowania do sterowników.
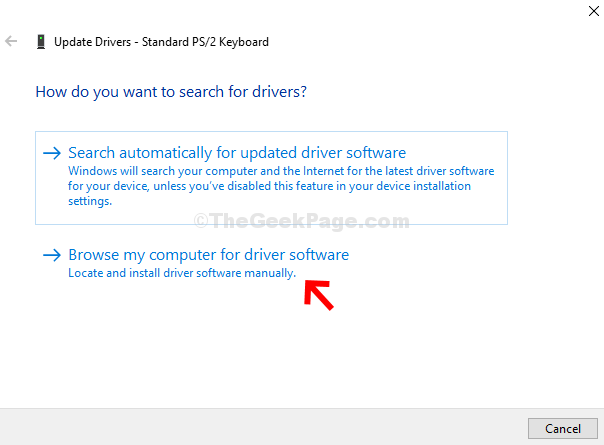
6. Kliknij Pozwól mi wybrać z listy dostępnego sterownika na moim komputerze.
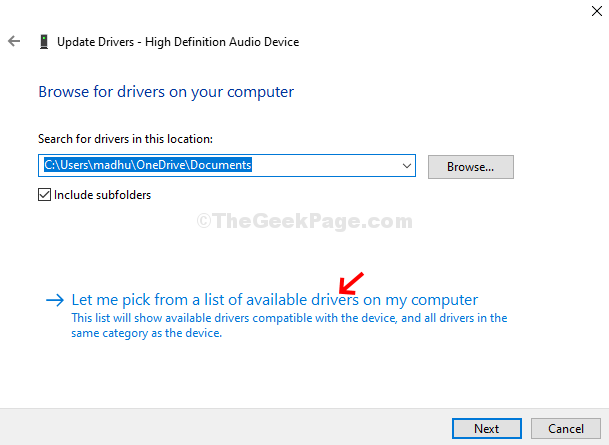
7. Teraz, jeśli na liście znajduje się wiele elementów, wybierz pierwszy z góry i kliknij Dalej. Jeśli jest tylko jeden, wybierz tylko jeden i kliknij Następny.
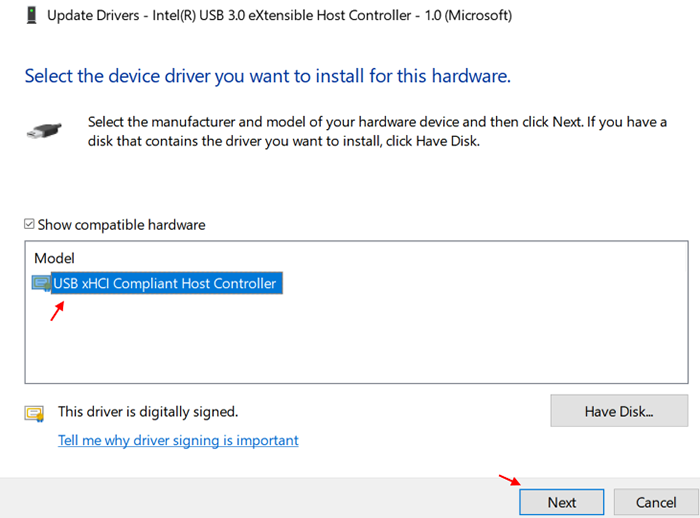
8. Teraz kliknij prawym przyciskiem myszy i zaktualizuj Następny kierowca .
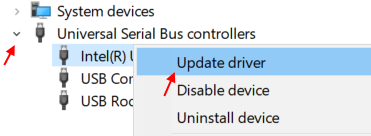
i ponownie wykonaj kroki od 4 do 7.
Podobnie zrób to dla każdego sterownika USB na liście.
Rozwiązanie 8 - Wyłącz szybki uruchamianie
1. Naciskać Klucz Windows + R Klucz razem od laptopa, aby otworzyć uruchomić.
2. pisać Powercfg.Cpl w nim i kliknij OK.
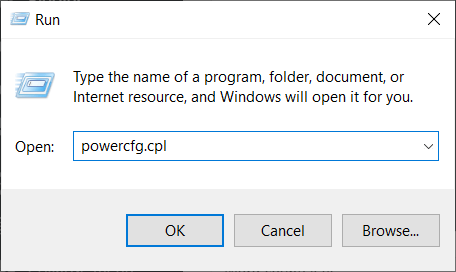
3. Kliknij Wybierz, co robią przyciski zasilania.
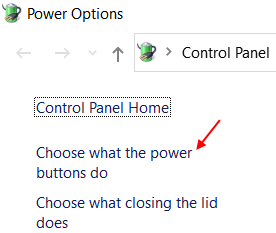
4. Otwiera się nowe okno o nazwie Ustawienia systemowe. Kliknij Zmień ustawienia, które są obecnie niedostępne.
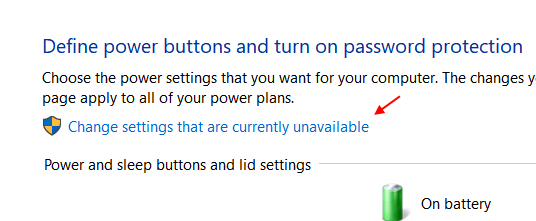
5. Odkreśnij Włącz szybki startup.
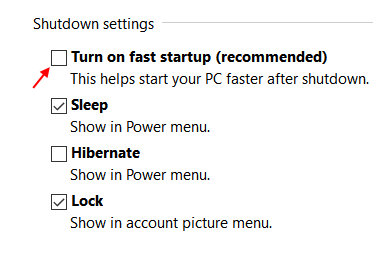
6. Kliknij Zapisz zmiany i zamknij okno.
Rozwiązanie 9 - Upewnij się, że urządzenie USB działa poprawnie
Najprawdopodobniej rzeczy, czasem urządzenie USB jest wadliwe i znajdujesz wadę w komputerze. Istnieje bardzo niewielkie szanse, że wszystkie porty komputera przestają działać, jeśli wszystkie działają dobrze. Pierwszą rzeczą do zrobienia przed poważnym rozwiązywaniem problemów jest to, że sprawdzenie urządzenia jest w porządku, czy nie.
Możesz wstawić urządzenie USB na dowolnym innym komputerze i sprawdzić, czy działa, czy nie. Możesz także sprawdzić swoje porty, wkładając dowolne inne urządzenie USB do komputera. Jeśli nie masz innego urządzenia USB, możesz go sprawdzić, podłączając telefon.
Rozwiązanie 10- Sprawdź, czy twoje porty USB otrzymują zasilanie (tylko laptop)
Porty USB wymagają ciągłego zasilania, aby działać prawidłowo, zasilacz w laptopie różni się od komputera stacjonarnego. Z niektórych dziwnych powodów czasami porty USB nie dostaną odpowiedniego zasilania do prawidłowego działania. Jeśli to przyczyna problemu, można go rozwiązać poprzez następujące kroki:
Krok 1 - Wyjmij ładowarkę z gniazda i wyjmij szpilkę ładowarki z laptopa.
Krok 2 - Uruchom ponownie laptopa.
Krok 3 - Podłącz urządzenie USB w porcie USB.
Krok 4 - Podłącz ładowarkę do laptopa
Ta metoda zapewni, że Twoje porty USB otrzymają zasilacz, którego potrzebują.
Rozwiązanie 11 - Sprawdź uszkodzenie fizyczne
Jeśli żadna z powyższych metod nie działała dla ciebie, twoje porty USB musiały uszkodzić fizycznie. Porty USB są podatne na rozluźnienie, jeśli używamy go nadmiernie. Musisz sprawdzić porty USB w sklepie naprawczych. Nie martw się, jeśli twoje porty są uszkodzone, ponieważ wymiana portów USB jest niedrogie.
- « [Rozwiązany] Klasa nie zarejestrowana w systemie Windows 10/11
- Napraw SpaceBar, który nie działa w systemie Windows 10/11 »

