Włącz wiele zegarów dla różnych stref czasowych w systemie Windows 10
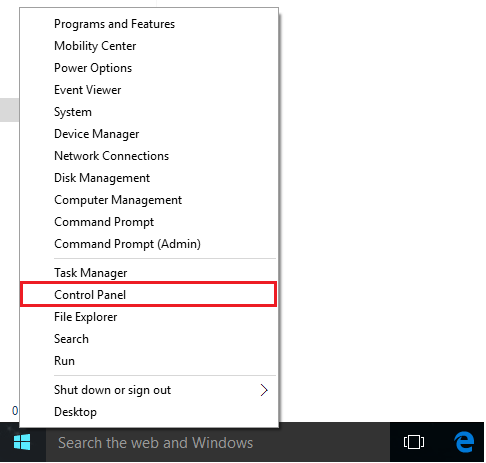
- 1411
- 393
- Maria Piwowarczyk
Jak wszyscy wiemy, mamy różne strefy czasowe w różnych częściach tego samego lub różnych krajów. Strefy czasowe oparte są na podziałach podłużnych i szerokości geograficznych związanych z warunkami geograficznymi. Niektóre kraje mogą mieć więcej niż jedną strefę czasową. W określonej strefie czasowej wszystkie kraje dzielą w tym samym czasie.
Czytać: Zmień ustawienia zegara, aby pokazać dni tygodnia w systemie Windows 10 Suppospe Mieszkasz w New Delhi (Indie) i chcesz poznać czas w Chicago (USA) bez korzystania z Internetu. Możesz uzyskać odpowiedź w systemie Windows, ponieważ Windows 10 zapewnia funkcję do ustawienia dodatkowych zegarów dla różnych strefy czasowej.W tym artykule wykonamy określone kroki, aby wiedzieć, jak ustawić dodatkowe zegary dla różnych stref czasowych w systemie Windows 10:Krok 1:Kliknij prawym przyciskiem myszy ikonę „Start” umieszczoną w lewym dolnym rogu ekranu. Kliknij „Panel sterowania”.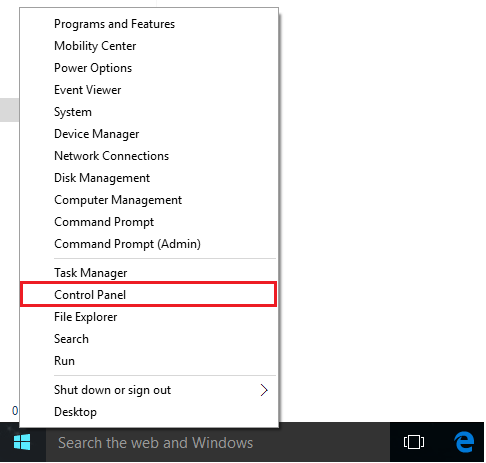 Krok 2:Wybierając widok „kategorii”, kliknij „Zegar, język i region”.
Krok 2:Wybierając widok „kategorii”, kliknij „Zegar, język i region”.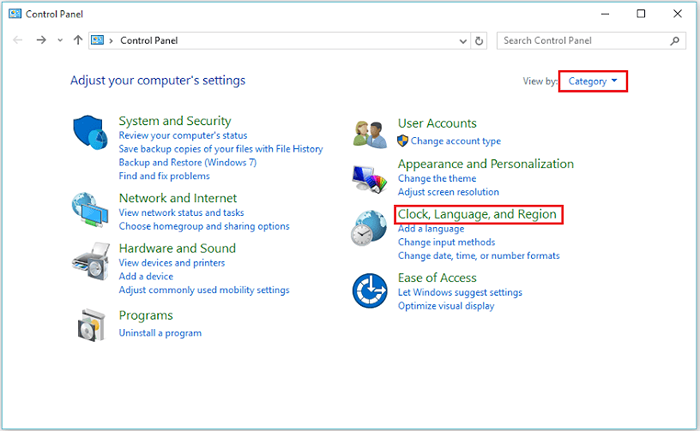 Krok 3:Kliknij „Dodaj zegary dla różnych stref czasowych”.
Krok 3:Kliknij „Dodaj zegary dla różnych stref czasowych”.
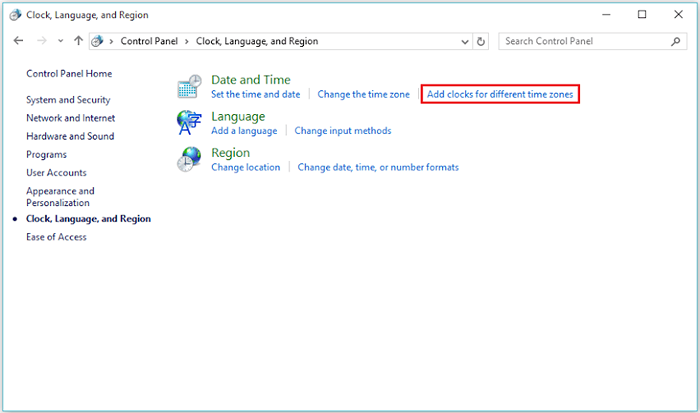
Krok 4:Włącz znak wyboru w „Pokaż ten zegar”. Teraz funkcja zapewni opcje wybrać preferowaną strefę czasową z rozwijanej listy.W polu nazwy wyświetlania wprowadź dowolną nazwę dla preferowanej strefy czasowej. Na przykład weszliśmy do „Chicago, USA” dla Central Time (USA i Kanada).Kliknij „OK”, aby potwierdzić zmiany.
Uwaga: możesz ustawić więcej niż jeden dodatkowy zegar, klikając „Pokaż ten zegar” i wypełniając żądaną strefę czasową poniżej pierwszego dodatkowego zegara.Krok 6:Kliknij zegar paska zadań umieszczony w prawym dolnym rogu ekranu, aby wyświetlić dodatkowy zegar strefy czasowej, a także obecny zegar strefy czasowej.
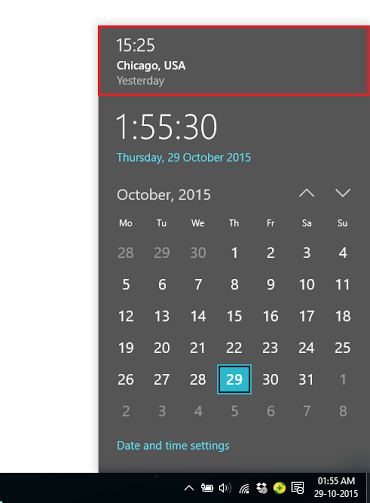
- « Przewodnik gestów na Windows 10 PC
- Jak zresetować adapter sieci bezprzewodowej w systemie Windows 10 »

