Jak zresetować adapter sieci bezprzewodowej w systemie Windows 10
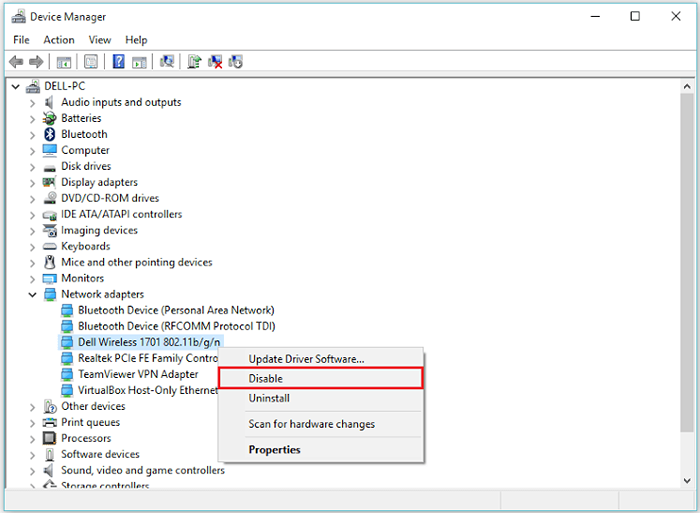
- 3072
- 817
- Maurycy Napierała
Adapter sieciowy to sprzęt wbudowany na komputer/laptop używany do połączenia przez sieć. Sieć może być przewodowa (Ethernet) lub bezprzewodowa (Wi-Fi, Bluetooth) w zależności od charakteru adaptera sieciowego. Ponieważ urządzenia mobilne są częściej używane, bezprzewodowe adaptery sieciowe są poszukiwane w stosunku do przewodowych adapterów sieciowych.
W tym artykule dowiemy się, jak zresetować przewodową lub bezprzewodową adapter sieciowy w systemie Windows 10:
Metoda 1: Korzystanie z wiersza polecenia
Jako wiersz poleceń jest wszechobecny na wszystkich platformach Windows (i.mi. Windows 7/8/8.1/10), kroki opisane poniżej zresetują wszelkiego rodzaju adaptery sieciowe na prawie każdej platformie Windows.Krok 1:Kliknij prawym przyciskiem myszy ikonę „Start” ustawiona w lewym dolnym rogu ekranu. Kliknij „wiersz polecenia (administrator)”.
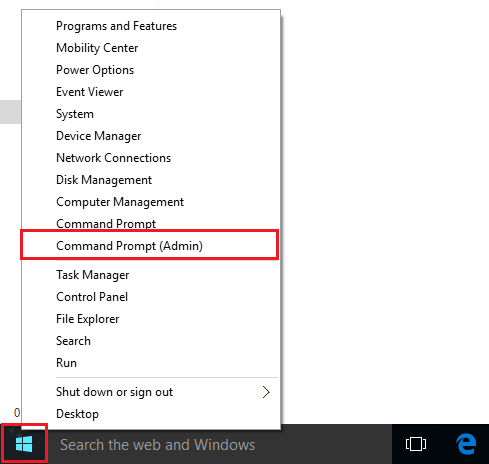
Krok 2:Wpisz następujące polecenie podane na zrzucie ekranu:Ipconfig /wydanie
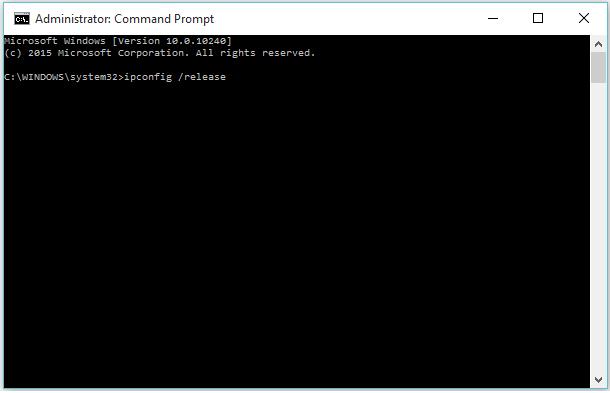
Krok 3:Wpisz następujące polecenie podane na zrzucie ekranu:Ipconfig /odnowienie
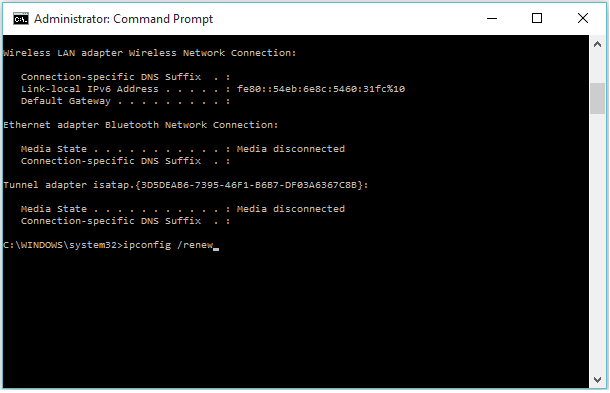
Uwaga: Windows zresetuje wszystkie adaptery sieciowe, które można znaleźć w twoim systemie.
Metoda 2: Korzystanie z Menedżera urządzeń
Menedżer urządzeń zawiera listę urządzeń (urządzeń sprzętowych), które są zainstalowane w systemie. Możesz włączyć, wyłączyć, aktualizować lub instalować dowolne urządzenie w dowolnym momencie.Wykonanie resetowania sprzętu bez ponownego uruchomienia systemu Windows może pomóc w naprawie zarówno problemów związanych z przewodową, jak i bezprzewodową siecią. Tę metodę można zastosować poprzez następujące kroki:Krok 1:Kliknij prawym przyciskiem myszy ikonę „Start” ustawiona w lewym dolnym rogu ekranu. Kliknij „Menedżer urządzeń”.
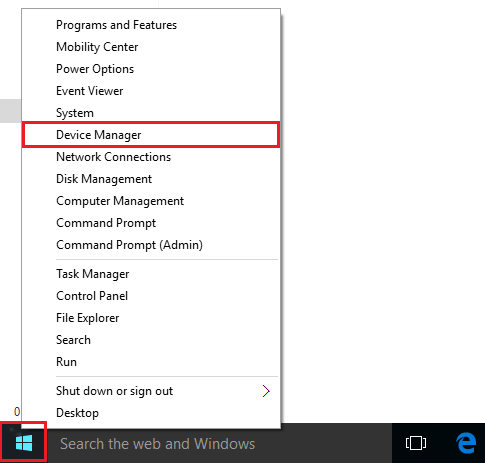
Krok 2:Kliknij dwukrotnie „Adaptery sieciowe”. Kliknij adapter sieciowy, w którym masz problemy. Kliknij prawym przyciskiem myszy adapter wybranego sieci i kliknij „Wyłącz”.
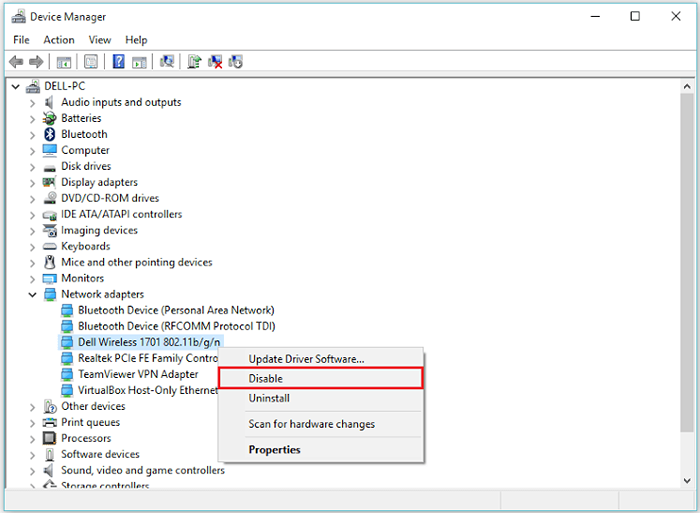
Krok 3:Na ekranie pojawi się okno komunikatu ostrzegawcze. Kliknij „OK”, aby potwierdzić.
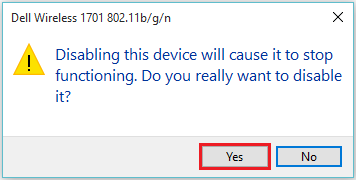
Na tej ikonie sieci adaptera zostanie utworzona mała struktura podobna do trójkąta, co oznacza, że sprzęt nie jest funkcjonalny.
Krok 4:Kliknij ponownie prawym przyciskiem myszy ten adapter sieciowy i kliknij „Włącz”.
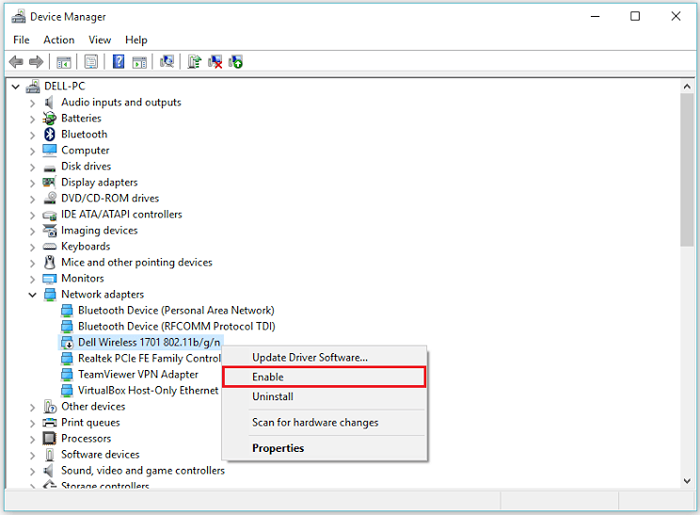
UWAGA: Po włączeniu, urządzenie ponownie konfiguruje swoje poprzednie ustawienie.
- « Włącz wiele zegarów dla różnych stref czasowych w systemie Windows 10
- Jak wygenerować losowe hasło, aby zresetować je w systemie Windows 10 »

