Epic Games Instalator INSTALUR EOS ERR 1603 Poprawka
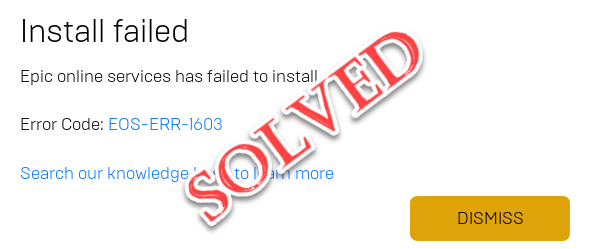
- 2915
- 845
- Klaudia Woś
Czy widzisz EOS ERR 1603 podczas instalowania zakupionej gry w instalatorze gier Epic? Jeśli tak, nie jesteś sam. Niektórzy inni użytkownicy wykrzyknęli również, że widzieli również podobny rodzaj problemu podczas instalowania gry. Prawdziwym powodem tego irytującego problemu może być wszystko, ale w większości przypadków problem dotyczy samej usługi instalatora systemu Windows. Po prostu postępuj zgodnie z tymi łatwymi poprawkami, aby rozwiązać problem na komputerze.
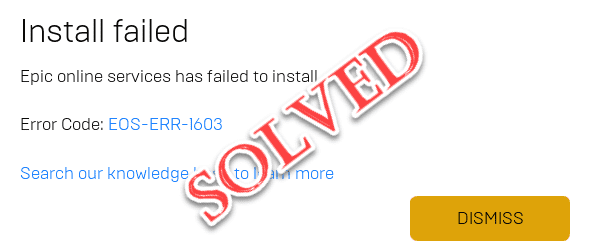
Spis treści
- Fix 1 - Uruchom Epic Games Launcher jako administrator
- Poprawka 2 - Sprawdź zgodę odczytu/zapisu Epic Games Launcher
- Poprawek 3 - Włącz .Net Ramy 3.5
- Napraw 4 - Zainstaluj gier Epic na dysku Windows
- Napraw 5 - Zainstaluj EOS ręcznie
- Napraw 6 - Uruchom ponownie usługi instalatora systemu Windows
- Napraw 4 - ponownie zarejestruj instalator Windows
- Fix 5 - Zaktualizuj Epic Games Launcher
Fix 1 - Uruchom Epic Games Launcher jako administrator
Możesz odeprzeć ten problem, po prostu uruchamiając Epic Games Launcher jako administrator.
1. wciśnij Klucz z systemem Windows+S klucze razem.
2. Następnie wpisz „Epickie gry”W polu wyszukiwania. Po prostu kliknij prawym przyciskiem myszy „Epic Games Launcher”I kliknij„Uruchom jako administrator".
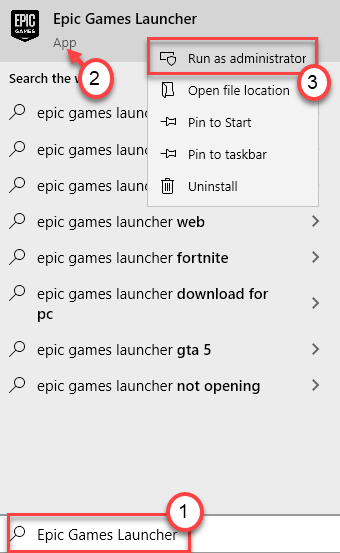
Powinno to uruchomić gier Epic z prawami administracyjnymi. Spróbuj ponownie zainstalować usługi online.
Poprawka 2 - Sprawdź zgodę odczytu/zapisu Epic Games Launcher
Problem ten może wystąpić, jeśli uruchamiający brakuje odpowiedniego uprawnienia do odczytu.
1. Kliknij pola wyszukiwania i wpisz „Epic Games Launcher".
2. Następnie kliknij prawym przyciskiem myszy „Epic Games Launcher”I kliknij„Otwórz lokalizację pliku".
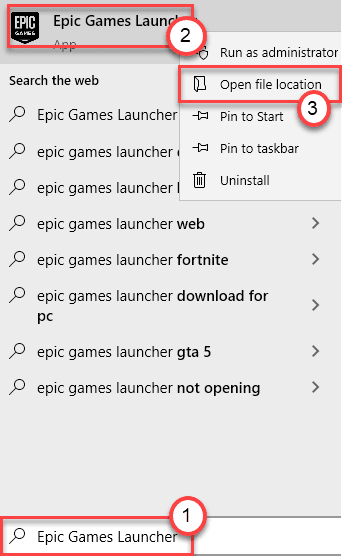
3. Teraz kliknij prawym przyciskiem myszy „Epic Games Launcher”I kliknij„Nieruchomości".
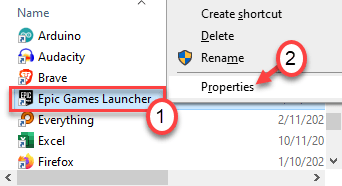
4. Teraz dotknij „Bezpieczeństwo”Tab.
5. Następnie kliknij „Edytować„Aby edytować ustawienia bezpieczeństwa.
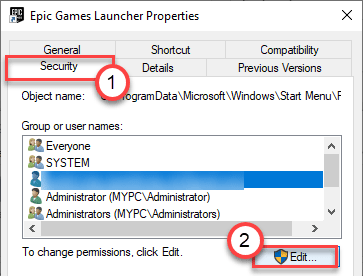
6. W sekcji „Grupa lub nazwy użytkowników:” Wybierz nazwę użytkownika z listy.
7. Następnie, Znaki kleszcza „„Czytać" I "Pisać" pudła.
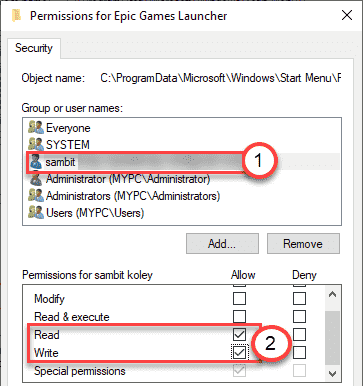
8. Następnie kliknij „Stosować" I "OK".
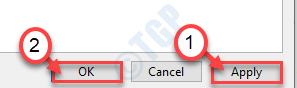
Ponadto spróbuj ponownie zainstalować Epic Online Services z Epic Games Launcher. Tym razem powinno się działać normalnie.
Poprawek 3 - Włącz .Net Ramy 3.5
Brak .Net Ramy 3.5 na komputerze może spowodować ten problem.
1. wciśnij Klucz Windows+R klucze razem.
2. Następnie wpisz „opcjonalne Ffeatures”I uderzył Wchodzić.
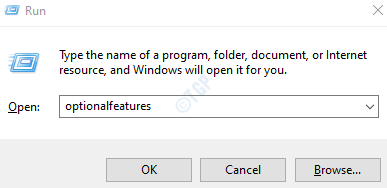
3. Teraz, sprawdzać pudełko obok „.Net Ramy 3.5 (obejmuje .Netto 2.0 i 3.0)".
4. Następnie kliknij „OK".
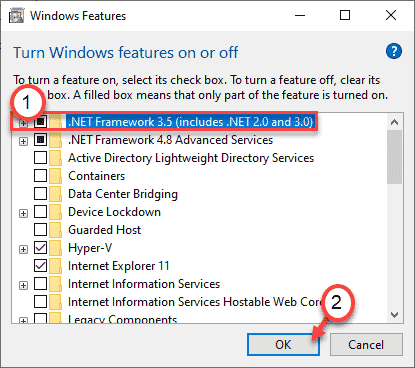
5. Ponadto kliknij „Pobierz i zainstaluj tę funkcję„Aby zainstalować funkcję na komputerze.
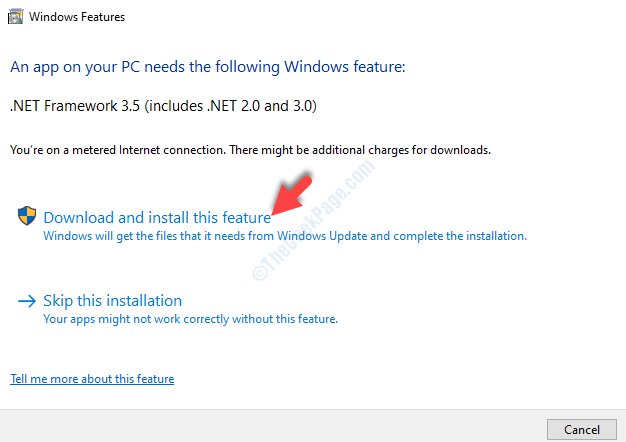
Po zakończeniu procesu zobaczysz monit - „Poniższa funkcja została pomyślnie zainstalowana". Zamknij okno instalatora.
Następnie uruchom ponownie komputer i spróbuj ponownie zainstalować usługi online.
Napraw 4 - Zainstaluj gier Epic na dysku Windows
Niektórzy użytkownicy wyjaśnili, że problem nie występuje, jeśli Epic Games Launcher jest zainstalowany na tym samym dysku, na którym jest zainstalowane system Windows.
Proponujemy więc odinstalować Epic Games Launcher z komputera i zainstalować to samo na sterowniku C lub gdzie masz system Windows.
Napraw 5 - Zainstaluj EOS ręcznie
Możesz zainstalować EPIC Online Services ręcznie z lokalizacji instalacji.
1. Kliknij pola wyszukiwania i wpisz „Epic Games Launcher".
2. Następnie kliknij prawym przyciskiem myszy „Epic Games Launcher”I kliknij„Otwórz lokalizację pliku".
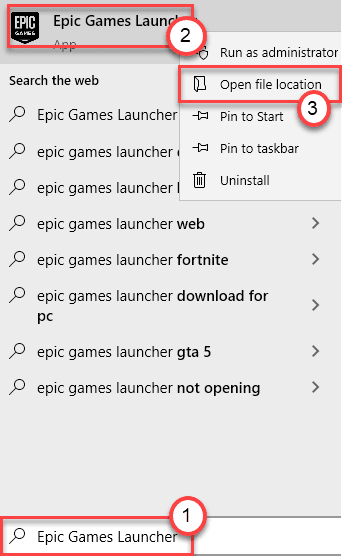
To otworzy folder „programów” w folderze menu Start.
3. Ponownie kliknij prawym przyciskiem myszy „Epic Games Launcher”I kliknij„Otwórz lokalizację pliku".
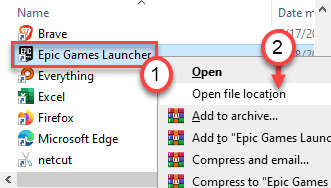
4. Następnie przejdź do tej lokalizacji -
Epic Games \ Launcher \ Portal \ Extras \ eos
5. W folderze EOS znajdziesz „Epickie usługi online".
6. Tylko podwójne kliknięcie na nim, aby rozpocząć proces instalacji.
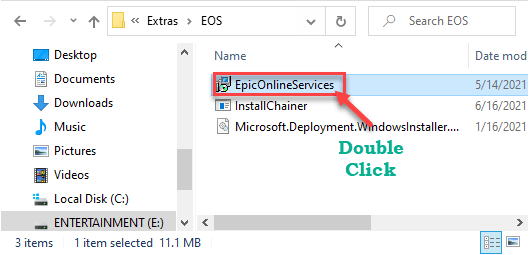
Postępuj zgodnie z instrukcjami wymienionymi na ekranie i wypełnij proces instalacji.
To powinno bezpiecznie zainstalować Epic Online Services.
Napraw 6 - Uruchom ponownie usługi instalatora systemu Windows
Ponowne uruchomienie usług instalatorów okiennych powinno wykonać zadanie.
1. Musisz uzyskać dostęp do terminala Run. Musisz nacisnąćKlucz Windows+R„Klucze razem.
2. To, co musisz zrobić, to wpisać to polecenie. Następnie kliknij „OK".
usługi. MSC
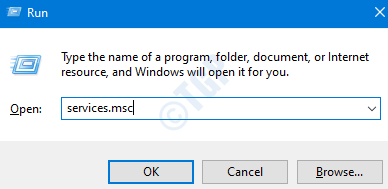
3. Następnie przewiń w dół, aby dowiedzieć się „instalator Windows" praca.
4. Następnie, Kliknij prawym przyciskiem myszy na nim, a następnie kliknij „Początek„Aby uruchomić usługę instalatora systemu Windows w systemie.
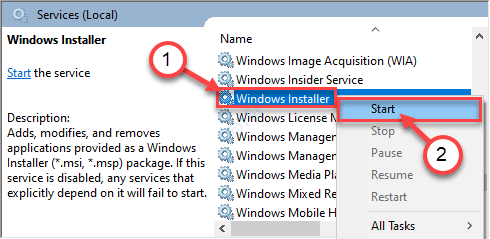
4. Po uruchomieniu usługi instalatora systemu Windows kliknij prawym przyciskiem myszy „instalator Windows" praca.
5. Tym razem dotknij „Uruchom ponownie„Aby zrestartować usługę.
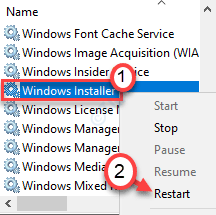
To powinno ponownie uruchomić usługę na twoim komputerze.
Zamknij okno usług i spróbuj zainstalować Epic Online Services.
Napraw 4 - ponownie zarejestruj instalator Windows
Ponownie zarejestruj instalator Windows z wiersza polecenia.
1. Naciśnij klawisz Windows i zacznij pisać „CMD".
2. Teraz kliknij prawym przyciskiem myszy „Wiersz polecenia”I dotknij„Uruchom jako administrator".
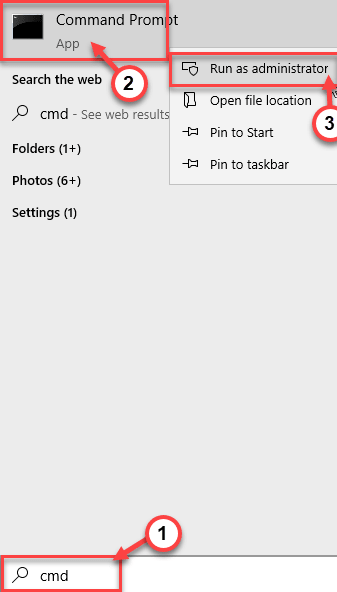
3. Kopiuj I pasta Te 4 polecenia jeden po drugim, a następnie uderzają Wchodzić.
To niezarejestruje i ponownie zarejestruje usługę instalatora systemu Windows z dwóch różnych lokalizacji.
%Windir%\ System32 \ Msiexec.exe /Unregister %Windir %\ System32 \ Msiexec.exe /regserver %Windir %\ SYSWOW64 \ MSIEXEC.exe /Unregister %Windir %\ Syswow64 \ Msiexec.exe /Regserver

Zamknij wiersz polecenia.
Wznowienie Epic Games Launcher. Przetestuj to ponownie.
Fix 5 - Zaktualizuj Epic Games Launcher
Sprawdź, czy Epic Games Launcher jest najnowszy, czy też są jakieś nowe oczekujące aktualizacje.
1. Otwórz Epic Games Launcher na komputerze.
2. Po otwarciu Epic Games Launcher kliknij „Ustawienia" po lewej stronie.
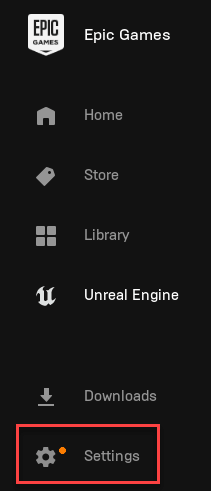
Epic Games Launcher pobiera najnowszy pakiet na komputerze.
3. Następnie kliknij „Uruchom ponownie i zaktualizuj".
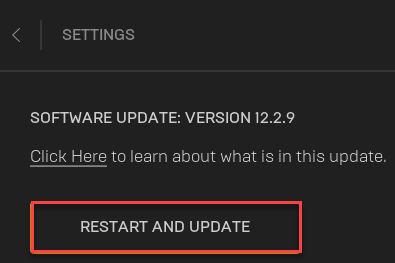
Epic Games Launcher będzie aktualizowany i uruchom ponownie automatycznie.
- « FIX - Kod błędu 0x8007000d podczas instalowania Windows Update
- 5 najlepszych nowych funkcji wprowadzonych w systemie Windows 11 »

