FIX - Kod błędu 0x8007000d podczas instalowania Windows Update
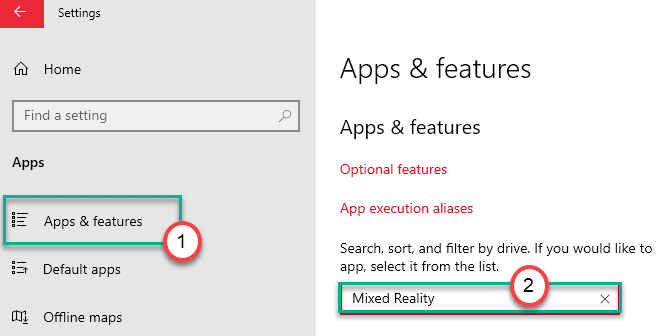
- 2445
- 433
- Tomasz Szatkowski
To kod błędu - wyświetlany 0x8007000d podczas instalowania najnowszej aktualizacji systemu Windows na komputerze? Kod błędu - 0x8007000d pojawia się, gdy regularny proces aktualizacji systemu Windows jest utrudniony przez jakąś aplikację działającą w systemie. Szczegółowo opisaliśmy kilka łatwych, ale wskazówek rozwiązań tego problemu. Podążaj za nimi drobno, a problem zostanie rozwiązany w mgnieniu oka.
Obejście -
1. Jeśli napotykasz ten problem podczas instalowania systemu Windows 10 z DVD lub dowolnego innego wyjmowanego urządzenia do przechowywania, używane nośniki instalacyjne mogą być uszkodzone.
Zalecamy utworzenie nowych multimediów rozruchowych z MCT.
Spis treści
- Fix 1 - Odinstaluj portal mieszanej rzeczywistości
- Naprawa 2 - Run Dism Scan
- Napraw 3 - Utwórz i uruchom plik wsadowy
- Napraw 4 - Zaktualizuj komputer za pomocą MCT
- Napraw 5 - Użyj problemu z aktualizacją systemu Windows
- Napraw 6 - Użyj narzędzia do rozwiązywania problemów z kompatybilnością
Fix 1 - Odinstaluj portal mieszanej rzeczywistości
Wygląda na to, że portal mieszanej rzeczywistości zamyka się z regularnym procesem aktualizacji systemu Windows i odrzuca kod błędu.
1. Początkowo naciśnij Windows Key+I klucze razem.
2. Następnie kliknij „Aplikacje".
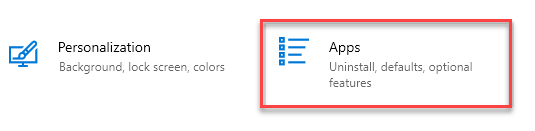
3. Następnie, na panelu po lewej stronie, kliknij „Aplikacje i funkcje".
4. Teraz, po prawej stronie, wpisz „Mieszana rzeczywistość”W polu wyszukiwania.
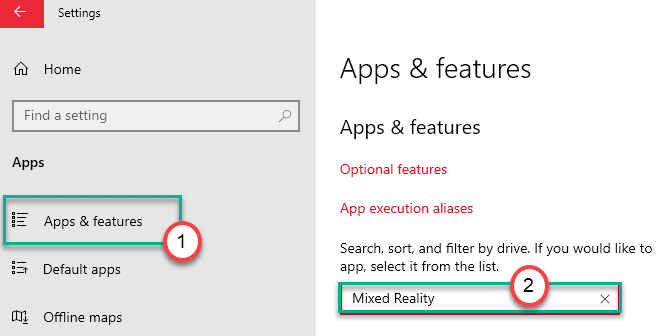
Zobaczysz, że „portal mieszanej rzeczywistości” pojawił się w wynikach wyszukiwania.
5. Następnie kliknij „Portal rzeczywistości mieszanej”W wyniku wyszukiwania.
6. Następnie kliknij „Zaawansowane opcje".
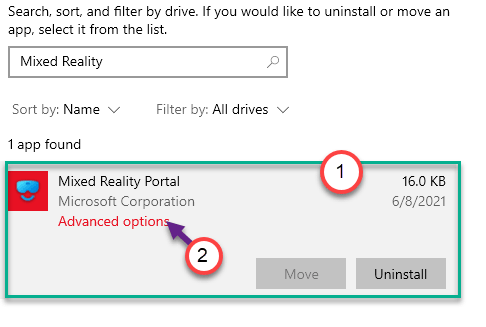
7. Ponownie przewiń w dół, aby znaleźć „Odinstalowanie" opcja.
8. Kliknij go, aby odinstalować portal mieszanej rzeczywistości z komputera.
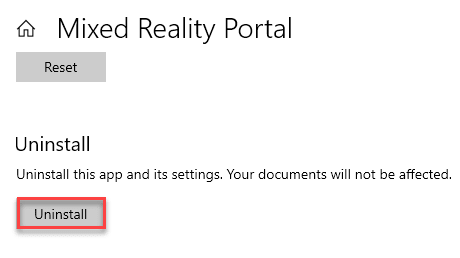
Następnie zamknij okno Ustawienia.
Następnie, ponowne uruchomienie Twój komputer. Po uruchomieniu wykonaj następujące kroki -
1. Otwórz ponownie okno Ustawienia.
2. Następnie kliknij „Aktualizacja i bezpieczeństwo".
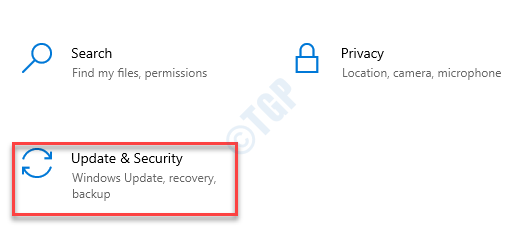
3. Po lewej stronie wybierz „Aktualizacja systemu Windows".
4. Następnie kliknij „Sprawdź aktualizacje".
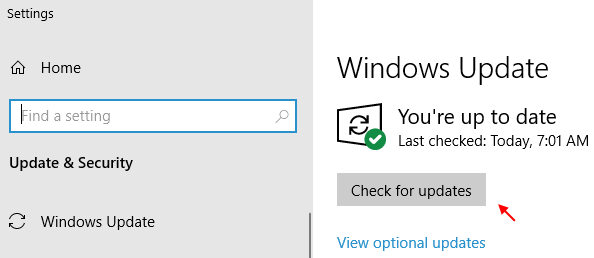
Windows wykryje aktualizację i zainstaluje ją na komputerze.
5. Kliknij "Zrestartuj teraz„Aby zrestartować i zainstalować aktualizację w systemie.
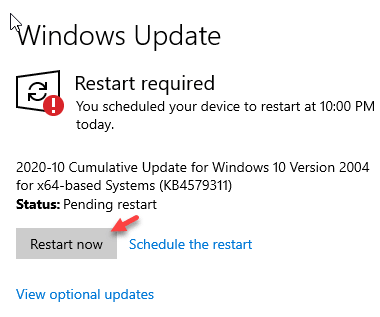
Powinno to zainstalować aktualizację systemu Windows bez kodu błędu - 0x8007000d.
Naprawa 2 - Run Dism Scan
Dism Skan może wykryć i rozwiązać problem.
1. Kliknij po polu wyszukiwania i zacznij pisać „CMD".
2. Ponadto kliknij prawym przyciskiem myszy „Wiersz polecenia”I kliknij„Uruchom jako administratorzy".
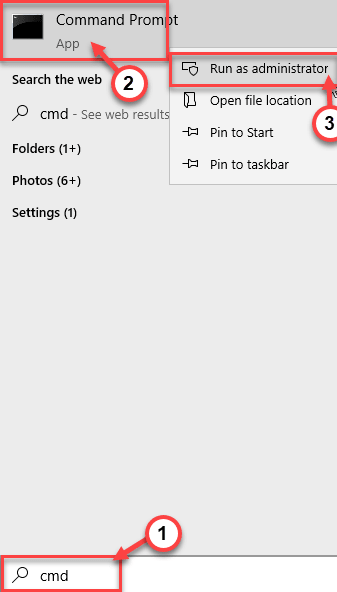
3. Pasta ten kod do terminalu. Następnie uderz Wchodzić Aby uruchomić skan.
SFC /Scannow
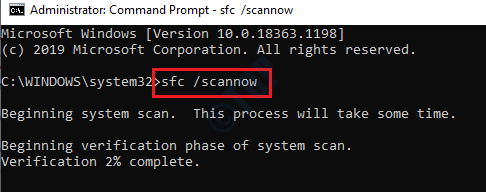
Rozpocznie się skan SFC.
4. Po skanie SFC napisz te polecenia jeden po drugim w terminalu CMD, a następnie uderz Wchodzić.
Konster.exe /Online /Cleanup-Image /Scanhealth Konster.exe /Online /Cleanup-Image /CheckHealth Dism.exe /Online /Cleanup-Imagage /Restorehealth
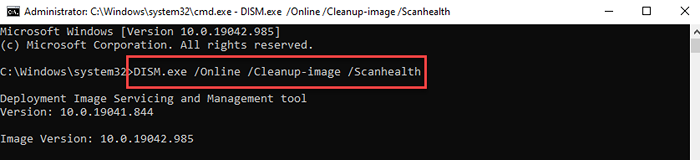
Zamknij terminal po skanowaniu systemu. Nie zapomnij ponownie uruchomić komputera.
Napraw 3 - Utwórz i uruchom plik wsadowy
Utwórz nowy plik wsadowy i uruchom go na komputerze.
[Utworzyliśmy i przesłaliśmy plik wsadowy dla Twojej wygody. Jeśli nie chcesz samodzielnie tworzyć pliku wsadowego, przewiń w dół do notatki na końcu tego rozwiązania i postępuj zgodnie z instrukcjami wymienionymi tam.]
1. Na początku musisz szukać „Notatnik".
2. Następnie kliknij „Notatnik”W podwyższonym wyniku wyszukiwania.
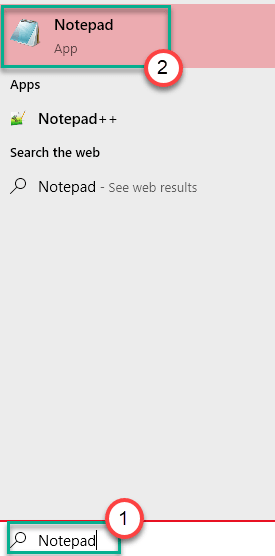
3. Po otwarciu notatnika, po prostu Kopiuj te polecenia i pasta je na Notatnik strona.
Stop netto bity netto stop Wuauserv net stop stop.Bak Ren %Systemroot %System32catroot2 Catroot2.Bak del "%Allusersprofile%\ Data Application \ Microsoft \ Network \ Downloader \ Qmgr*.Dataregsvr32.exe /s ATL.DLL Regsvr32.urlmon exe /s.DLL Regsvr32.exe /s mshtml.DLL Regsvr32.exe /s shdocvw.DLL Regsvr32.exe /s Browseui.DLL Regsvr32.exe /s JScript.DLL Regsvr32.exe /s VBScript.DLL Regsvr32.exe /s zskór.DLL Regsvr32.exe /s msxml.DLL Regsvr32.exe /s msxml3.DLL Regsvr32.exe /s msxml6.DLL Regsvr32.exe /s ACTXPRXY.DLL Regsvr32.exe /s softpub.DLL Regsvr32.exe /s WinTrust.DLL Regsvr32.exe /s dssenh.DLL Regsvr32.exe /s rsaenh.DLL Regsvr32.exe /s gpkcsp.DLL Regsvr32.sccbaza exe /s.DLL Regsvr32.exe /s SLBCSP.DLL Regsvr32.exe /s cryptdlg.DLL Regsvr32.exe /s oleaut32.DLL Regsvr32.exe /s ole32.DLL Regsvr32.exe /s Shell32.DLL Regsvr32.exe /s initpki.DLL Regsvr32.exe /s wuapi.DLL Regsvr32.exe /s Wuaueng.DLL Regsvr32.exe /s Wuauaeng1.DLL Regsvr32.exe /s Wucltui.DLL Regsvr32.exe /s wups.DLL Regsvr32.exe /s wups2.DLL Regsvr32.exe /s wuweb.DLL Regsvr32.exe /s qmgr.DLL Regsvr32.exe /s qmgrpxy.DLL Regsvr32.exe /s Wucltux.DLL Regsvr32.exe /s muweb.DLL Regsvr32.exe /s wuwebv.DLL NETSH WINSOCK RESET NETSH WINSOCK RESET PROXY BITS START NET NET START WUAUSERV NET START AppIdsvc Net Start Cryptsvc
3. Po wklejeniu tego skryptu kliknij „Plik”A następnie kliknij„Zapisz jako".
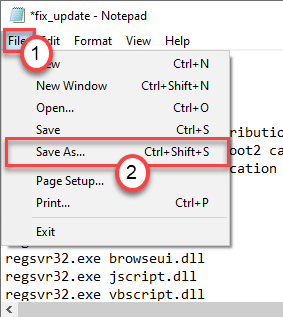
4. Teraz ustaw Nazwa pliku: Jak "fix_update.nietoperz”I kliknijZapisz jako typ:'i ustaw to jako „Wszystkie pliki".
5. Na koniec kliknij „Ratować„Aby zapisać plik wsadowy.
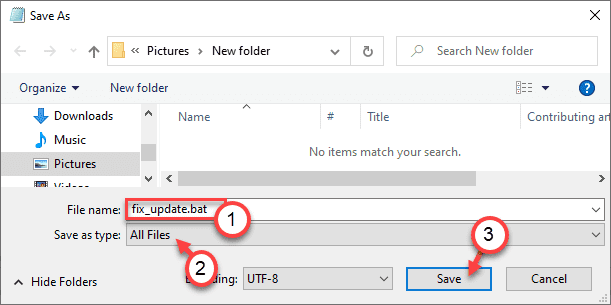
Po zapisaniu pliku zamknij Notatnik okno.
7. Przejdź do miejsca, w którym właśnie zapisałeś plik wsadowy.
8. Teraz, Kliknij prawym przyciskiem myszy NA "fix_update.nietoperz„A potem kliknij”Uruchom jako administrator".
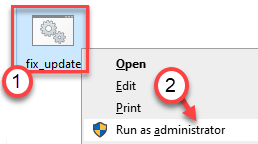
To uruchomi plik wsadowy na twoim komputerze.
9. Zobaczysz „Dllregisterserver w ALT.DLL Scoreded 'Wiadomość. Kliknij "OK".
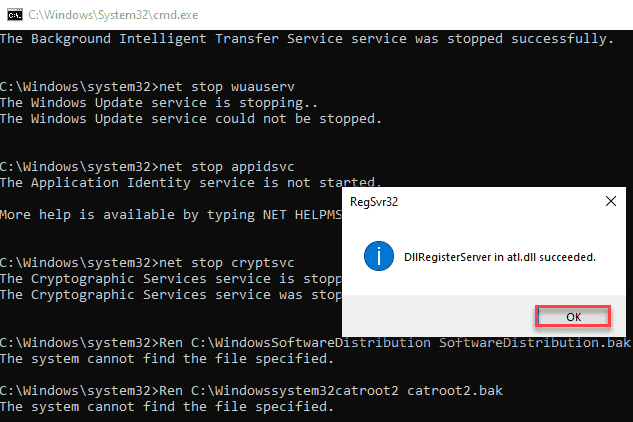
Kliknij dalej „OK”Na różnych podpowiedzi, aż plik wsadowy całkowicie uruchomi się w systemie.
Po uruchomieniu skryptu zamknij wszystko i uruchom ponownie Twój komputer.
[[[
NOTATKA -
A. Pobierz plik pocztowy „FIX_UPDATE” na komputerze.
B. Wyciąg w wybranym miejscu.
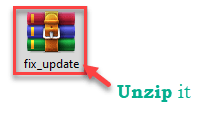
C. Następnie uruchom „fix_update”Plik wsadowy zgodnie z wyżej wymienionymi instrukcjami.
]
Powinno to zresetować wszystkie komponenty aktualizacji systemu Windows na komputerze i
Napraw 4 - Zaktualizuj komputer za pomocą MCT
Kod błędu - 0x8007000d można rozwiązać, aktualizując komputer za pomocą narzędzia do tworzenia multimediów.
1. Musisz pobrać narzędzie. Odwiedź stronę pobierania oprogramowania Microsoft.
2. W sekcji Media instalacji Utwórz Windows 10 kliknij „Pobierz narzędzie teraz".
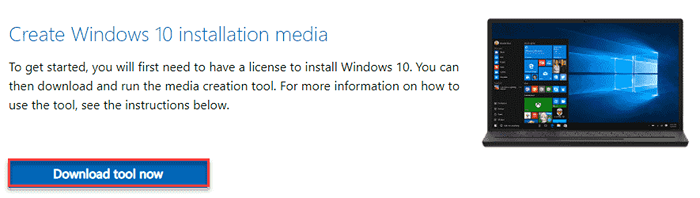
3. Następnie kliknij „Ratować„Aby zapisać pakiet.
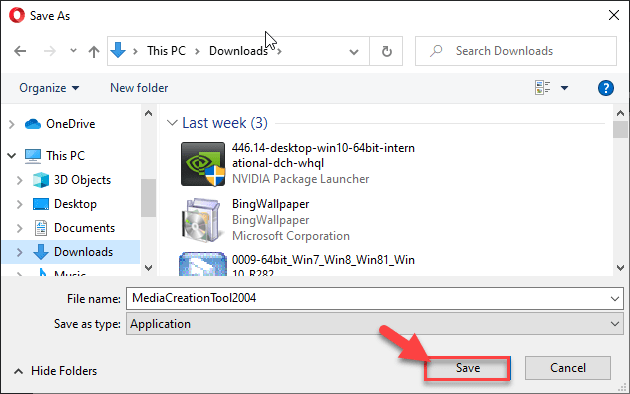
Po zakończeniu procesu pobierania zamknij przeglądarkę.
4. Następnie przejdź do lokalizacji pliku.
5. Następnie, podwójne kliknięcie NA "MediaCreationTool2004".
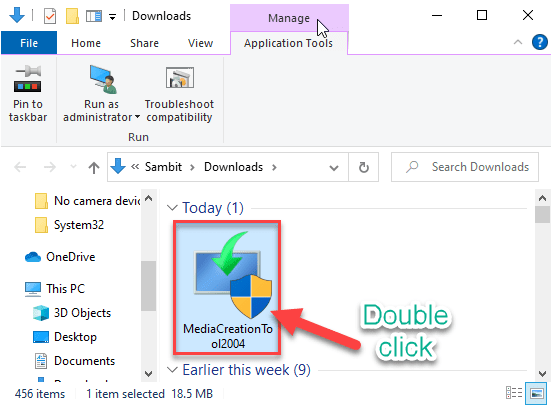
6. "Zaakceptować„Warunki narzędzia.
7. Teraz wybierz „Uaktualnij ten komputer teraz" na ekranie.
8. Na koniec kliknij „Następny".
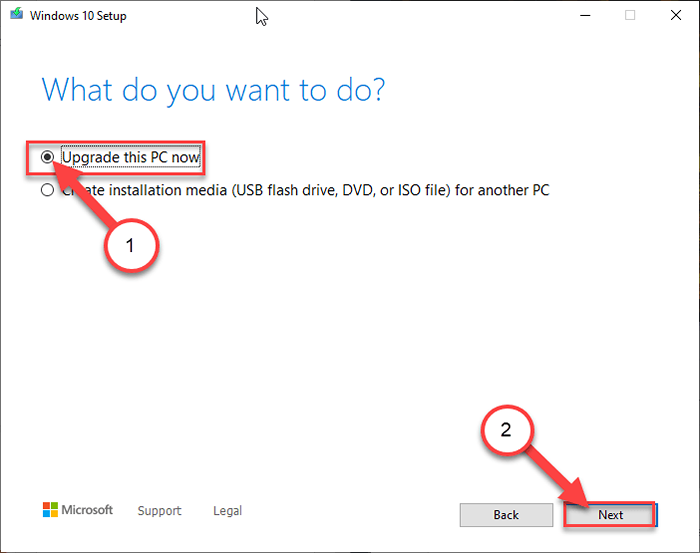
To pobranie najnowszej wersji systemu Windows na Twój komputer. Po pobraniu aktualizacji automatycznie ją zainstaluje.
Ten proces zajmie trochę czasu, aby zakończyć. Możesz zobaczyć ten komunikat o błędzie podczas aktualizacji - „Tego komputera nie można zaktualizować.”, Wykonaj następujące kroki -
A. Kliknij prawym przyciskiem myszy Okna klucz i „R„Klucze razem.
B. Następnie, typ Lub pasta To polecenie i uderzenie Wchodzić.
C: $ Windows.~ Bt \ Źródła \ Pantera
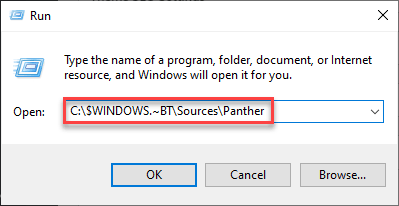
C. Następnie kliknij prawym przyciskiem myszy nie „CompatsCanCache.Dat”Plik i kliknij„Usuwać„Aby usunąć plik.
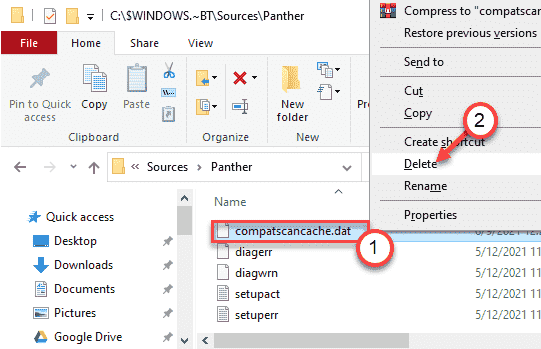
Po usunięciu pliku z komputera, uruchom ponownie system.
Następnie spróbuj zaktualizować komputer o ponownie MCT, wykonując wcześniej wspomniane kroki.
Napraw 5 - Użyj problemu z aktualizacją systemu Windows
1. Po pierwsze, naciśnij Klucz z systemem Windows razem z I klucz.
2. Po Ustawienia okno otwiera się, kliknij „Aktualizacja i bezpieczeństwo”Ustawienia.
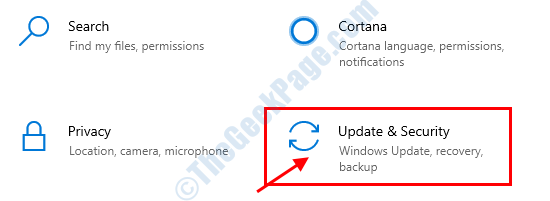
3. Na panelu po lewej stronie musisz kliknąć „Rozwiązywanie problemów".
4. Następnie po prostu kliknij „Dodatni narzędzia do rozwiązywania problemów".
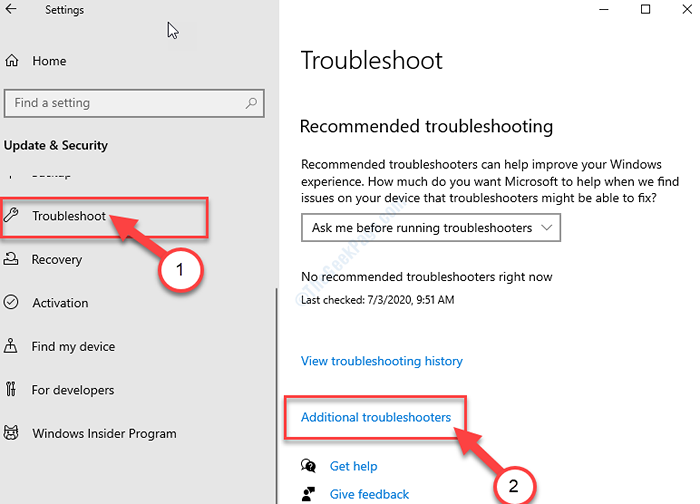
5. Oprócz tego kliknij „Aktualizacja systemu Windows".
6. Następnie kliknij „Uruchom narzędzie do rozwiązywania problemów".
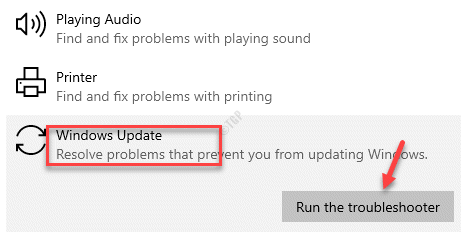
Niech Aktualizacja systemu Windows Narzędzie do rozwiązywania problemów wykryje teraz, czy istnieje jakikolwiek problem z procesem aktualizacji systemu Windows.
Napraw 6 - Użyj narzędzia do rozwiązywania problemów z kompatybilnością
[Tylko dla samodzielnych instalatorów]
Jeśli masz ten problem, próbując uruchomić aktualizację na starym komputerze za pomocą samodzielnego instalatora, spróbuj rozwiązywać problem z kompatybilnością.
1. Przejdź do lokalizacji samodzielnego instalatora.
2. Następnie kliknij prawym przyciskiem myszy instalator i kliknij „Nieruchomości".
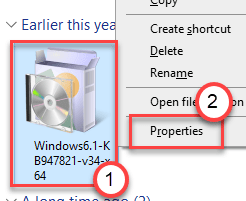
3. Idź do „Zgodność”Tab.
4. Następnie kliknij „Uruchom rozwiązywanie problemów z kompatybilnością".
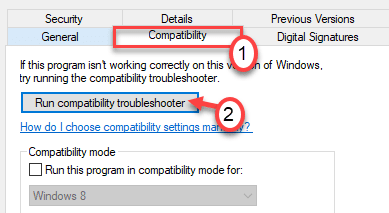
5. Następnie kliknij „Spróbuj zalecane ustawienieS".
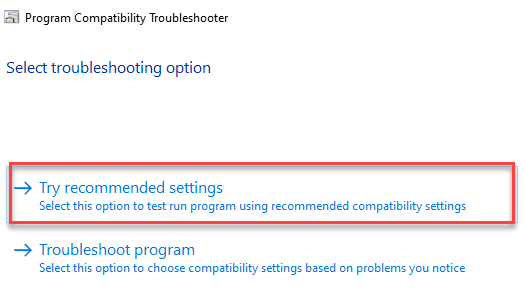
Zastosuje to zalecane ustawienie kompatybilności do instalatora.
6. Aby przetestować zastosowane ustawienie, kliknij „Przetestuj program… ".
7. Następnie kliknij „Następny".
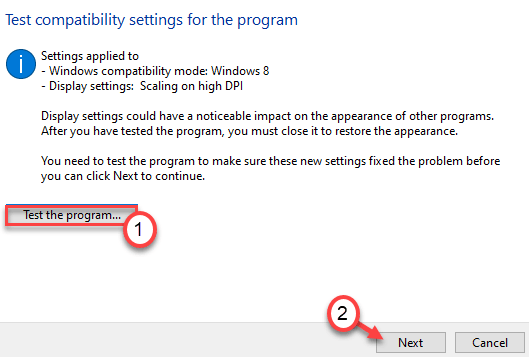
Gdy instalator działa, spróbuj ponownie zainstalować aktualizację.
8. Na koniec kliknij „Tak, zapisz te ustawienia dla tego programu".
To zapisuje ustawienia instalatora.
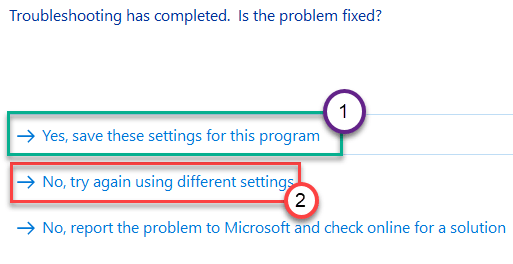
Jeśli nadal masz do czynienia z tym problemem, kliknij „Nie, spróbuj ponownie użyć różnych ustawień".
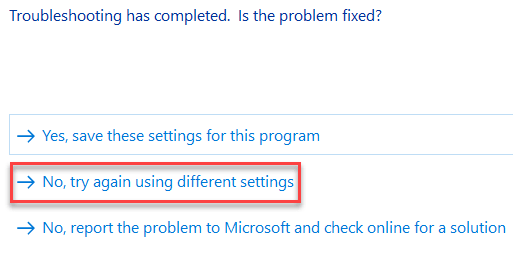
9. Teraz, sprawdzać pudełko obok problemów, które zauważasz z instalatorem.
10. Następnie kliknij „Następny".
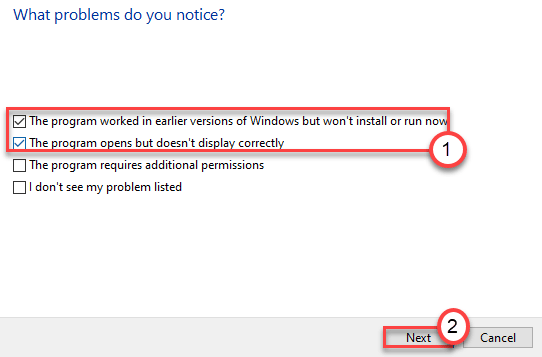
11. Po zastosowaniu ustawień kliknij „Przetestuj program… .".
12. Następnie kliknij „Następny".
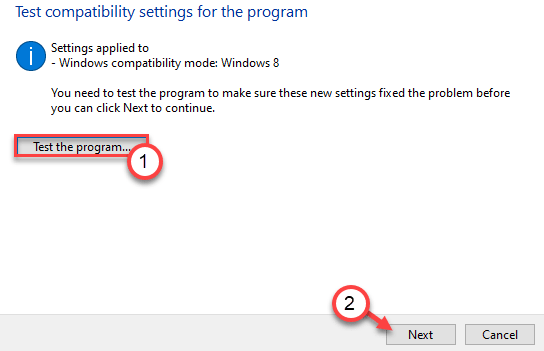
To powinno rozwiązać problem.
Spróbuj zaktualizować komputer za pomocą samodzielnego instalatora, a nie zobaczysz „kodu błędu - 0x8007000d”. Twój problem należy rozwiązać.
- « Jak dostosować menu Start w systemie Windows 11
- Epic Games Instalator INSTALUR EOS ERR 1603 Poprawka »

