Jak dostosować menu Start w systemie Windows 11
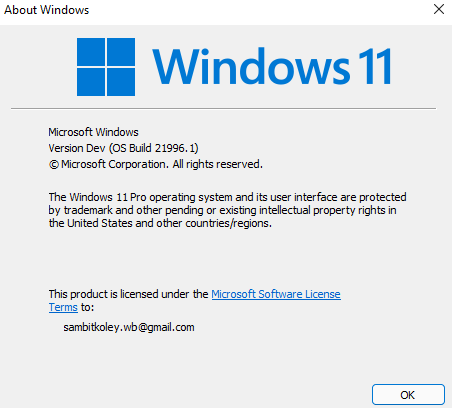
- 3802
- 540
- Tomasz Szatkowski
Menu Start w systemie Windows 11 jest zupełnie inne od tego, które widziałeś w systemie Windows 10. Nowe i ulepszone menu Start wydaje się o wiele mniej nieporęczne i płynne w porównaniu z poprzednim odpowiednikiem. Ale to nie przeszkadza w możliwościach dostosowywania najczęściej używanej funkcji systemu operacyjnego.
Dostosowywanie menu Start
Nowy i ulepszony start koncentruje się na wyborze użytkownika najbardziej. Więc zobaczysz „przypięte aplikacje” na pierwszej stronie początku. Możesz przypiąć swoje ulubione aplikacje w dowolnym momencie.
Jak przypinać aplikacje na początek
Jak przypiąć swoje ulubione aplikacje na pierwszej stronie Start? Wykonaj następujące kroki.
1. wciśnij Klucz z systemem Windows lub kliknij Ikona Windows na pasku zadań.
2. Zobaczysz stronę „przypięte aplikacje”. Teraz kliknij „Wszystkie aplikacje>”W lewym górnym rogu.
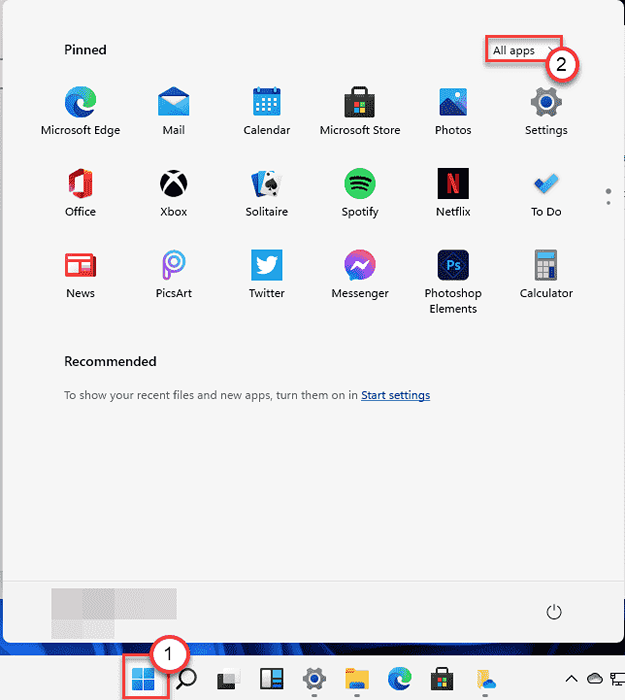
3. Teraz przewiń w dół i zlokalizuj aplikację, którą chcesz przypiąć.
4. Po znalezieniu aplikacji po prostu kliknij ją prawym przyciskiem myszy i kliknij „Przypiąć do początku".
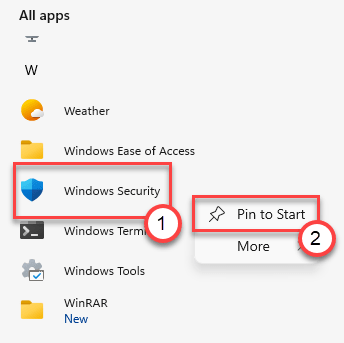
Spowoduje to przypięcie aplikacji do menu Start. Możesz uzyskać do niego dostęp, klikając go.
Jak na początku rozpakowywać aplikacje
W menu Start zauważysz niektóre aplikacje Bloatware i niepotrzebne. Możesz bardzo łatwo rozpakować te aplikacje.
1. Otwórz menu Start.
2. W sekcjach „przypiętych” zauważysz wszystkie przypięte aplikacje.
3. Jeśli chcesz rozpakować aplikację, Kliknij prawym przyciskiem myszy na nim i kliknij „Odepnij od początku".
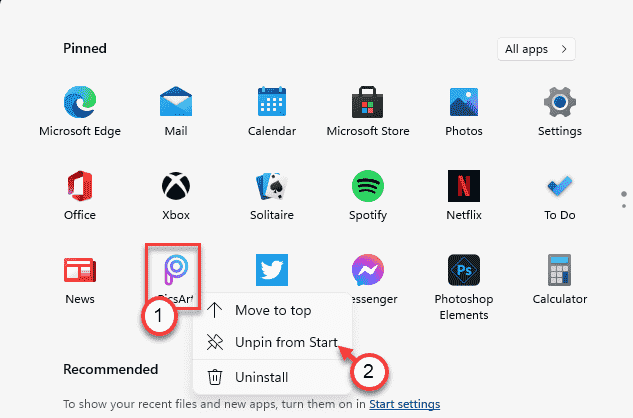
W ten sposób możesz rozpakować bezużyteczne elementy z pierwszej strony menu Start i sprawić, by wyglądało na czyste.
Jak zorganizować przypięte aplikacje
Nowa sekcja „przypięta” to pierwsza strona menu Start. Ale jeśli przypinniesz swoją aplikację, może przejść do drugiej strony, którą musisz przewijać w dół po otwarciu menu Start. Teraz, jeśli chcesz zorganizować przypięte aplikacje, wykonaj następujące kroki -
1. Otwórz menu Start.
2. Następnie przewiń w górę lub w dół przez przypięte aplikacje, aby znaleźć aplikację, którą chcesz się poruszyć.
3. Kliknij go prawym przyciskiem myszy i kliknij „Przenieś się na górę".
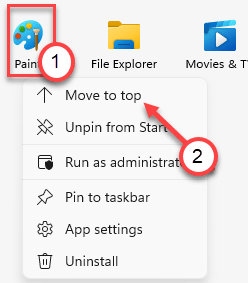
Przeniesiona ikona aplikacji pojawi się teraz w pierwszej części „przypiętej” pozycji.
Nie ma opcji zmiany zamówienia poziomo lub pionowo, co było możliwe w „kafelkach” menu Start Windows 10.
Jak pokazać najnowsze pliki, foldery na początku
Kolejną znaczącą zmianą w menu Start of the Windows 11 jest to, że może wyświetlać twoje ostatnie pliki bezpośrednio na początku. Ale na początku musisz włączyć ustawienia, aby na to pozwolić.
1. Początkowo naciśnij Windows Key+I klucze razem.
2. Następnie kliknij „Personalizacja”Ustawienia.
3. Po prawej stronie dotknij „Początek”Ustawienia.
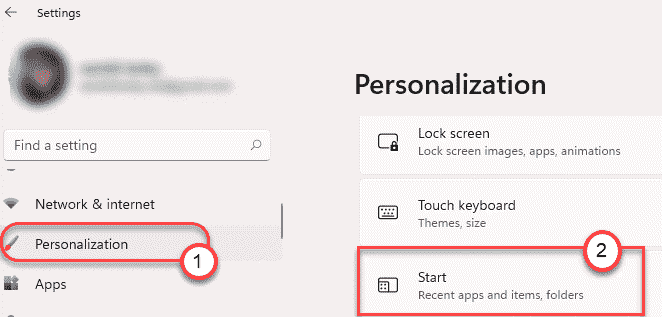
4. Następnie, po tej samej stronie, po prostu przełącz „Pokaż niedawno otwarte elementy na listach startowych, skoków i eksplorator plików”Ustawienia do„NA".
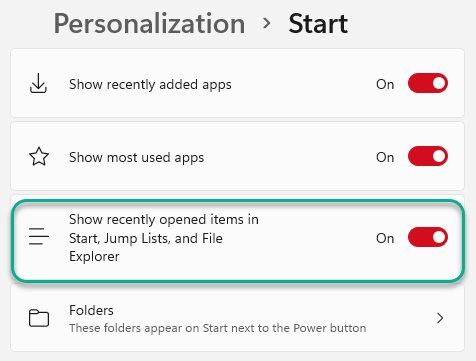
Otwórz menu Start, po prostu naciskając jednocześnie klawisz Windows. Zauważysz najnowsze pliki w sekcji „Zalecane”.
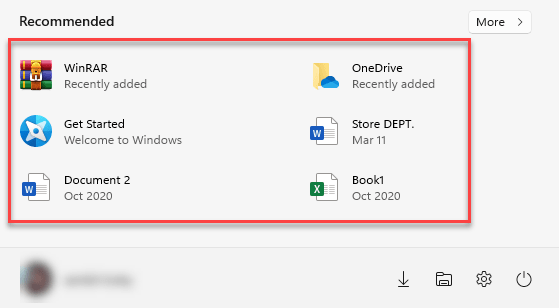
5. Teraz przewiń w dół i kliknij „Lornetka składana".
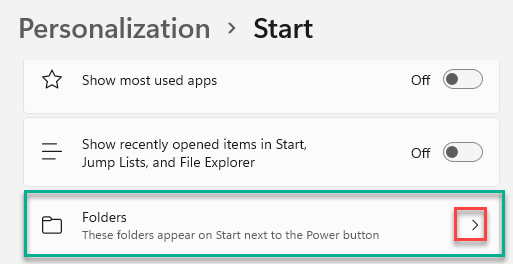
4. Następnie przełącz 'NA„Przycisk obok poszczególnych elementów w menu Start.
5. Podobnie wyłącz „te foldery, których nie chcesz zobaczyć w menu Start.
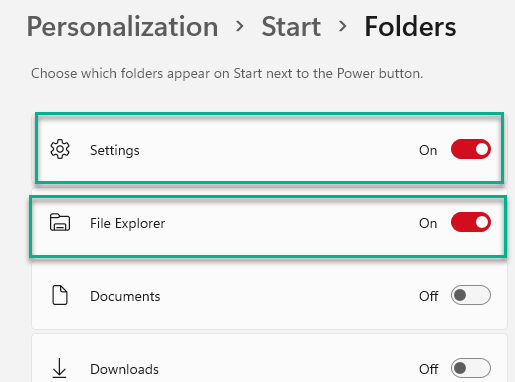
Zamknij ustawienia.
Na ekranie pojawi się nowe menu Start na ekranie -
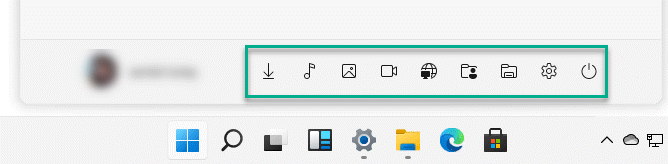
Jak usunąć ważny dokument w zalecanym
Menu Start Windows 11 pokazuje plik, foldery w zalecanych ustawieniach, które ostatnio otworzyłeś. Ale co zrobić, jeśli chcesz usunąć niektóre prywatne z menu Start? Postępuj zgodnie z tymi instrukcjami -
1. Początkowo kliknij ikonę Start lub naciśnij ikonę Windows na pasku zadań.
2. Następnie kliknij „Więcej>" na 'Zalecana„Zakładka po lewej stronie.
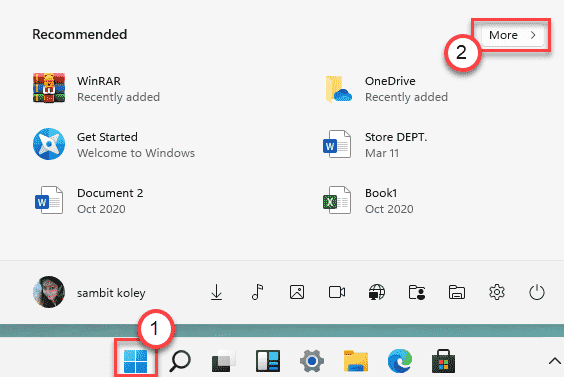
3. Tutaj znajdziesz listę dokumentów z plików OneDrive i lokalnych na komputerze.
4. Teraz kliknij prawym przyciskiem myszy konkretny plik i kliknij „Usunąć z listy„Aby usunąć element z listy.
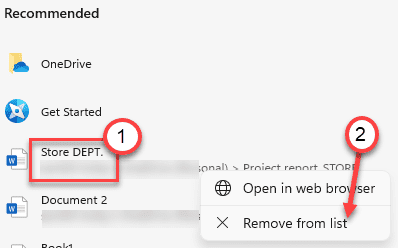
To usunie konkretny plik z menu Start.
- « Jak naprawić błąd VPN 806 GRE zablokowany problem
- FIX - Kod błędu 0x8007000d podczas instalowania Windows Update »

