Jak naprawić błąd VPN 806 GRE zablokowany problem
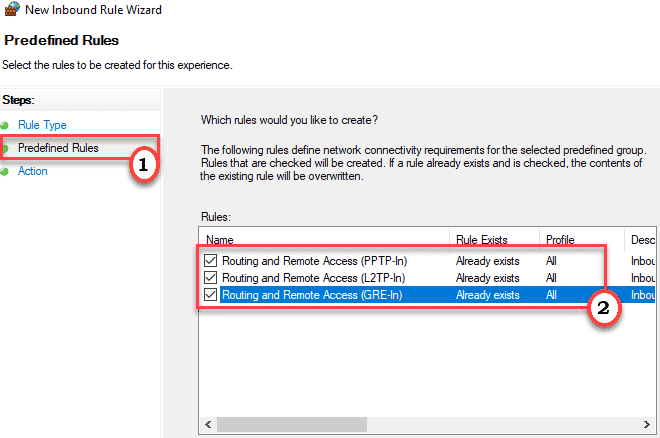
- 648
- 72
- Natan Cholewa
VPN lub wirtualna sieć prywatna stała się synonimem bezpieczeństwa i prywatności w Internecie w ostatnich latach. Ale podczas konfigurowania VPN na komputerze może to zwracać kod błędu - 806 GRE zablokowany komunikat o błędzie. Ten komunikat o błędzie pojawia się, gdy VPN jest błędnie skonfigurowany, aby nie zezwolić na ogólne pakiety protokołu enkapsulacji routingu (GRE). Po prostu postępuj zgodnie z tymi łatwymi poprawkami, aby bardzo szybko rozwiązać problem.
Spis treści
- Napraw 1 - Skonfiguruj port 1723 na TCP
- Napraw 2 - Otwórz port GRE dla protokołu 47
- Napraw 3 - Dodaj wyjątek
Napraw 1 - Skonfiguruj port 1723 na TCP
Musisz skonfigurować port 1723 na TCP.
Krok 1 - Utwórz nową zasadę przychodzącą
1. Na początku wszystko, co musisz zrobić, to nacisnąćKlucz Windows+R„Klucze razem.
2. Tutaj napisz ten kod i kliknij „OK".
Zapora.Cpl

3. w Firewall obrońcy systemu Windows z zaawansowanym bezpieczeństwem ekran, kliknij „Zaawansowane ustawienia".

4. Po lewej stronie, kliknij prawym przyciskiem myszy „Reguły wewnętrzne".
5. Następnie kliknij „Nowa zasada… „Aby stworzyć nową zasadę przychodzącą.
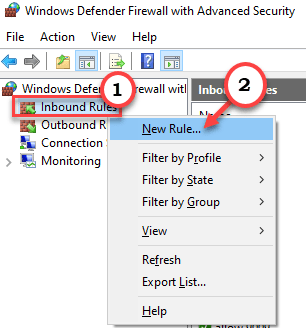
6. Teraz wybierz „Port”Z opcji.
7. Następnie kliknij „Następny".
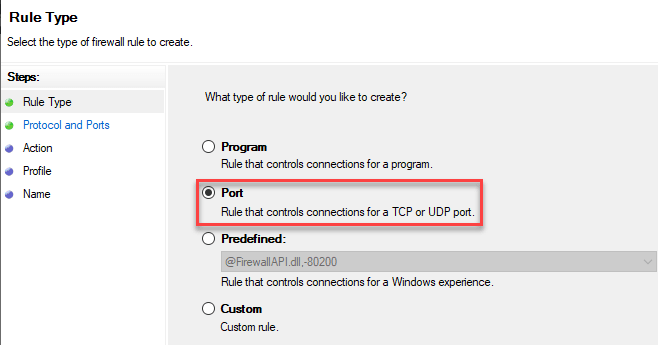
8. Pojawi się w sekcji „Protokół i porty”.
9. Następnie kliknij przycisk opcji obok „TCP".
10. Następnie ustaw „określone porty lokalne:” na „1723".
11. Następnie kliknij „Następny„Aby kontynuować.
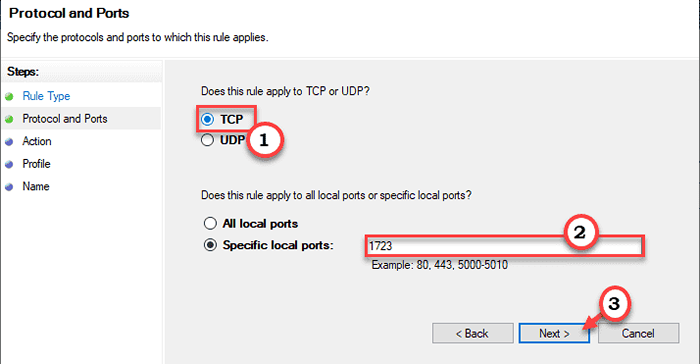
12. Powinieneś być na karcie „Action”.
13. Kleszcz „„Pozwól połączeniu" ustawienie.
14. Następnie kliknij „Następny„Aby przejść do sekcji„ Profil ”.
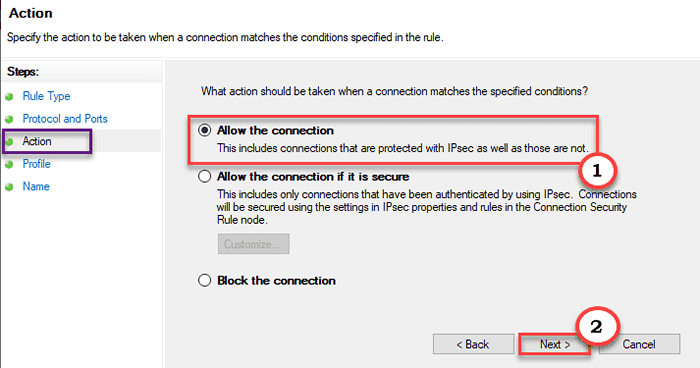
15. Po otwarciu „profilu” zaznacz pole obok opcji ”Domena„”Prywatny" i wtedy "Publiczny" ustawienie.
16. Następnie kliknij „Następny„Aby przejść do ostatniego kroku.
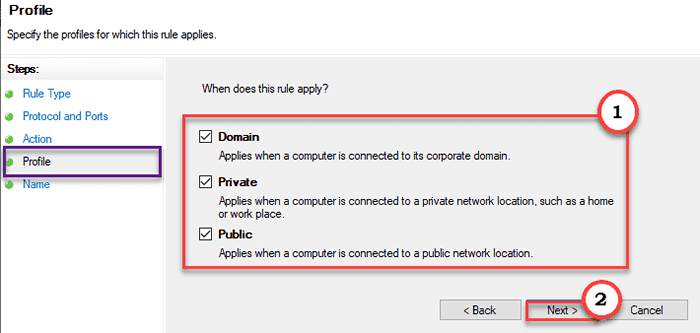
17. Wreszcie skonfiguruj „Reguła portu dla VPN”Jako nazwa reguły.
18. Dotknij „Skończyć„Aby ukończyć proces.
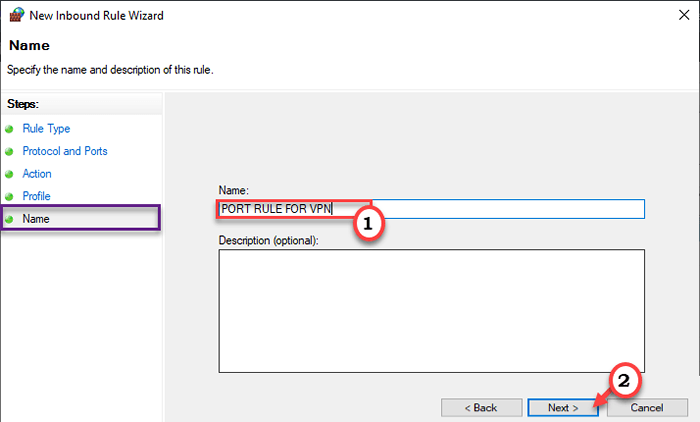
Krok 2 - Utwórz nową zasadę wychodzącą
1. Po pierwsze, kliknij prawym przyciskiem myszy „Zasada wychodząca”I kliknij„Nowa zasada… ".

2. Teraz wybierz „Port”W sekcji„ Typ reguły ”.
3. Następnie kliknij „Następny".
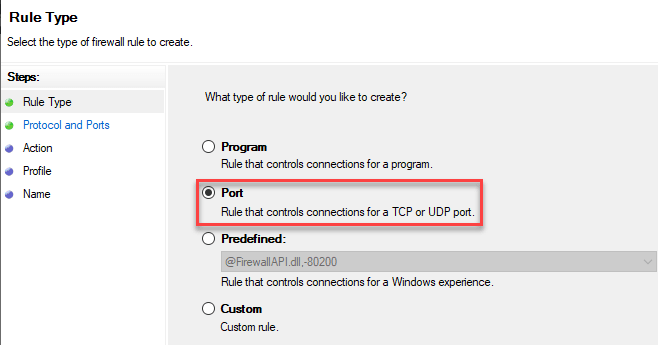
4. Następnie zaznacz opcję „TCP" na liście.
5. Następnie ustaw „określone porty lokalne:” na „1723".
6. Następnie kliknij „Następny„Aby kontynuować.
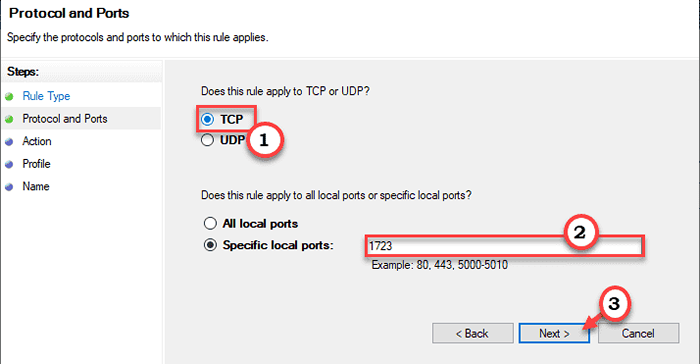
7. Po tym, sprawdzać „„Pozwól połączeniu”Ustawienie pudełka.
8. Następnie kliknij „Następny„Aby przejść do sekcji„ Profil ”.
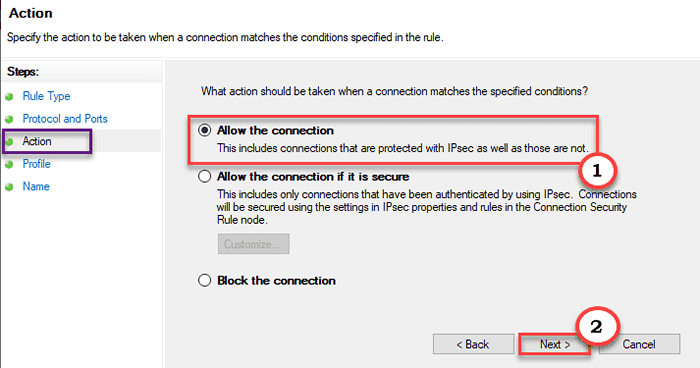
9. Kiedy otwiera się „profil”, sprawdzać ta trójka "Domena„”Prywatny" i wtedy "Publiczny”Ustawienia.
10. Następnie kliknij „Następny„Aby przejść do ostatniego kroku.
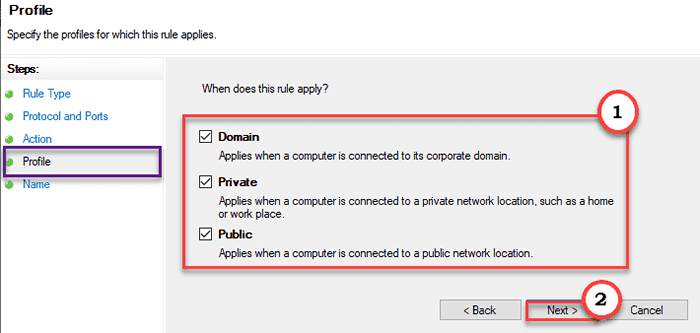
11. Wreszcie skonfiguruj „Nowa zasada wychodząca”Jako nazwa reguły.
12. Po prostu kliknij raz na „Skończyć".
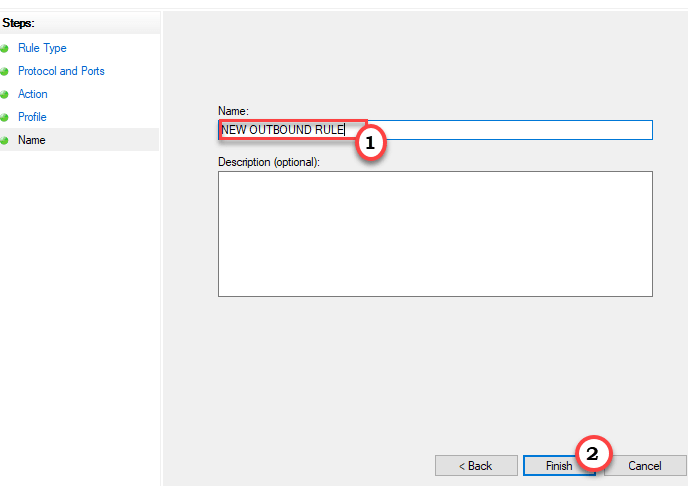
To stworzy nową regułę wychodzącą na twoim komputerze.
Zamknij zaporę Windows Defender z zaawansowanym oknem bezpieczeństwa. Spróbuj ponownie skonfigurować ustawienia VPN.
Napraw 2 - Otwórz port GRE dla protokołu 47
Musisz otworzyć zasadę portu GRE w ramach nowej zasady w ustawieniach zapory.
1. Na początku wszystko, co musisz zrobić, to nacisnąćKlucz Windows+R„Klucze razem.
2. Tutaj napisz ten kod i kliknij „OK".
Zapora.Cpl

3. w Firewall obrońcy systemu Windows z zaawansowanym bezpieczeństwem ekran, kliknij „Zaawansowane ustawienia".

4. Po lewej stronie, kliknij prawym przyciskiem myszy „Reguły wewnętrzne".
5. Następnie kliknij „Nowa zasada… „Aby stworzyć nową zasadę przychodzącą.
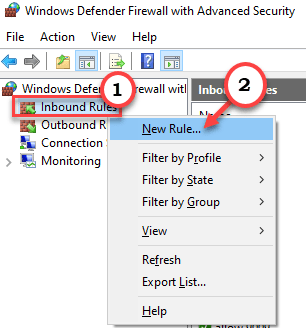
6. Teraz w „typie reguły” w „Predefiniowane" ustawienie.
7. Następnie kliknij rozwijanie i kliknij „Routing i dostęp do zdalnego".
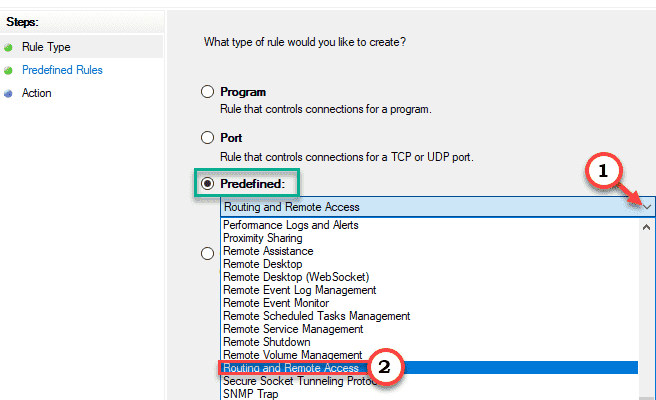
8. Następnie kliknij „Predefiniowane zasady". na lewym panelu.
9. Następnie, sprawdzać Wszystkie trzy opcje -
Routing routing i zdalny dostęp (PPTP-in) i dostęp do zdalnego dostępu (L2TP-in) i dostęp do zdalnego (GRE-in)
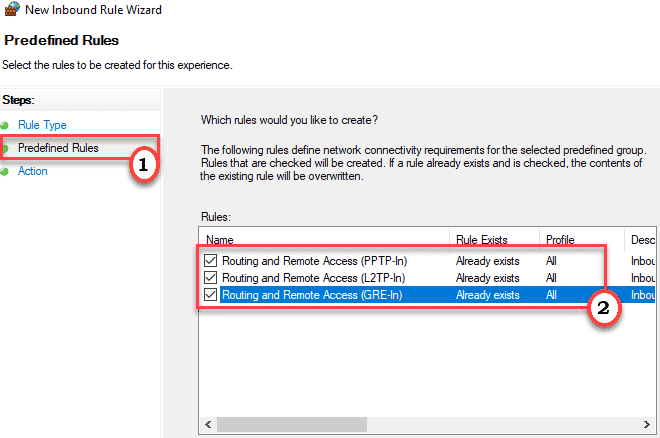
10. Idź do „Działanie" po lewej stronie.
11. Następnie, sprawdzać „„Pozwól połączeniu" ustawienie.
12. Na koniec kliknij „Skończyć„Aby stworzyć nową zasadę przychodzącą.
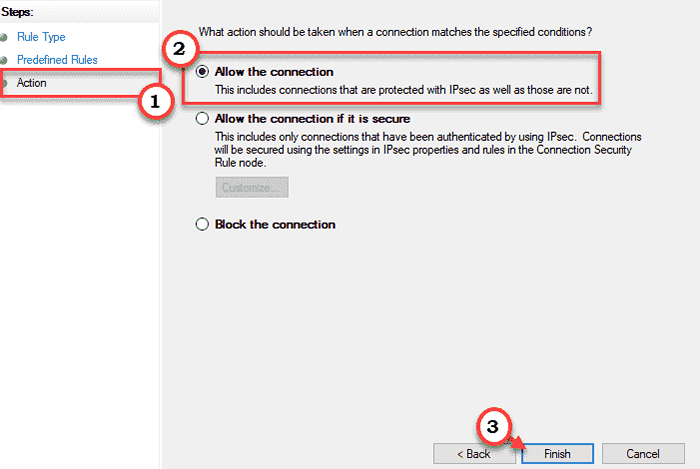
Zamknij ekran zapory obrońcy systemu Windows.
Spróbuj użyć VPN na komputerze.
Napraw 3 - Dodaj wyjątek
Możesz dodać aplikację VPN do listy wyjątków.
1. Na początku wszystko, co musisz zrobić, to nacisnąćKlucz Windows+R„Klucze razem.
2. Tutaj napisz ten kod i kliknij „OK".
Zapora.Cpl

3. w Firewall obrońcy systemu Windows z zaawansowanym bezpieczeństwem ekran, kliknij „Zezwalaj na aplikację lub funkcję za pośrednictwem zapory Windows Defender".
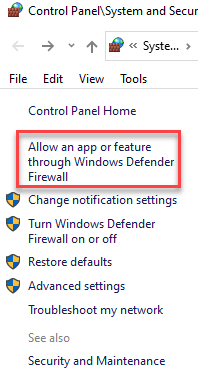
4. Następnie kliknij „Zmień ustawienia".
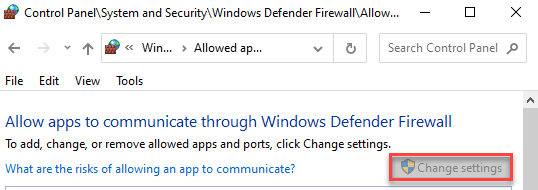
5. Następnie zlokalizuj aplikację VPN z listy.
6. Następnie wybierz aplikację VPN i sprawdzać pudełka „publiczne” i „prywatne”.
7. Kliknij "OK".
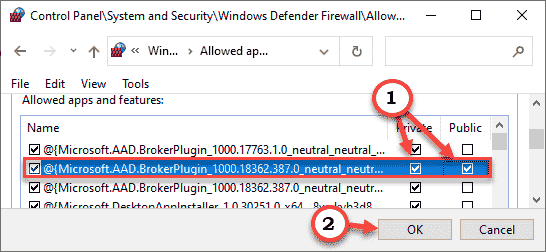
[[[
NOTATKA -
Jeśli nie możesz znaleźć aplikacji w wymienionej aplikacji, zrób to -
1. Po prostu kliknij „Pozwól innej aplikacji… ".

2. Teraz przejdź do lokalizacji zainstalowanej VPN na komputerze. Wybierz aplikację i kliknij „otwarty".
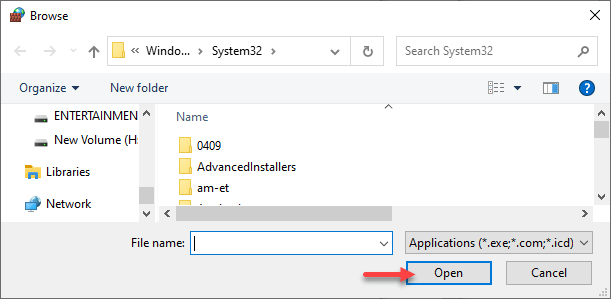
Następnie postępuj zgodnie z wcześniejszymi krokami, aby umożliwić aplikacji za pośrednictwem sieci prywatnej i publicznej.
]
Po wykonaniu tego sprawdź połączenie VPN.
Dodatkowe wskazówki -
1. Whitelist The VPN App z innej firmy antywirusową na komputerze. Czasami antywirus może blokować i odcinać połączenie aplikacji VPN.
2. Musisz zezwolić PPTP przechodząc na routerze, którego używasz. Możesz uzyskać dostęp do ustawień PPTP ze strony internetowej konfiguracji routera i stamtąd włączyć protokół PPTP.
3. Spróbuj zaktualizować oprogramowanie układowe routera ze strony konfiguracji routera. Sprawdź, czy rozwiązuje to twój problem.
- « Przypadkowo odinstalowane urządzenie biometryczne za pomocą Manager Device Manager
- Jak dostosować menu Start w systemie Windows 11 »

