Err_connection_timed_out w Chrome Fix
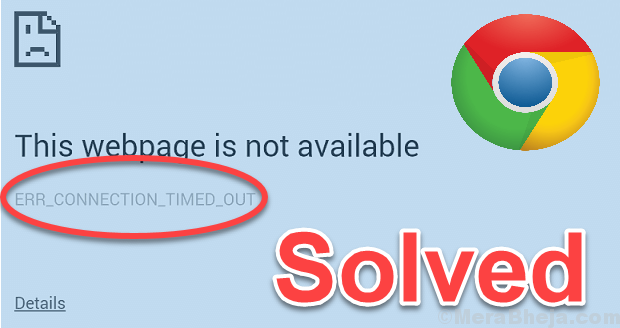
- 1509
- 13
- Tacjana Karpiński
Większość użytkowników korzystających z przeglądarki Chrome boryka się z tym dziwnym irytującym problemem, gdy przeglądarka zajmuje zbyt długo, aby odpowiedzieć i rzuca błąd „err_connection_timed_out”. Ale używając prostej poprawki podanej w tym artykule, możesz łatwo rozwiązać ten problem.
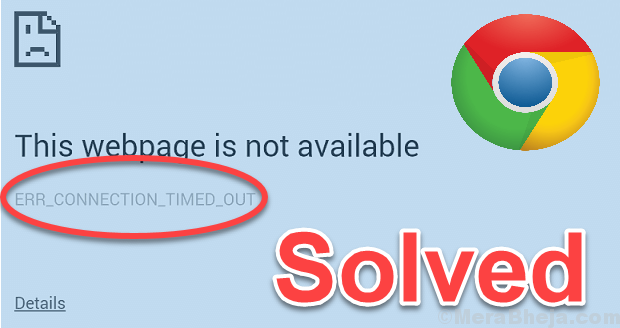
Spis treści
- Napraw 1 - Ustawienia LAN
- Fix 2 - Usługi kryptograficzne
- Napraw 3 - Wyczyść pamięć podręczną przeglądarki w Chrome
- Napraw 4 - Wyłącz IPv6
- Napraw 5 - Korzystanie z wiersza polecenia
- Napraw 6: Zmodyfikuj plik hostów Windows
- Poprawka 7: Flush /odnowienie DN i adres IP
- Poprawka 8: Zmień ustawienia usług kryptograficznych
- Poprawka 9: Wyłącz filtrowanie zapory i witryny
- Napraw 10: Zmień ustawienia DNS
- Napraw 11: Usuń domyślny folder
- Napraw 12: Zaktualizuj sterowniki sieciowe
- Napraw 13: Pobierz i zainstaluj wizualny C++
- Napraw 14: Resetuj ustawienia chromu
- Napraw 15: Korzystanie z przywracania systemu
Napraw 1 - Ustawienia LAN
1. Naciskać Klucz Windows + R razem na klawiaturze.
2. Teraz pisz inetcpl.Cpl w nim i naciśnij OK.
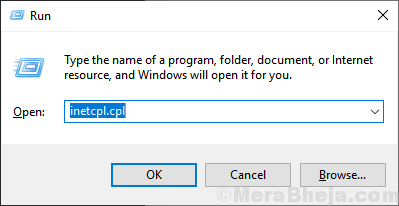
3. Kliknij Znajomości Patka.
4. Teraz kliknij ustawienia sieci LAN.
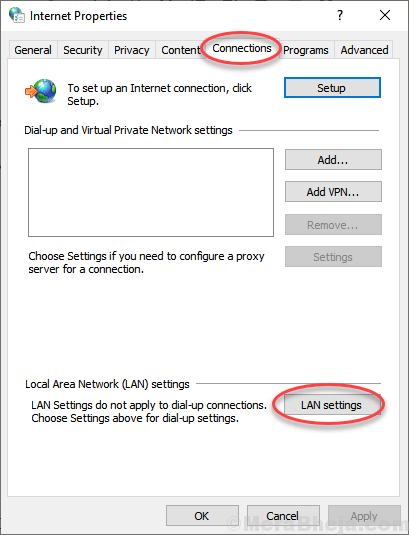
5. Upewnij się tylko, że wszystkie trzy elementy wewnątrz czerwonego koła, jak pokazano poniżej, są niezaznaczone.
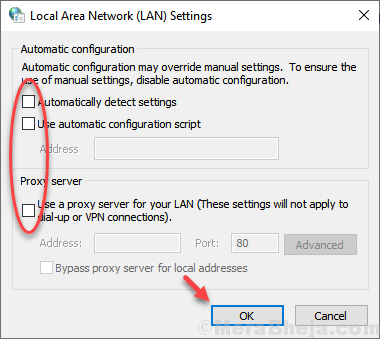
Fix 2 - Usługi kryptograficzne
1. Naciskać Klucz Windows + R Razem, aby otworzyć bieg.
2. Teraz pisz usługi.MSC i kliknij OK.
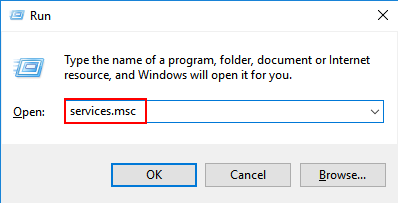
3. W oknie menedżera usług zlokalizuj Usługi kryptograficzne.
4. Kliknij prawym przyciskiem myszy NA Usługi kryptograficzne i wybierz Nieruchomości.
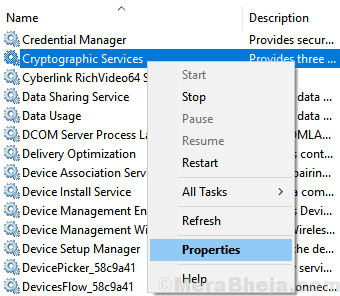
5. Kliknij kartę Zaloguj się.
6. Wybierać Lokalne konto systemowe, i zaznacz Pozwól, aby usługa interakcja z komputerem komputerowym.
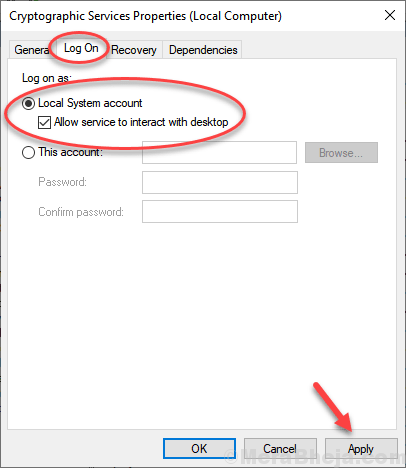
7. Kliknij Stosować i zamknij okno.
8. Kliknij prawym przyciskiem myszy Usługi kryptograficzne i wybierz Uruchom ponownie.
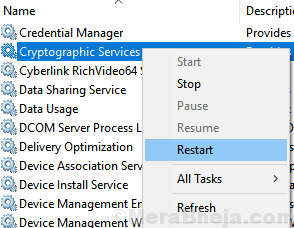
Napraw 3 - Wyczyść pamięć podręczną przeglądarki w Chrome
1. otwarty Chrom
2. Naciskać Ctrl + H klucze razem.
3. Kliknij Wyczyść dane przeglądania.
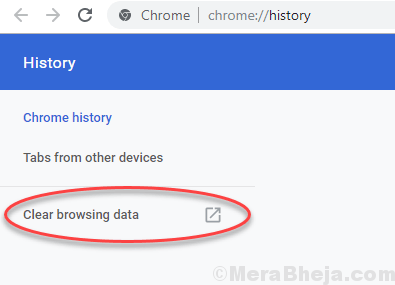
4. Kliknij Zaawansowany.
5. Wybierać Cały czas W miarę upływu czasu od menu rozwijanego.
6. Wybierać Hasła I automatyczne dane z formularza wypełnienia Również.
7. Kliknij Wyczyść dane.
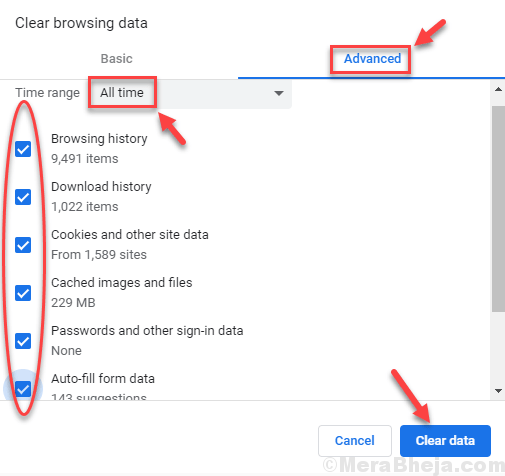
Napraw 4 - Wyłącz IPv6
1. Naciskać Klucz Windows + R razem i pisz NCPA.Cpl w biegu i kliknij OK.
2. Teraz, Kliknij prawym przyciskiem myszy na adapterze, z którym jesteś podłączony do Internetu i wybierz nieruchomości.
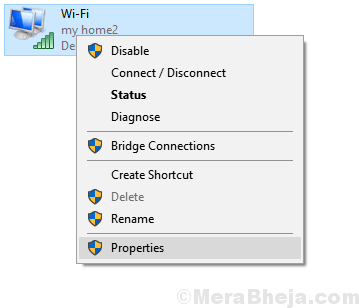
3. Teraz zlokalizuj i odznacz Protokół internetowy wersja 6 (TCP/IPv6)
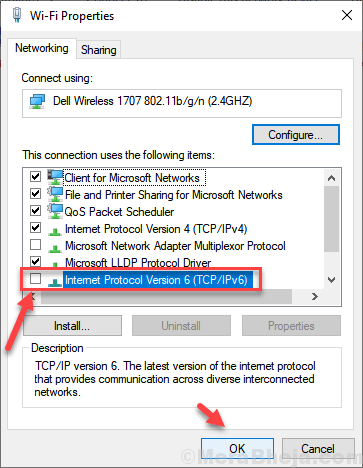
4. Kliknij OK i zamknij okno.
5. Uruchom ponownie Twój komputer.
Napraw 5 - Korzystanie z wiersza polecenia
1. Szukaj CMD W wyszukiwaniu paska zadań Windows 10.
2. Teraz kliknij prawym przyciskiem myszy ikonę wiersza polecenia i Uruchom jako administrator.
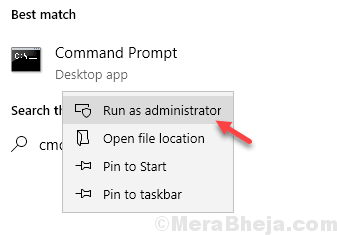
3. Teraz uruchom poniższe polecenia i wykonaj je jeden po drugim, uderzając klawisz Enter.
IPCONFIG /FLUSHDNS IPCONFIG /Registerdns ipconfig /release ipconfig /odnowienie netsh Winsock Reset
Teraz zamknij okno wiersza polecenia i uruchom ponownie komputer i sprawdź, czy problem zostanie rozwiązany, czy nie.
Napraw 6: Zmodyfikuj plik hostów Windows
Krok 1: otwarty Notatnik, Kliknij na Plik Zakładka w lewym górnym rogu i wybierz otwarty.
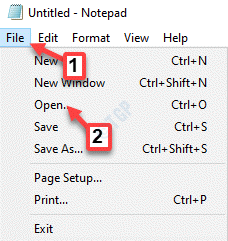
Krok 2: w Przeglądarka plików okno, które się otwiera, wybierz Ten komputer skrót po lewej stronie.
Teraz skopiuj i wklej poniższą ścieżkę w pasku adresu Wchodzić dotrzeć do kierowcy teczka:
C: \ Windows \ System32 \ Drivers
w kierowcy folder, otwórz itp folder i powinien wydawać się pusty.
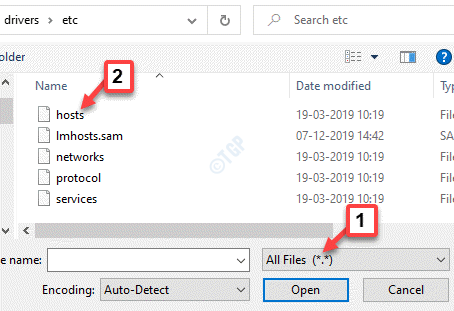
Krok 3: Teraz wybierz Wszystkie pliki z rozwijanego w prawym dolnym rogu okna, a teraz zobaczysz wszystkie pliki, które były do tej pory ukryte.
Kliknij dwukrotnie zastępy niebieskie plik, aby otworzyć go w Notatnik App.
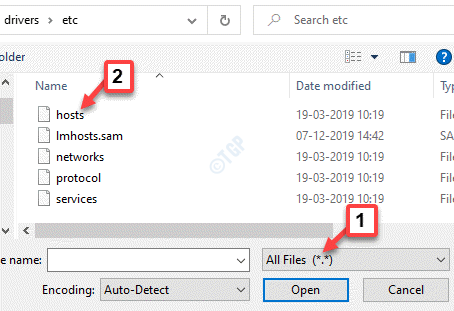
Krok 4: Teraz przewiń w dół do dna Notatnik i sprawdź, czy są jakieś adresy internetowe lub adresy IP wymienione po # 127.0.0.1 Localhost I # :: 1 pliki Localhost.
Jeśli zobaczysz dowolny adres witryny lub adres IP, usuń je.
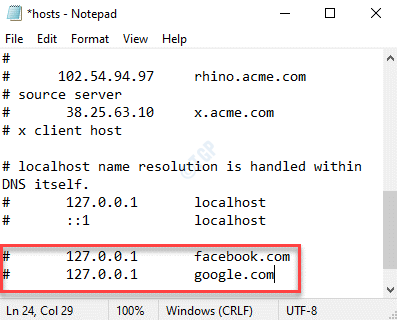
Krok 5: Teraz naciśnij Ctrl + s Klucze skrótów do zapisania zmian i wyjścia.
Uruchom ponownie komputer, otwórz Chrome i spróbuj przeglądać sieć, aby sprawdzić, czy błąd zniknął.
Poprawka 7: Flush /odnowienie DN i adres IP
Krok 1: wciśnij Win + r klawisze razem na klawiaturze, aby otworzyć Uruchom polecenie okno.
Krok 2: Typ CMD w Uruchom polecenie Wyszukaj pole i naciśnij Ctrl + Shift + Enter klucze razem, aby otworzyć Wiersz polecenia w trybie administratora.
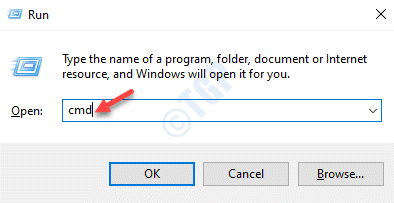
Krok 3: w Wiersz polecenia (tryb administratora), uruchom poniższe polecenia jeden po drugim Wchodzić Po każdym poleceniu:
IPCONFIG /FLUSHDNS IPCONFIG /Registerdns ipconfig /release ipconfig /odnowienie netsh Winsock Reset
Po zakończeniu wyjdź z wiersza polecenia i uruchom ponownie komputer. Otwórz Chrome i przeglądaj sieć. Nie powinieneś widzieć „Err_connection_timed_out„Błąd już.
Poprawka 8: Zmień ustawienia usług kryptograficznych
Krok 1: wciśnij Win + x skrótki na klawiaturze i wybierz Uruchomić.
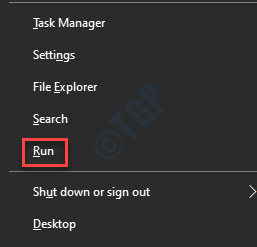
Krok 2: w Uruchom polecenie okno, które otwiera się, napisz usługi.MSC i uderz Wchodzić otworzyć Usługi okno.
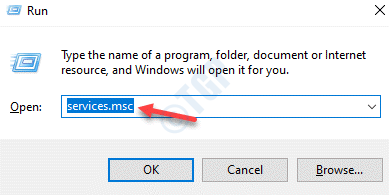
Krok 3: w Usługi okno, przejdź do prawej strony okna i pod Nazwa kolumna, szukaj Usługi kryptograficzne.
Kliknij go prawym przyciskiem myszy i wybierz Nieruchomości.
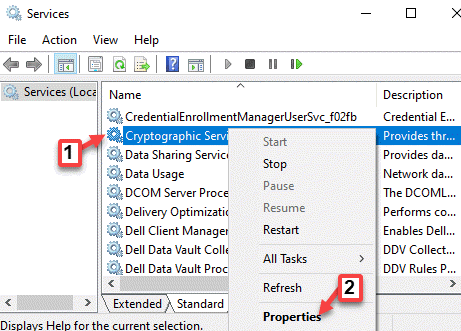
Krok 4: w Nieruchomości okno, wybierz Zalogować się zakładka i pod Zaloguj się jako sekcja, wybierz Lokalne konto systemowe.
Zaznacz także pole obok Pozwól, aby usługa interakcja z komputerem komputerowym.
Naciskać Stosować i wtedy OK Aby zapisać zmiany i wyjść.
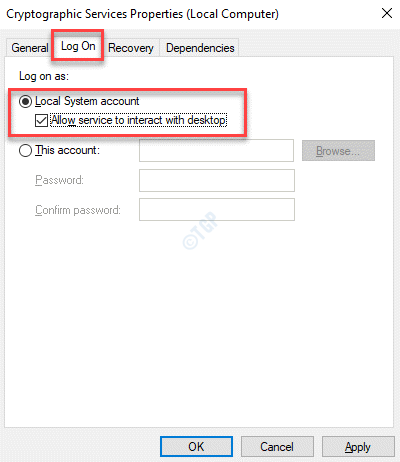
Krok 5: Po powrocie do Usługi okno, kliknij prawym przyciskiem myszy Usługi kryptograficzne ponownie i wybierz Uruchom ponownie.
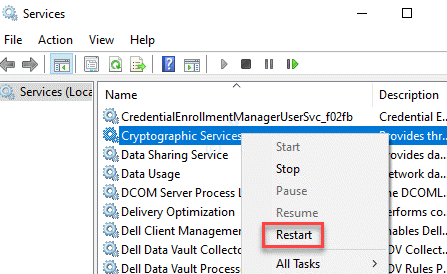
Po zakończeniu otwórz przeglądarkę Chrome i otwórz stronę internetową, aby sprawdzić, czy błąd nadal się pojawia.
Poprawka 9: Wyłącz filtrowanie zapory i witryny
Jeśli używasz inwirusa w trzeciej imprezie, zaleca się wyłączenie opcji filtrowania/filtrowania witryny w sieci/filtrowaniu adresu URL w ustawieniach. Alternatywnie możesz skręcić zaporę Windows Defender na swoim komputerze Windows 10.
Krok 1: Kliknij prawym przyciskiem myszy Początek i wybierz Uruchomić. To otworzy Uruchom polecenie okno.
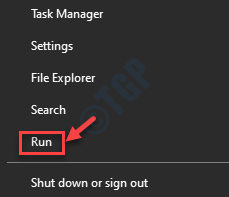
Krok 2: w Uruchom polecenie Pole wyszukiwania, napisz Zapora.Cpl i uderz Wchodzić otworzyć Firewall obrońcy systemu Windows okno w Panel sterowania:
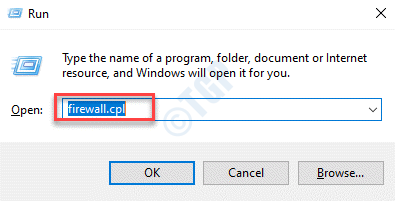
Krok 3: w Firewall obrońcy systemu Windows okno, kliknij Turn Windows Defender Firewall na lub wyłączonym po lewej stronie panelu.
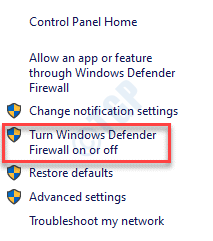
Krok 4: Następnie przejdź do Prywatne ustawienia sieciowe sekcja i wybierz pole obok Wyłącz zaporę Windows Defender (niezalecane).
Teraz idź do Ustawienia sieci publicznych sekcje i wybierz pole obok Wyłącz zaporę Windows Defender (niezalecane).
Naciskać OK Aby zaoszczędzić zmiany i wyjść.
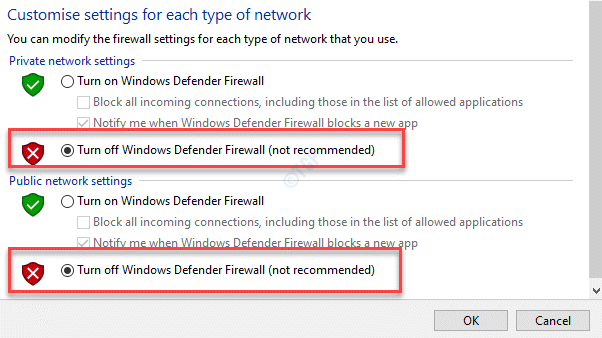
Teraz spróbuj przeglądać sieć w przeglądarce Chrome, a problem należy rozwiązać. H
Napraw 10: Zmień ustawienia DNS
Krok 1: wciśnij Win + r klawisze razem na klawiaturze, aby otworzyć Uruchom polecenie skrzynka.
Krok 2: w Uruchom polecenie okno, typ NCPA.Cpl w polu wyszukiwania i naciśnij OK otworzyć Połączenia sieciowe okno.
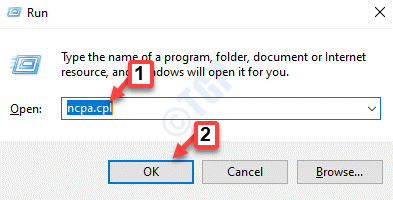
Krok 3: w Połączenia sieciowe okno, kliknij prawym przyciskiem myszy aktywne połączenie internetowe i wybierz Nieruchomości.
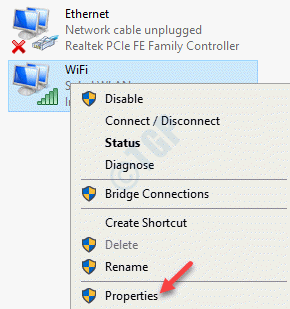
Krok 4: w Właściwości Wi -Fi okno, pod Networking Tab, przejdź do To połączenie używa następujących elementów Sekcja.
Tutaj wybierz Protokół internetowy wersja 4 (TCP/IPv4).
Teraz kliknij Nieruchomości przycisk poniżej.
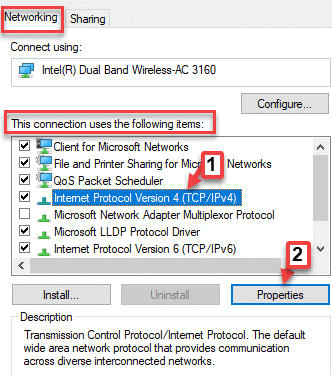
Krok 5: w Protokół internetowy Wersja 4 (TCP/IPv4) Właściwości okno, wybierz Użyj następujących adresów serwera DNS.
Teraz wprowadź poniższe wartości w odpowiednich polach:
Preferowany serwer DNS: 8.8.8.8 Alternatywny serwer DNS: 8.8.4.4
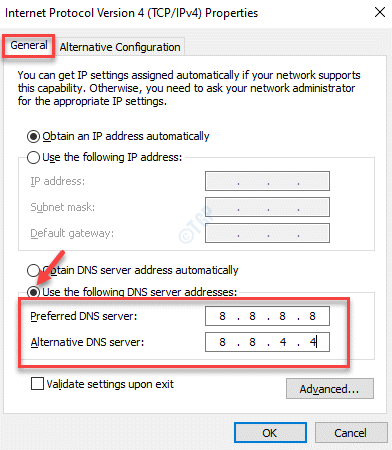
Krok 6: Naciskać OK Aby zapisać zmiany i wrócić do Właściwości Wi -Fi okno.
Tutaj Press OK Ponownie, aby zapisać zmiany i wyjść.
Teraz otwórz przeglądarkę Chrome i sprawdź, czy „Err_connection_timed_out„Problem został rozwiązany.
Napraw 11: Usuń domyślny folder
Krok 1: wciśnij Win + e Klucz skrót na klawiaturze, aby otworzyć Przeglądarka plików okno.
Krok 2: Skopiuj i wklej poniższą ścieżkę w Przeglądarka plików Pasek adresu i trafienie Wchodzić:
%Użytkownik Profile%\ Ustawienia lokalne \ Dane aplikacji \ Google \ Chrome \ Data użytkownika \
To zabierze Cię do Dane użytkownika folder tutaj, wybierz Domyślny folder i uderz Usuwać.
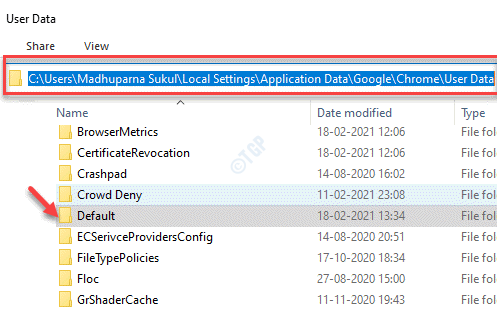
Teraz uruchom ponownie komputer, uruchom Google Chrome, a błąd należy teraz naprawić.
Napraw 12: Zaktualizuj sterowniki sieciowe
Krok 1: Kliknij prawym przyciskiem myszy Początek i wybierz Menadżer urządzeń Z menu kliknięcia prawym przyciskiem myszy.
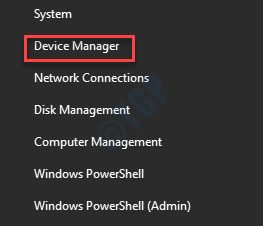
Krok 2: w Menadżer urządzeń okno, rozwinąć sekcję sieciowe, kliknij prawym przyciskiem myszy sterownik sieciowy i wybierz Uaktualnij sterownik.
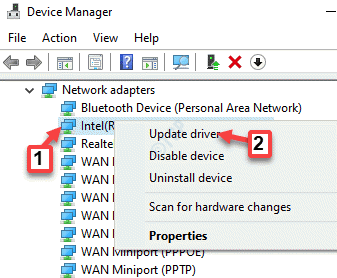
Krok 3: w Zaktualizuj sterowniki okno, kliknij Wyszukaj automatycznie sterowników.
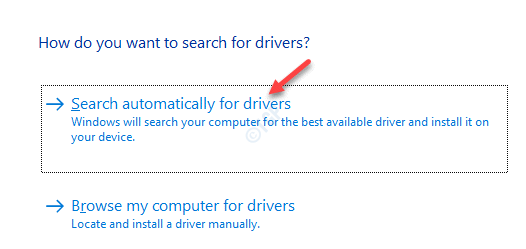
Krok 4: Teraz postępuj zgodnie z instrukcjami na ekranie, aby ukończyć proces aktualizacji.
Uruchom ponownie komputer, otwórz Chrome i spróbuj przeglądać sieć, aby sprawdzić, czy „Err_connection_timed_out„Problem został rozwiązany.
Napraw 13: Pobierz i zainstaluj wizualny C++
Dla niektórych użytkowników MSVCP140.Dil i Vcruntime.Pliki DIL może brakować w wyniku „Err_connection_timed_out" błąd. W takim przypadku musisz pobrać i zainstalować wizualny C ++ Redistributable do Visual Studio 2015.
Krok 1: Odwiedź poniższą stronę internetową (na dowolnej innej przeglądarce), aby pobrać oba x64 I x86 Wersje Wizualne c++:
https: // www.Microsoft.com/en-gb/pobierz/detale.ASPX?ID = 48145
w Visual C ++ Redistributableble dla Visual Studio 2015 okno, kliknij Pobierać przycisk.
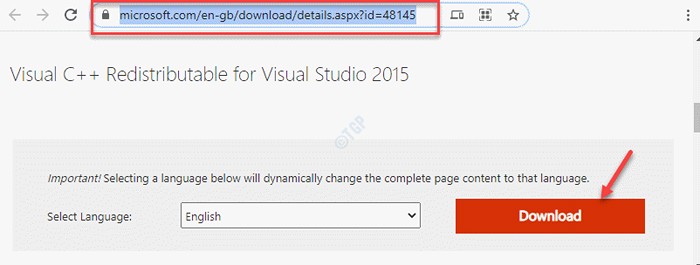
Krok 2: Następnie wybierz oba x64 I x86 wersje i naciśnij Następny przycisk poniżej.
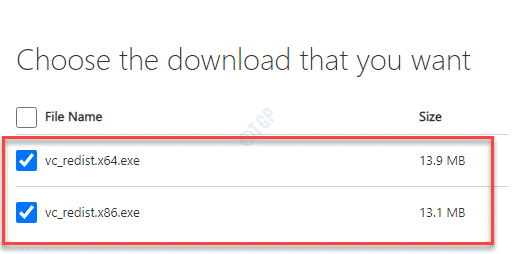
Krok 3: Kliknij pliki konfiguracji jeden po drugim i wypełnij konfigurację na podstawie instrukcji na ekranie.
Jeśli jednak pliki są już zainstalowane, otrzymasz monit o odinstalowanie poprzedniego pliku, a po jego zakończeniu możesz kontynuować instalację świeżego pliku wizualnego C ++.
*Notatka - Jeśli nie zobaczysz monit o odinstalowanie pliku, możesz przejść do Uruchom polecenie > AppWiz.Cpl > Programy i funkcje > Odinstaluj lub zmień program > Kliknij prawym przyciskiem myszy programy Microsoft Visual C ++ jeden po drugim Odinstalowanie.
Napraw 14: Resetuj ustawienia chromu
Krok 1: otwarty Chrom, Kliknij Dostosuj i kontroluj Google Chrome (trzy kropki) w prawej górnej części i wybierz Ustawienia.
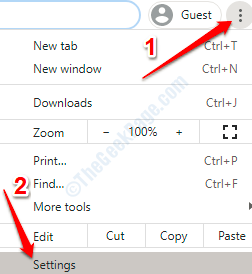
Krok 2: w Ustawienia okno, przewiń w dół i wybierz Zaawansowany.
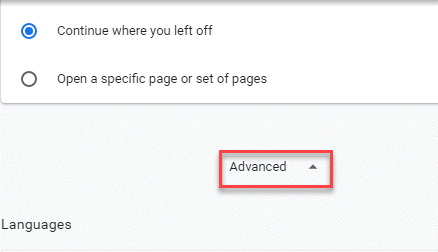
Krok 3: Teraz idź do Zresetuj i posprzątaj sekcja i kliknij Przywróć ustawienia do ich oryginalnych wartości domyślnych.
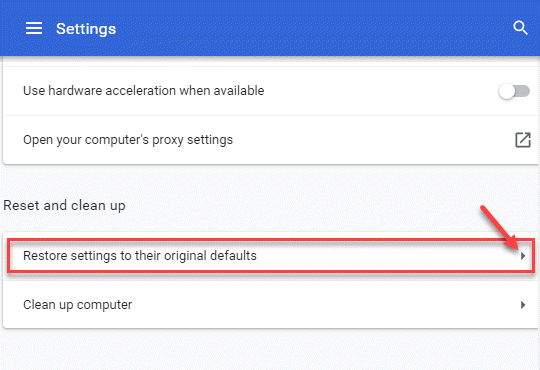
Krok 4: w Resetowanie ustawień wyskakować, kliknij Resetowanie ustawień przycisk poniżej, aby potwierdzić akcję.
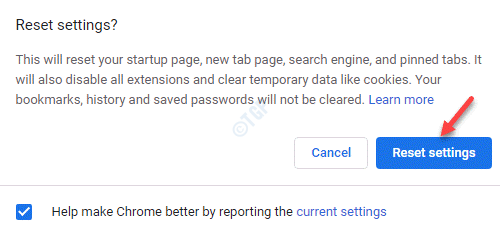
Teraz ponownie uruchom Chrome i spróbuj otworzyć witrynę, aby sprawdzić, czy błąd się utrzymuje.
Napraw 15: Korzystanie z przywracania systemu
Krok 1: Kliknij prawym przyciskiem myszy Początek przycisk i kliknij Uruchomić W menu.
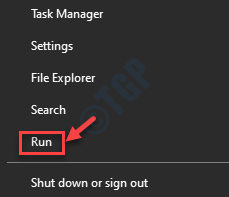
Krok 2: To otworzy Uruchom polecenie okno. Tutaj wpisz rstrui i uderz Wchodzić otworzyć Przywracanie systemu okno.
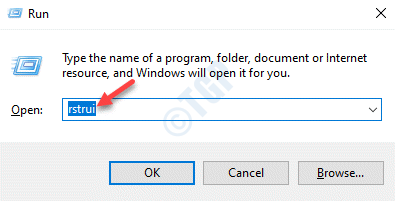
Krok 3: Wybierz Zalecane przywrócenie opcja (jeśli wyświetla się w oknie) i kliknij Następny Aby przestrzegać dalszych instrukcji ukończenia procesu przywracania systemu.
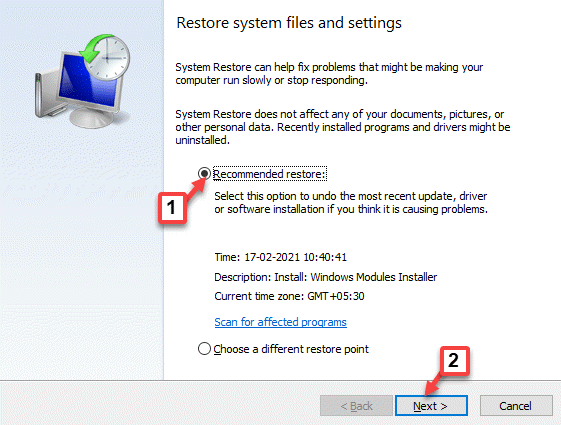
Krok 4: Alternatywnie możesz również wybrać Wybierz inny punkt przywracania i kliknij Następny.
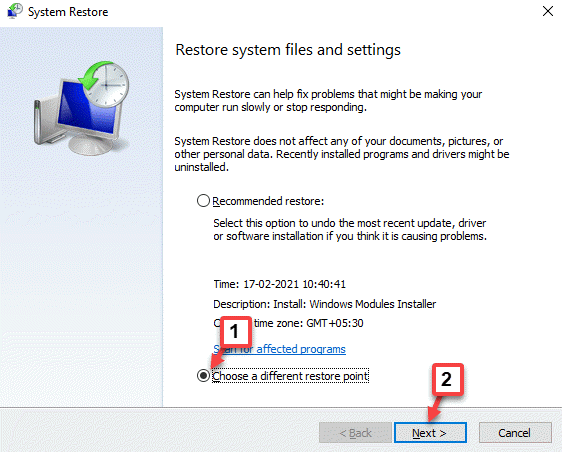
Krok 5: W następnym oknie wybierz punkt przywracania i kliknij Następny.
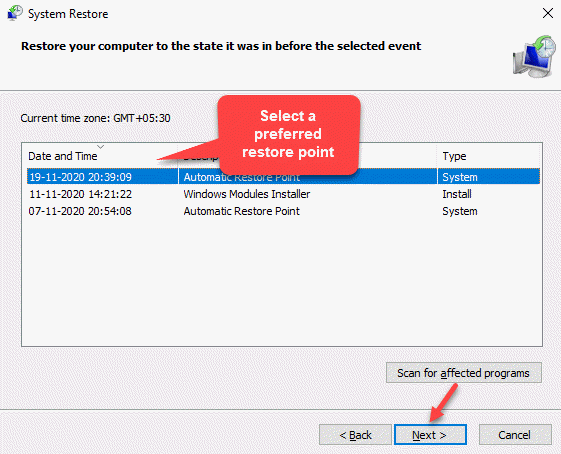
Teraz poczekaj, aż system przywracania systemu ukończy. Zajm to trochę czasu, więc poczekaj cierpliwie. Po zakończeniu system powróci do swojego poprzedniego stanu. Możesz teraz otworzyć Chrome i uzyskać dostęp do sieci bez pojawienia się żadnych błędów.
Jeśli jednak żadna z powyższych metod nie działa, możesz wypróbować narzędzie do czyszczenia Chrome i sprawdzić, czy problem zostanie rozwiązany. Możesz także wyłączyć dowolne oprogramowanie antywirusowe z trzecią imprezą w systemie, aby sprawdzić, czy było ono blokujące witrynę, a zatem widać błąd. Alternatywnie możesz skontaktować się z dostawcą usług internetowych (ISP) w celu uzyskania ograniczonego dostępu do Internetu. Ale jeśli nawet te metody nie działają, spróbuj użyć innej przeglądarki lub innej platformy systemu operacyjnego, takiego jak Windows/Mac/Android/iOS.
- « Naprawiono stronę z serwerem, nie można załadować w systemie Windows 10
- Napraw kartę graficzną NVIDIA, która nie pojawia się w systemie Windows 10/11 Manager »

