Napraw kartę graficzną NVIDIA, która nie pojawia się w systemie Windows 10/11 Manager
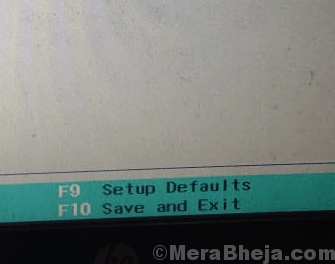
- 2914
- 757
- Maria Piwowarczyk
Jeśli karta graficzna NVIDIA nie zostanie wykryta podczas otwierania menedżera urządzeń, jest to nie tylko twój problem, ponieważ wpłynęła to na wielu użytkowników systemu Windows 10, a także w systemie Windows 11. Oto szybkie i proste poprawki tego irytującego problemu.
Spis treści
- Napraw 1 - Pokaż ukryte urządzenia
- Napraw 2- Korzystanie z poleceń
- Napraw 3 - Korzystanie z wiersza polecenia
- Fix 4 - Pobierz i zainstaluj oprogramowanie NVIDIA GeForce Experience
- Napraw 5 - Ustaw BIOS na domyślnie
- Fix 6 - Zaktualizuj BIOS
Napraw 1 - Pokaż ukryte urządzenia
1. Naciskać Windows Keys + r razem otworzyć URUCHOMIĆ pole poleceń.
2. Pisać devmgmt.MSC w nim i kliknij OK otworzyć Menadżer urządzeń.
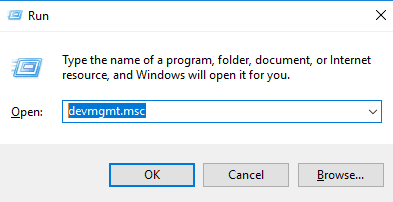
3. Teraz kliknij Pogląd patka
4. Wybierać Pokaż ukryte urządzenia.
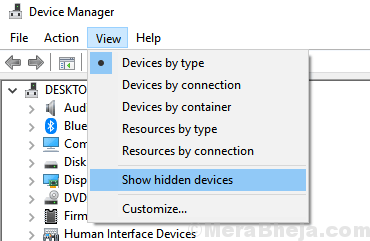
5. Kliknij Adaptery wyświetlania Aby go wybrać.
6. Kliknij Działanie
7. Kliknij Skanowanie zmian sprzętowych
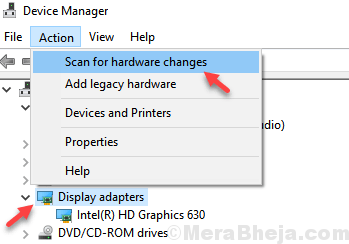
8. Teraz rozwinąć urządzenia systemowe, jeśli możesz zlokalizować dowolne urządzenia z PCI w nazwie, a jeśli jest w nim żółty trójkąt błędu. Po prostu kliknij prawym przyciskiem myszy i wybierz sterownik aktualizacji.
Podobnie rozwinąć również inne urządzenia i spróbuj zlokalizować dowolne urządzenie z PCI w swojej nazwie.
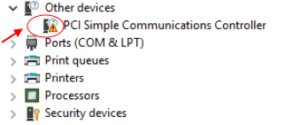
9. Kliknij prawym przyciskiem myszy i kliknij Uaktualnij sterownik.
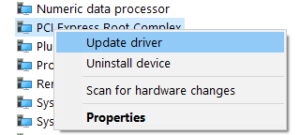
10. Kliknij Wyszukaj automatycznie sterowników i pozwól mu się zaktualizować.
12. Teraz znowu kliknij Pogląd patka
13. Wybierać Pokaż ukryte urządzenia.
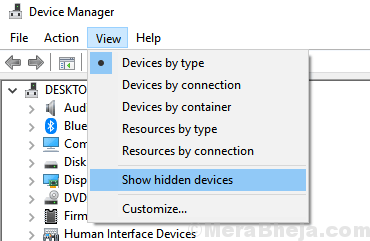
14. Teraz wyszukaj Sprawdź aktualizacje W polu wyszukiwania systemu Windows 10.
15. Teraz kliknij sprawdź, aby uzyskać aktualizację Wynik wyszukiwania.
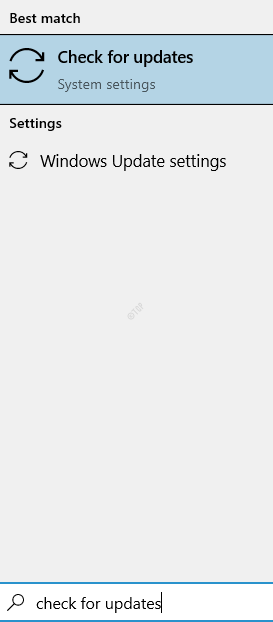
16. Teraz kliknij Sprawdź aktualizacje i zaktualizuj system Windows 10.
17. Jeśli jest coś takiego jak Wyświetl opcjonalne aktualizacje , Kliknij na to.
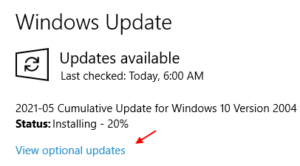
18. Kliknij aktualizacje sterownika. Jeśli istnieją jakieś aktualizacje sterowników związane z NVIDIA, po prostu pobierać I zainstalować To.
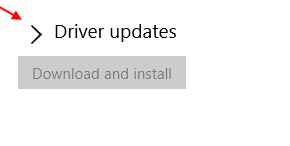
19. Uruchom ponownie Twój komputer
Teraz idź i rozwinąć adapter wyświetlacza w menedżerze urządzeń, aby sprawdzić, czy karta graficzna NVIDIA jest dostępna, czy nie.
Napraw 2- Korzystanie z poleceń
1. Szukaj CMD W polu wyszukiwania systemu Windows 10.
2. Kliknij prawym przyciskiem myszy i Uruchom jako administrator.
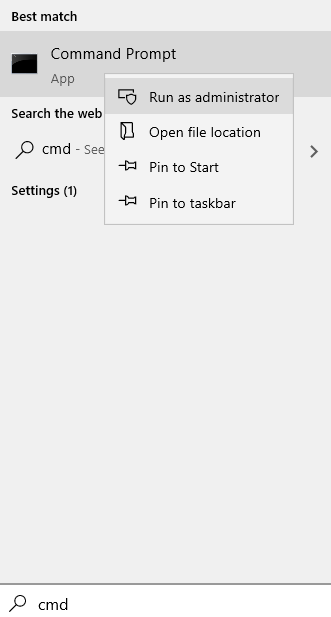
3. Teraz uruchom polecenia podane poniżej w wierszu polecenia.
Ustaw devmgr_show_nonpresent_devices = 1
4. Teraz uruchom polecenie podane poniżej.
Uruchom Devmgmt.MSC
Napraw 3 - Korzystanie z wiersza polecenia
1. Szukaj CMD W wyszukiwaniu paska zadań Windows 10.
2. Teraz kliknij prawym przyciskiem myszy i wybierz Uruchom jako administrator
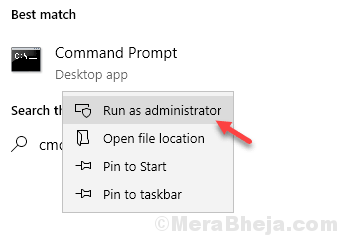
3. Skopiuj i wklej polecenie podane poniżej i naciśnij Enter, aby je wykonać.
BCDEDIT /SET PCIEXPRESS wymusza
Fix 4 - Pobierz i zainstaluj oprogramowanie NVIDIA GeForce Experience
Niektórzy użytkownicy pozbyli się tego problemu, pobierając i instalując stąd oprogramowanie NVIDIA GeForce .
Napraw 5 - Ustaw BIOS na domyślnie
1. Iść do Bios.
Aby przejść do BIOS uruchom ponownie komputer i naciśnij klawisze BIOS, aby wprowadzić BIOS. Poniżej znajdują się różne klucze BIOS dla różnych producentów laptopów.

2. Po wejściu do BIOS po prostu wybierz ustawienie ustawień ustawień, naciskając F9 (Po prostu zobacz u dołu, aby wybrać ustawienia konfiguracji).
3. Po tym naciśnij klawisz F10, aby zapisać i wyjść.
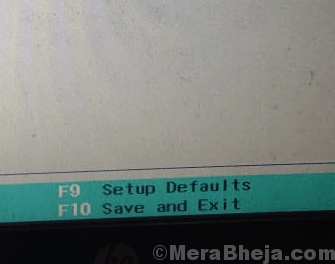
Przejdź ponownie do komputera, a karta graficzna będzie się ponownie pojawić.
Fix 6 - Zaktualizuj BIOS
Wyszukaj nazwę producenta + BIOS w Google. Pobierz i zainstaluj i aktualizuj do najnowszej wersji BIOS dla swojego systemu.

