Fix WiFi rozłącza się w laptopie Windows 10/11
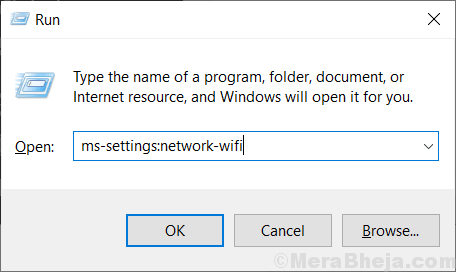
- 2597
- 484
- Ignacy Modzelewski
Jeśli używasz laptopa z systemem Windows 10, a Twój Wi -Fi automatycznie odłącza się, ten problem dotyczy wielu użytkowników i nie jesteś jedynym, który stoi przed tym problemem. W tym poście naprawimy Twój problem, używając prostych metod.
Spis treści
- Fix 1 - Przełącz sieć z publicznego na prywatną
- Fix 2 - Skonfiguruj zarządzanie energią
- Napraw 3 - Edytuj plan zasilania
- Napraw konfigurację 4- Reset TCP/IP
- Napraw 5 - Użyj ustawień Google DNS
- Napraw 6 - Ustaw autoconfig WLAN na auto
- Jeśli wszystko się nie powiedzie, spróbuj tego
Fix 1 - Przełącz sieć z publicznego na prywatną
Ze względów bezpieczeństwa Windows 10 rozłącza się po określonym okresie. Tak więc przełączanie sieci z publicznego na prywatne załatwia sprawę. Oto jak zmienić sieć z publicznego na prywatną
1. Naciskać Klucz Windows + R Razem od razu, aby otworzyć uruchomić pole poleceń.
2. Skopiuj i wklej podaną poniżej lokalizację, aby otworzyć ustawienia Wi -Fi.
MS-Settings: Network-Wifi
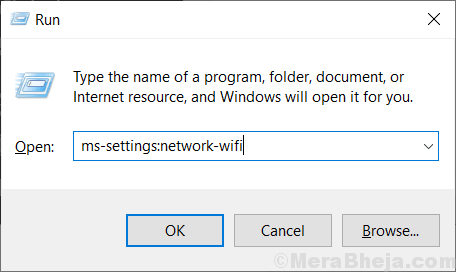
3. Kliknij swoją podłączoną sieć Wi -Fi, która pokazuje.
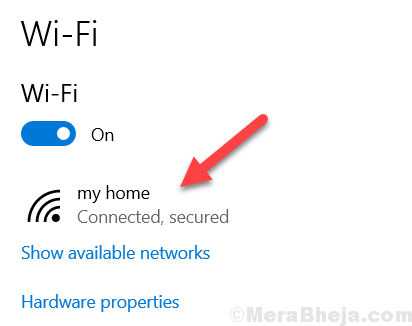
4. Teraz wybierz Prywatny Opcja radiowa jako opcja sieciowa na następnej stronie
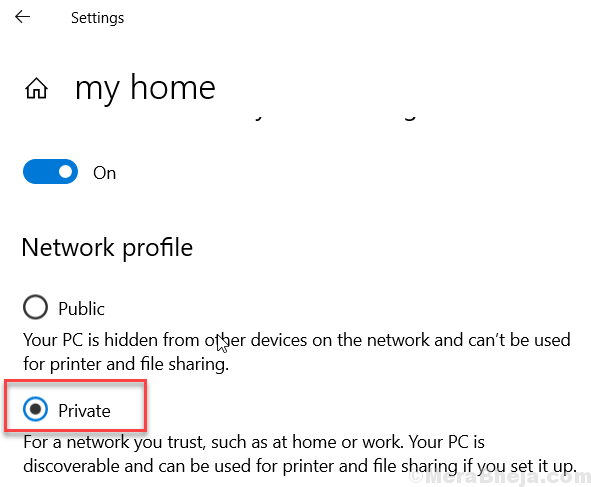
Fix 2 - Skonfiguruj zarządzanie energią
1. Naciśnij klawisz Windows + R razem, aby otworzyć bieg.
2. Pisać NCPA.Cpl w nim i kliknij OK.
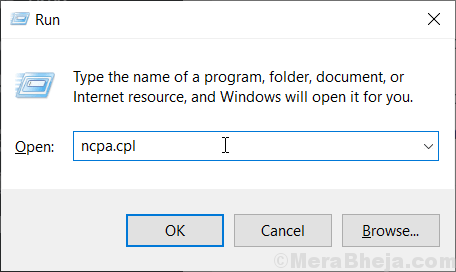
3. Kliknij prawym przyciskiem myszy adapter Wi -Fi i wybierz Nieruchomości.
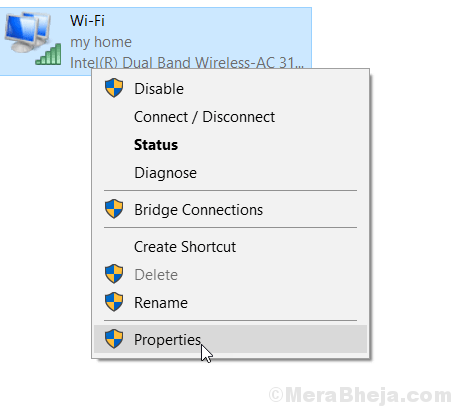
4. Kliknij Skonfiguruj.
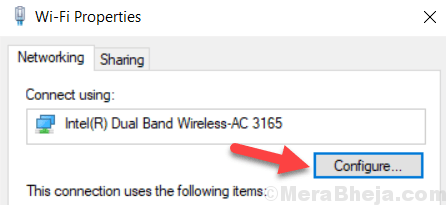
5. Kliknij Zarządzanie energią Patka.
6. Teraz nie zaznacz opcji Pozwól komputerowi wyłączyć to urządzenie, aby zaoszczędzić zasilanie
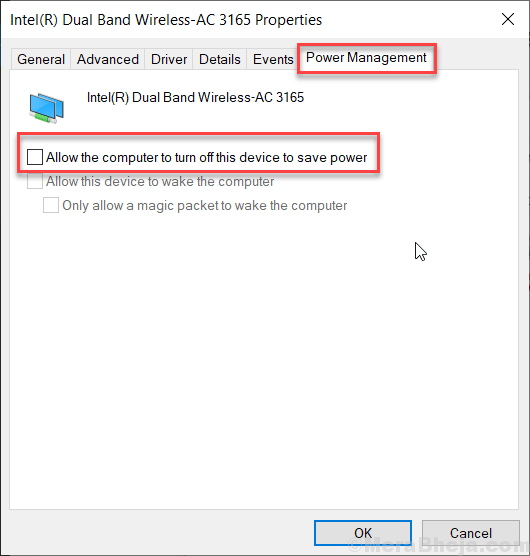
7. Kliknij OK.
Napraw 3 - Edytuj plan zasilania
1 - Wyszukaj Edytuj plan zasilania w polu wyszukiwania i kliknij na to
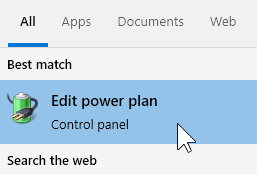
2 - kliknij Zmień zaawansowane ustawienia zasilania
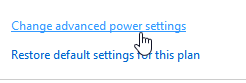
3 - Kliknij Ustawienia adaptera bezprzewodowego
4 - Rozwiń Oszczędzanie energii tryb
5 - Wybierz Maksymalna wydajność (Zarówno na akumulator, jak i podłączone)
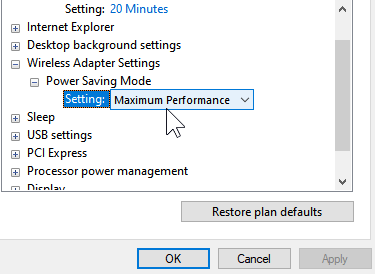
Napraw konfigurację 4- Reset TCP/IP
1. Wyszukaj CMD w polu wyszukiwania systemu Windows 10.
2. Kliknij prawym przyciskiem myszy ikonę wiersza polecenia i uruchom jako administrator.
3. Teraz uruchom następujące polecenie podane poniżej jeden po drugim w wierszu polecenia.
Netsh Winsock Resetuj Netsh int Ip Reset C: \ Resetlog.tekst
Napraw 5 - Użyj ustawień Google DNS
Korzystanie ze standardowych ustawień DNS powinno naprawić ten problem na komputerze.
1. Wyszukaj „Połączenia sieciowe".
2. Następnie musisz kliknąć „Połączenia sieciowe".
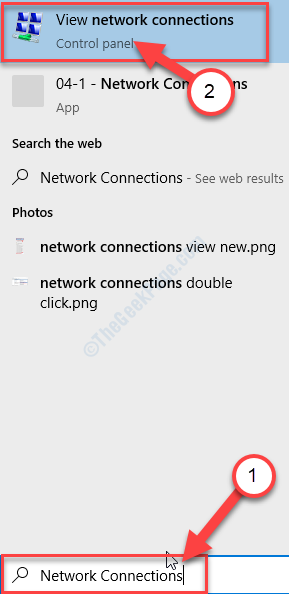
3. Po wejściu na listę zauważysz listę dostępnych sieci.
4. Kiedy zobaczysz sieć, z którą jesteś podłączony, kliknij ją prawym przyciskiem myszy, a następnie kliknij „Nieruchomości".
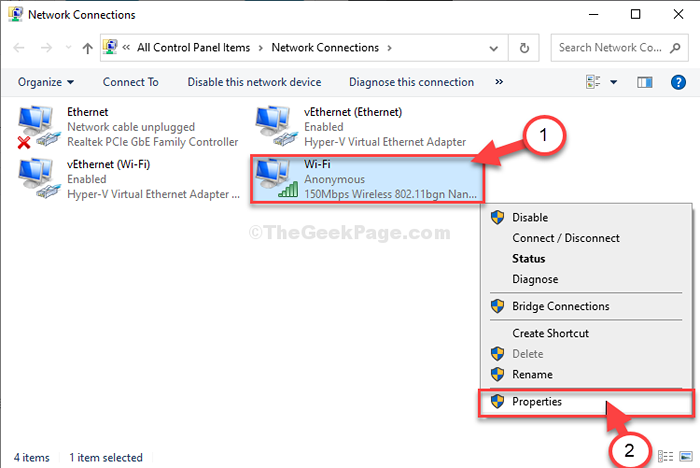
5. Następnie musisz podwójne kliknięcie NA "Protokół internetowy wersja 4 (TCP/IPv4)".
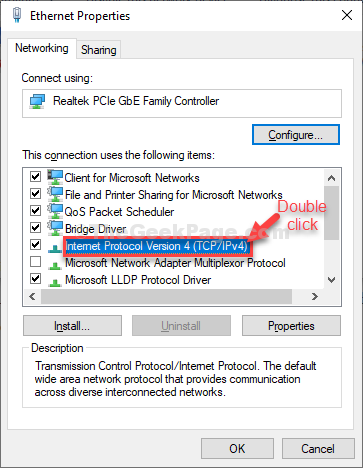
6. Teraz wybierz „Użyj następujących ustawień serwera DNS:"
7. Następnie musisz wprowadzić te następstwa Serwery DNS Ustawienia-
Preferowany serwer DNS: 1.1.1.1 Alternate DNS Server: 1.0.0.1
8. Następnie kliknij „OK".
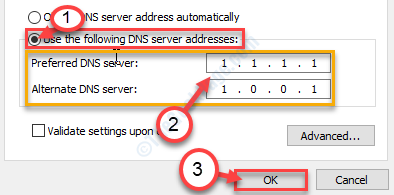
Zamknij Połączenia sieciowe okno. To powinno się wypracować.
Napraw 6 - Ustaw autoconfig WLAN na auto
1 - Otwórz uruchomić Naciskając wspólnie Okna I R klucz
2 -Typ usługi.MSC w nim i kliknij OK
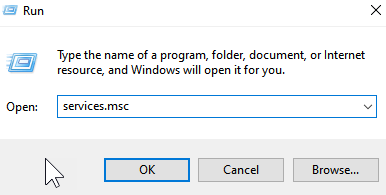
3 - Teraz zlokalizuj i kliknij dwukrotnie Wlan Autoconfig praca
4 -Speat Typ uruchamiania do automatycznego i kliknij Zastosuj
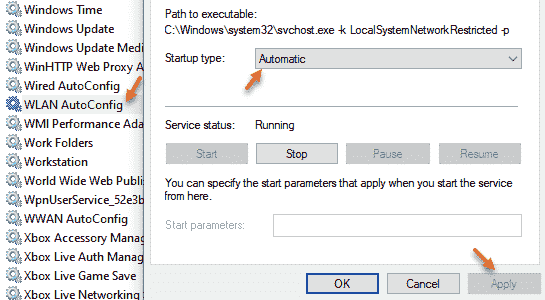
Jeśli wszystko się nie powiedzie, spróbuj tego
Jeśli wszystko się nie powiedzie, powinieneś rozważyć wymianę routera.
Jeśli jesteś w stanie poprawnie podłączyć inne urządzenia z routerem bez często utraty połączenia (pokazuje, że router może być w porządku), wówczas wbudowany adapter Wi -Fi może być wadliwy. Możesz kupić nowy adapter Wi -Fi typu USB i wyłączyć wbudowany.
- « Napraw kartę graficzną NVIDIA, która nie pojawia się w systemie Windows 10/11 Manager
- Napraw urządzenie nie migrowane w systemie Windows 10 »

