Błąd 6 (Neterr_file_not_found) Google Chrome Błąd poprawka
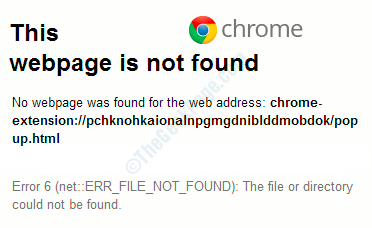
- 2210
- 181
- Juliusz Sienkiewicz
Kiedy próbujesz otworzyć określoną stronę w Google Chrome, możesz uzyskać błąd, który mówi:
Ta strona nie została znaleziona. Nie znaleziono strony internetowej adresu internetowego: Chrome-Extension: // jakiś link do strony HTML, a następnie kod błędu, to znaczy Błąd 6 (net :: err_file_not_found): nie można było znaleźć pliku lub katalogu.
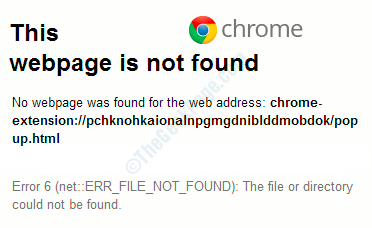
Ten błąd jest zwykle spowodowany problematycznym rozszerzeniem, które zainstalowałeś w Google Chrome. Komunikat o błędzie wyraźnie stwierdza, że problem jest spowodowany przez rozszerzenie chromu. Jest to jeden powszechny błąd zgłoszony przez wielu użytkowników i można go naprawić w niektórych prostych krokach. Wypróbuj metody wymienione poniżej jeden po drugim i sprawdź, który z nich rozwiązuje Twój problem.
Spis treści
- Metoda 1: Usuń rozszerzenie z folderu danych Chrome, jeśli będzie on powrót
- Metoda 2: Odinstaluj program DefaultTab i jego powiązane rozszerzenie
- Metoda 3: Znajdź i wyłącz rozszerzenie, które powoduje problem
- Metoda 4: Resetuj przeglądarkę Google Chrome
Metoda 1: Usuń rozszerzenie z folderu danych Chrome, jeśli będzie on powrót
Nawet po usunięciu rozszerzenia i zresetowaniu Google Chrome, jeśli zauważysz, że problematyczne rozszerzenie wraca automatycznie po ponownym uruchomieniu Chrome, musisz ręcznie Usuń to z folderu danych użytkownika Google Chrome.
1. Naciskać Win + r klucze razem i wychowuj Uruchomić Okno dialogowe. Teraz Wpisz Lub kopiuj wklej następujące,
%LocalAppData%\ Google \ Chrome \ Data użytkownika \ default \ rozszerzenia \
a potem uderzył Wchodzić klucz do otwarty Google Chrome Folder danych użytkownika.
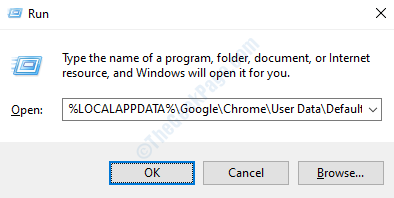
2. Teraz musisz sprawdzić swoje Błąd 6 (net :: err_file_not_found) Komunikat o błędzie. W Twoim Komunikat o błędzie, znajdziesz Ta sama kombinacja znaków że jeden z folderów w folderze danych użytkownika Chrome ma swój nazwa Jak. Usuń ten folder przez kliknięcie na nim, a następnie uderzanie Usuwać klucz.

3. Otóż to. Uruchom ponownie komputer. To powinno rozwiązać problem.
Metoda 2: Odinstaluj program DefaultTab i jego powiązane rozszerzenie
Czasami błąd Błąd 6 (net :: err_file_not_found) może być spowodowane z powodu obecności programu o nazwie Zakładka domyślna w Twojej maszynie. Musisz go odinstalować ze swojego komputera, jeśli jest obecny. Musisz także wyszukać rozszerzenie Zakładka domyślna Wśród rozszerzeń Google Chrome i usuń je, jeśli zostanie zainstalowany.
1. Przywołaj Uruchomić Okno dialogowe, naciskając klawisze Win+r razem. Po otwarciu okna przebiegu wpisz AppWiz.Cpl a następnie naciśnij Wchodzić klucz.
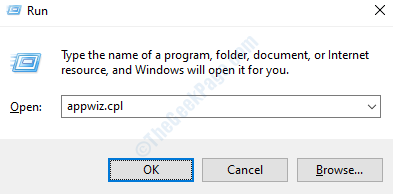
2. Poprzedni krok otworzy się Programy i funkcje okno twojego Panel sterowania. Musisz wyszukać nazwany program Zakładka domyślna wśród instalowanych aplikacji.
Jeśli go nie znaleziono, to oznacza, że DefaultTab nie jest przyczyną twojego problemu. Możesz przejść do metody 2.
Jeśli jednak znajdziesz Zakładka domyślna program na liście, a następnie musisz Odinstalowanie to przez Kliknięcie prawym przyciskiem myszy na nim, a następnie klikając opcję Odinstalowanie.
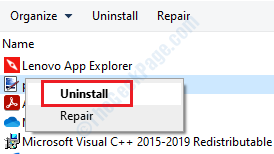
3. Jeśli otrzymasz wiersz UAC, jak ten poniżej, kliknij Tak przycisk.
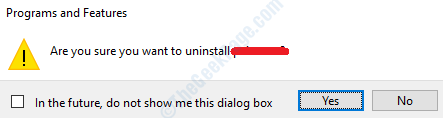
4. Poczekaj, kiedy instalator Windows kończy usuwanie aplikacji.
5. Teraz, gdy pomyślnie odinstalowałeś program DefaultTab z komputera, przejdźmy do usunięcia rozszerzenia DefaultTab z Google Chrome.
Otwórz przeglądarkę Google Chrome i kliknij Trzy kropki ikony w prawy górny róg strony. Wybierać Ustawienia Opcja z menu, które się pojawia.
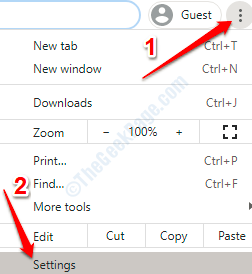
6. Ustawienia okno będzie teraz dla Ciebie otwarte. w Lewy okno, zlokalizować i Kliknij O opcji, która mówi Rozszerzenia.
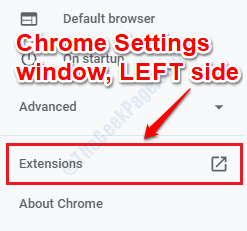
7. Będziesz teraz mógł wyświetlić wszystkie rozszerzenia zainstalowane w Google Chrome. Poszukaj rozszerzenia według nazwy Zakładka domyślna. Możesz użyć Pasek wyszukiwania na szczyt znaleźć to również szybko. Jeśli Obecne jest rozszerzenie DefaultTab, usunąć To.
Aby usunąć rozszerzenie, po prostu Kliknij na Usunąć przycisk powiązany z tym.
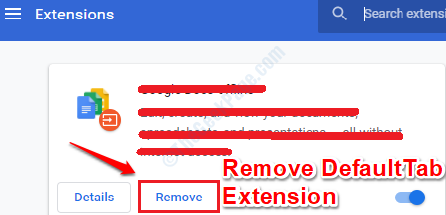
8. Uruchom ponownie Google Chrome, aby zmiany przejął kontrolę. Sprawdź, czy Twój problem jest naprawiony, czy nie.
Metoda 3: Znajdź i wyłącz rozszerzenie, które powoduje problem
Jako komunikat o błędzie wyraźnie stwierdza, że błąd Błąd 6 (net :: err_file_not_found) jest spowodowane z powodu grozszerzenie Oogle Chrome, musimy znajdować rozszerzenie to powoduje problem i usunąć To, Jeśli metoda 1 nie rozwiązała twojego problemu.
1. Otwórz przeglądarkę Google Chrome i kliknij Three-kropki ikona w prawy górny róg strony. Po rozwinięciu menu kliknij opcję Ustawienia.
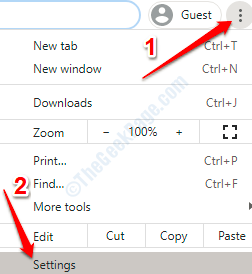
2. Teraz z lewy panel z Ustawienia chromu okno, znajdować I Kliknij na linku, który mówi Rozszerzenia.
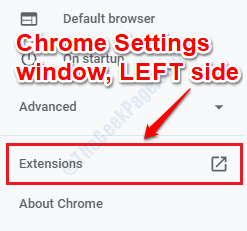
3. Teraz będziesz mógł wyświetlić wszystkie rozszerzenia Chrome, które są zainstalowane w Google Chrome. Wyłącz wszystkie rozszerzenia Wyłączając przycisk przełączania pokazany na zrzucie ekranu poniżej.
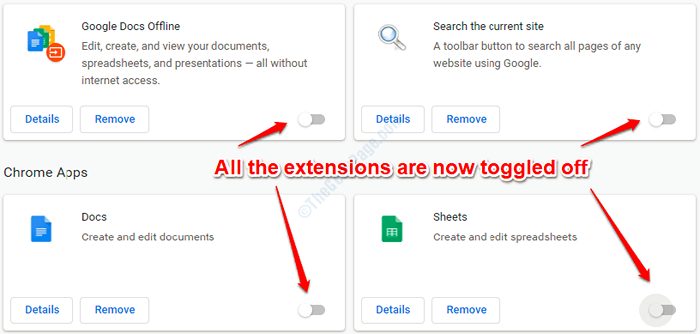
4. Uruchom ponownie Google Chrome i sprawdź, czy błąd zniknął, czy nie. Jeśli błąd zniknął, oznacza to, że jedna z rozszerzeń jest rzeczywiście twórcą problemów.
W tym wypadku, Włącz niepełnosprawne rozszerzenia jeden po drugim I dowiadywać się po włączeniu które rozszerzenie Problem wraca. Pamiętaj, aby zrestartować swój chrom Podczas sprawdzania każdego rozszerzenia.
Możesz Włącz rozszerzenie tylko przez Włączenie przycisku przełączania że wcześniej wyłączyłeś.
5. Gdy dowiesz się, że rozszerzenie powoduje problem, możesz albo Utrzymuj go wyłączone, wyłączając przycisk przełączania Albo możesz Kliknij na Usuń przycisk powiązane z nim, aby usunąć go na stałe.
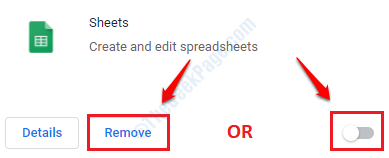
Metoda 4: Resetuj przeglądarkę Google Chrome
Jeśli obie wymienione powyżej metody nie rozwiązują problemu, musimy wypróbować następną metodę, to znaczy resetowanie Google Chrome.
1. Po otwarciu Google Chrome kliknij Trzy kropki ikona w prawy górny róg strony a następnie kliknij Ustawienia opcja.
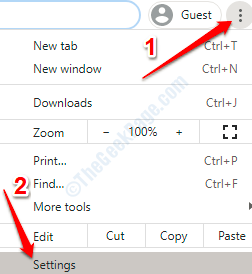
2. Kiedy Ustawienia Strona otwiera się w Lewy okno, zlokalizuj nazwaną sekcję Zaawansowany. Po zlokalizowaniu kliknij strzałka powiązana z nim ikona, aby rozszerzyć swoje podrzędne sekcje. Kliknij Zresetuj i posprzątaj Następny.
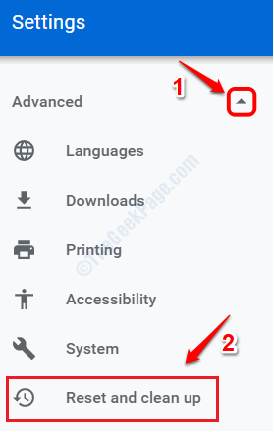
3. Jak następny kliknij opcję, która mówi Przywróć ustawienia do ich oryginalnych wartości domyślnych pod Zresetuj i posprzątaj.
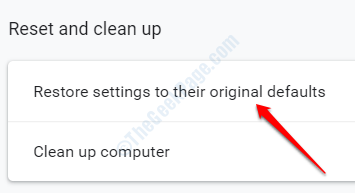
4. Otrzymasz teraz okno potwierdzenia, które ostrzega o tym, co wszystkie ustawienia zostaną zresetowane. Kliknij Resetowanie ustawień przycisk po zakończeniu sprawdzania.
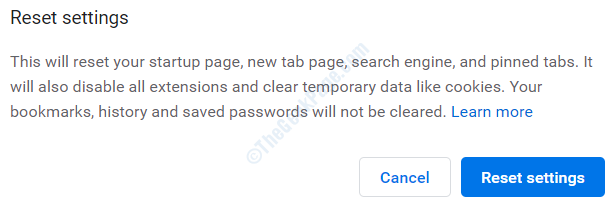
5. Otóż to. Uruchom ponownie Chrome i sprawdź, czy to rozwiązuje problem.
Powiedz nam w komentarzach, która metoda działała dla Ciebie.
- « Win32kfull.SYS BSOD Błąd w poprawkach Windows 10
- Jak zmienić domyślną lokalizację pobierania Microsoft w systemie Windows 10 »

