Jak zmienić domyślną lokalizację pobierania Microsoft w systemie Windows 10
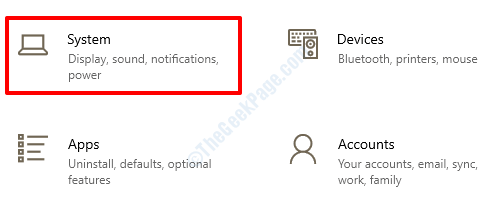
- 1568
- 87
- Pani Janina Cieśla
Często dobra gra ze sklepu z systemem Windows zajmuje dużo miejsca w Gigabytes, a domyślna lokalizacja pobierania systemu Windows / Microsoft Store jest ustawiona na napęd C. Jeśli z tego powodu twój dysk C jest zagracony, prostym rozwiązaniem byłoby zmianę domyślnej lokalizacji pobierania aplikacji Windows Store na inny dysk, aby Twój dysk C został pozostawiony z wolnym miejscem. Czytaj dalej, aby dowiedzieć się, jak to osiągnąć w niektórych bardzo prostych krokach:
1. Przywołaj Ustawienia systemu Windows aplikacja, naciskając Win+i klucze razem. Kiedy się otworzy, Kliknij na karcie, która mówi System.
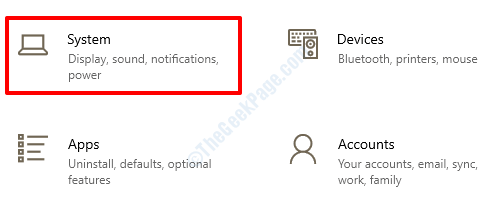
2. Teraz w Lewa panel okna, Poszukaj opcji, która mówi Składowanie i kliknij go, aby otworzyć Ustawienia przechowywania.
w Prawa okna, Teraz będziesz mógł obejrzeć Ustawienia przechowywania. Przewiń w dół i znajdź sekcję, która mówi Więcej ustawień przechowywania. Pod Więcej ustawień przechowywania, Kliknij opcję Zmień tam, gdzie zapisano nową treść.
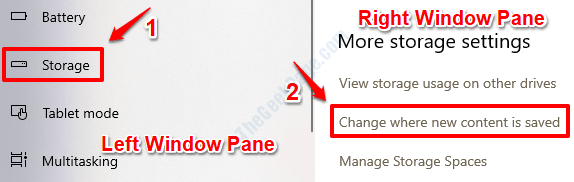
3. Pod Zmień tam, gdzie zapisano nową treść, Znajdziesz sekcję nazwaną jako Nowe aplikacje będą zapisywać. Domyślnie będzie to ustawić na system Windows (C :). Kliknij na upuścić menu powiązane z tą sekcją i Wybierz dysk gdzie chcesz, aby nowe aplikacje ze sklepu Microsoft zostały pobrane i zainstalowane pod adresem.
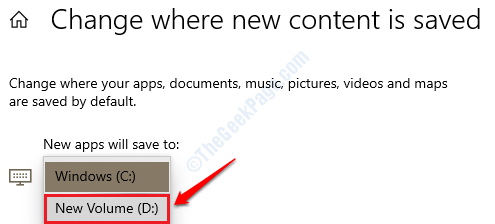
4. Po zmianie dysku, otrzymasz Stosować przycisk, jak pokazano poniżej. Kliknij na nim, aby Twoje zmiany mogły przejąć.

5. Otóż to. Możesz teraz iść i zainstalować nową aplikację w Microsoft Store. Aby sprawdzić, czy jest pobierany do samego nowo wybranego napędu, otwórz ten dysk Eksplorator plików Windows i poszukaj nazwanego folderu WindowsApps. Jeśli jest obecny, oznacza to, że jesteś gotowy.

Jeśli masz już zainstalowane aplikacje w C Drive, ale chcesz, aby zostały przeniesione do innej lokalizacji, nie musisz ich ponownie zainstalować. Możesz po prostu przenieść te aplikacje na inny dysk. Wszystkie kroki, aby to zrobić, są szczegółowo opisane w naszym artykule Jak przenieść aplikacje do innej lokalizacji Windows 10.
- « Błąd 6 (Neterr_file_not_found) Google Chrome Błąd poprawka
- Podręcznik użytkowania użytkownika netto w systemie Windows 10/11 »

