Kod błędu 0x8007045a ERROR_DLL_INIT_FAILED podczas korzystania z aktualizacji Windows
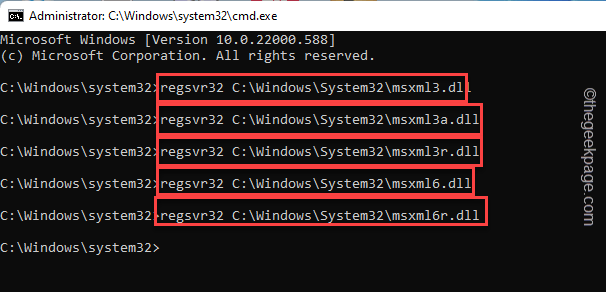
- 4046
- 1203
- Maria Piwowarczyk
Utknąłeś z Kod błędu 0x8007045a ERROR_DLL_INIT_FAILED Komunikat o błędzie na ekranie aktualizacji systemu Windows? Ten problem zwykle występuje w przypadku uszkodzenia plików DLL MSXML. Po raz pierwszy pojawił się z systemem Windows Vista, te Microsoft XML Core Services lub MSXML zwiększa wydajność systemu, stabilność i inne czynniki. Ale cokolwiek może uszkodzić te niezbędne pliki, to, czego obecnie potrzebujesz, jest trafnym i skutecznym rozwiązaniem do rozwiązania problemu.
Obejścia -
1. Ponowne uruchomienie systemu i ponowne ponowne proces aktualizacji może pomóc w rozwiązaniu problemu.
2. Jeśli używasz dowolnego VPN, spróbuj zaktualizować Windows bez VPN.
Spis treści
- Napraw 1 - ponownie zarejestruj pliki DLL
- Napraw 2 - Uruchom rozwiązywanie problemów z aktualizacją systemu Windows
- Napraw 3 - Uruchom skanowanie narzędzi SFC
Napraw 1 - ponownie zarejestruj pliki DLL
Spróbuj ponownie zarejestrować pliki DLL w systemie.
1. Po prostu wpisz „CMD”W polu wyszukiwania.
2. Następnie, w prawo „Wiersz polecenia”Po zobaczeniu wyniku wyszukiwania i kliknij„Uruchom jako administrator".
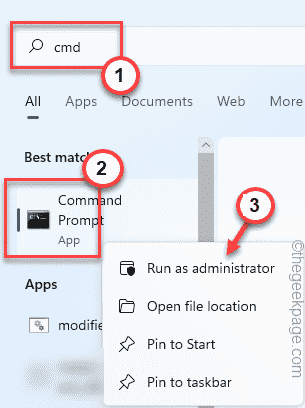
3. Po wprowadzeniu terminalu z prawami administracyjnymi, kopiuj wklej te kody jeden po drugim, a następnie uderzają Wchodzić Aby ponownie zarejestrować wszystkie pliki DLL jeden po drugim.
Regsvr32 C: \ Windows \ System32 \ Msxml3.DLL Regsvr32 C: \ Windows \ System32 \ Msxml3a.DLL Regsvr32 C: \ Windows \ System32 \ msxml3r.DLL Regsvr32 C: \ Windows \ System32 \ Msxml6.DLL Regsvr32 C: \ Windows \ System32 \ Msxml6r.DLL
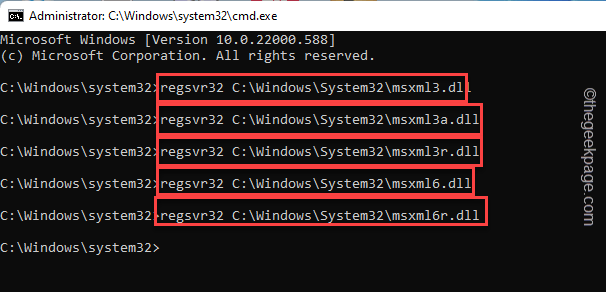
Po wykonaniu wszystkich 5 poleceń w celu ponownego zarejestrowania plików DLL, możesz zamknąć ekran wiersza polecenia.
Uruchom ponownie system.
Napraw 2 - Uruchom rozwiązywanie problemów z aktualizacją systemu Windows
Windows Update Problems -SOOTER jest zaprojektowany w celu wykrywania i rozwiązywania problemów z Windows Update.
1. Otwórz stronę Ustawienia, jeśli jeszcze nie jest otwarta.
2. Będziesz musiał dotknąć „System„Na twoim lewym panelu.
3. Następnie, po prawej stronie, dotknij „Rozwiązywanie problemów„Aby uzyskać do niego dostęp.
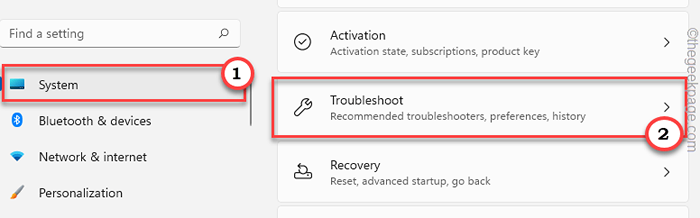
4. W rozwiązywaniu problemów znajdziesz różne opcje.
5. W tym samym oknie kliknij „Inni narzędzia do rozwiązywania problemów" opcja.
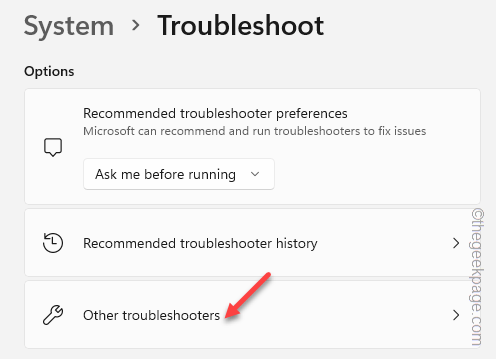
6. Teraz, jeśli przewinisz w dół, znajdziesz „Aktualizacja systemu Windows„Rozwiązywanie problemów
7. Następnie kliknij „Uruchomić„Aby uruchomić narzędzia do rozwiązywania problemów w systemie.
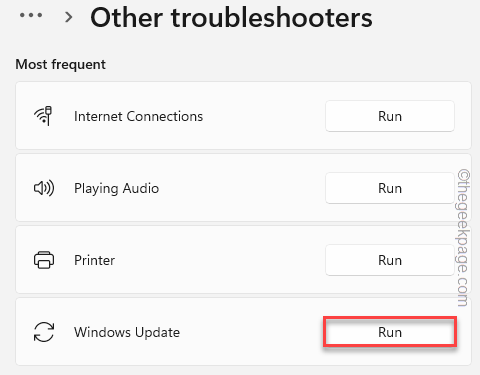
Windows będzie teraz szukał problemów z aktualizacją systemu Windows w systemie i przepisuje poprawki.
8. Po zakończeniu procesu rozwiązywania problemów dotknij „Zamknąć”Przycisk zamykania panelu.
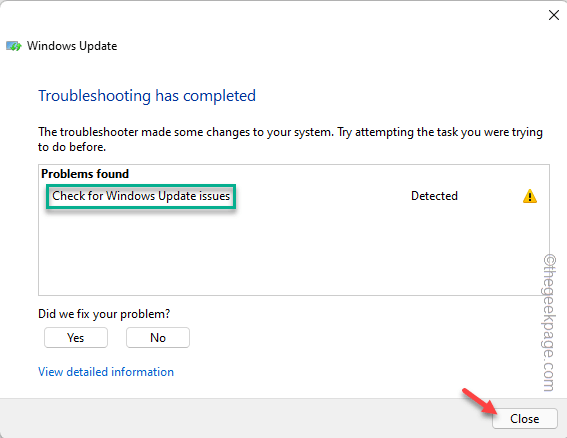
Zastosuje to poprawkę w procesie aktualizacji systemu Windows i rozwiązać problem.
Teraz powinieneś ponownie uruchomić komputer.
Napraw 3 - Uruchom skanowanie narzędzi SFC
Uruchamianie narzędzia SFC i ponowne uruchomienie urządzenia powinno kopać w procesie aktualizacji systemu Windows.
1. Otworzyłeś terminal CMD. Więc naciśnij Klucz z systemem Windows i napisz "CMD".
2. Następnie kliknij prawym przyciskiem myszy „Wiersz polecenia”A następnie dotknij„Uruchom jako administrator„Aby uzyskać dostęp do terminalu z prawami administracyjnymi.
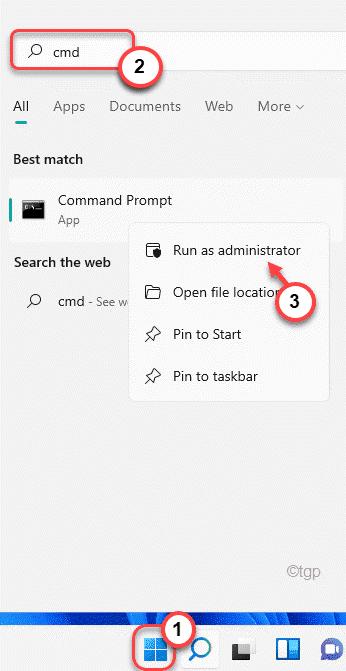
3. Następnie, pisać w dół tego polecenia i uderz Wchodzić Aby uruchomić narzędzie SFC.
SFC /Scannow
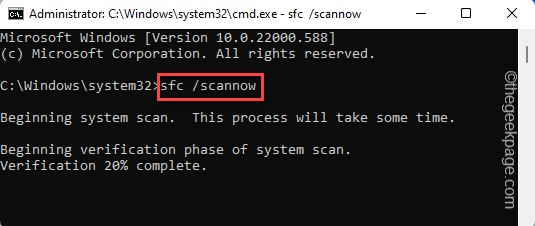
Ten proces weryfikacji pliku potrwa kilka minut. Możesz sprawdzić status weryfikacji bezpośrednio ze strony terminali.
Po zakończeniu weryfikacji możesz zamknąć wiersz polecenia.
Teraz tylko uruchom ponownie Twój system. Powinno to automatycznie rozpocząć proces aktualizacji systemu Windows, gdy system jest ponownie uruchamiany.
Powinno to naprawić twój problem.
- « Jak usunąć tło obrazu w Microsoft Word
- Jak sprawić, by obraz wyglądał przezroczysty w Microsoft Word »

