Jak sprawić, by obraz wyglądał przezroczysty w Microsoft Word
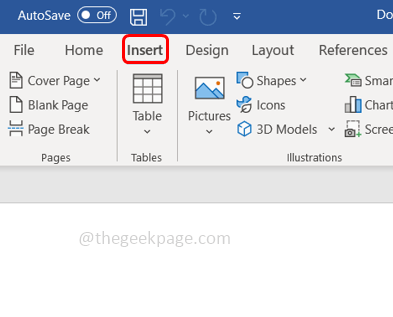
- 1631
- 373
- Tacjana Karpiński
Zmiana przezroczystości obrazu lub zanikanie obrazu na tło można również wykonać za pomocą Microsoft Word. Pozwala dostosować kolor i przejrzystość, zastosować efekty w tle i więcej. W tym artykule zobaczymy, jak łatwe i proste jest uczynienie obrazu przezroczystego.
Jak sprawić, by obraz wyglądał przezroczysty
Krok 1: Otwórz Microsoft Word i na najwyższym kliknięciu Wstawić opcja
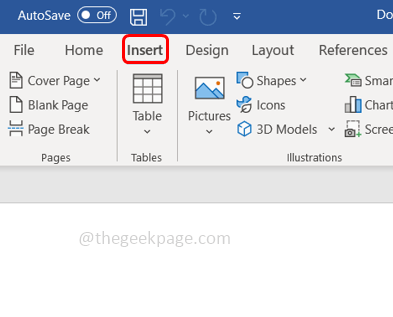
Krok 2: Kliknij Kształty rozwijać i wybierz wybrany kształt. Tutaj wybiorę prostokąt.
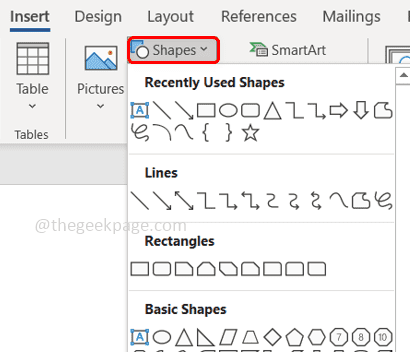
Krok 3: Narysuj prostokąt, aby wybrać obszar na stronie słowa i Kliknij prawym przyciskiem myszy na tym.
Krok 4: Z pojawiających się opcji Kliknij Wypełnić rozwijać i wybierz Zdjęcie Aby dodać obraz.
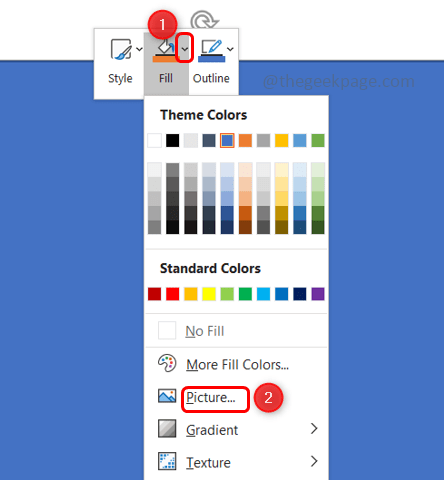
Krok 5: Kliknij Magazyn Obrazy, i wybierz wymagany obraz. Następnie kliknij wstawić
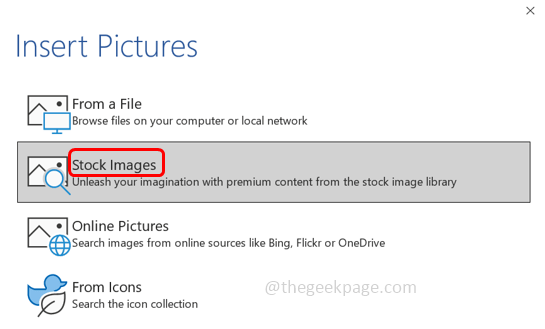
Krok 6: Zdjęcie/obraz pojawi się w wybranym obszarze strony słowa.
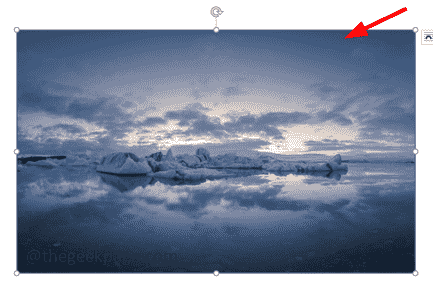
Krok 7: Kliknij prawym przyciskiem myszy na zdjęciu i wybierz Format Kształt.
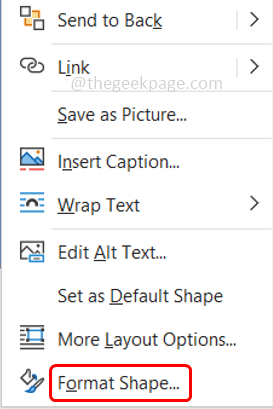
Krok 8: Kliknij Wypełnij i linia symbol i rozwinąć Wypełnić opcja.
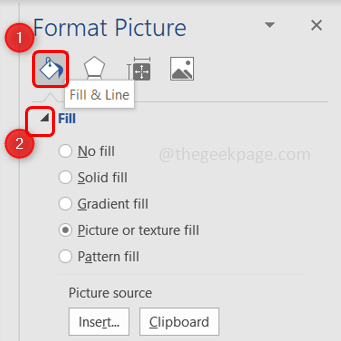
Krok 9: Wybierz Obraz i tekstura wypełnić klikając przycisk opcji obok niego.
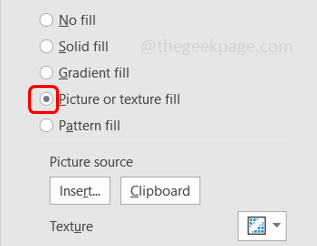
Krok 10: Dostosuj przezroczystość przez włóka suwak obok Przezroczystość Opcja po prawej stronie. Jeśli przeciągniesz suwak po prawej stronie, obraz stanie się bardziej przezroczysty. Jeśli przeciągniesz suwak po lewej stronie, obraz będzie wyglądał jaśniej.
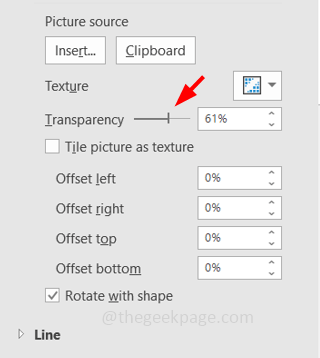
Krok 11: Dostosuj rozmiar obrazu zgodnie z potrzebami, przeciągając dowolne strony obrazu.
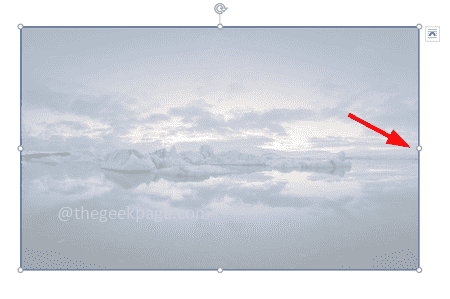
Krok 12: Możesz także zmienić obraz, klikając Insert opcja, która znajduje się po prawej stronie pod Źródło obrazu.
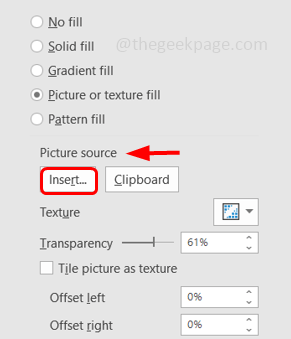
Krok 13: Kliknij Magazyn obrazy, i wybierz wymagany obraz. Następnie kliknij wstawić. Teraz zdjęcie jest zmieniane.
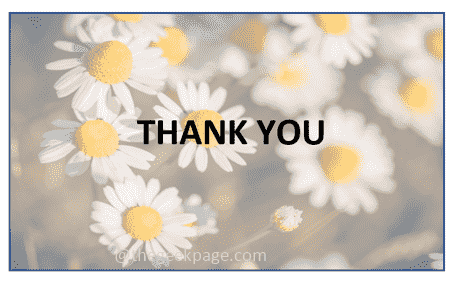
Otóż to! Mam nadzieję, że ten artykuł uznałeś za łatwy i pomocny. Dziękuję!!
- « Kod błędu 0x8007045a ERROR_DLL_INIT_FAILED podczas korzystania z aktualizacji Windows
- Jak nagrać ekran i zastosować efekty za pomocą Microsoft PowerPoint »

