Jak nagrać ekran i zastosować efekty za pomocą Microsoft PowerPoint
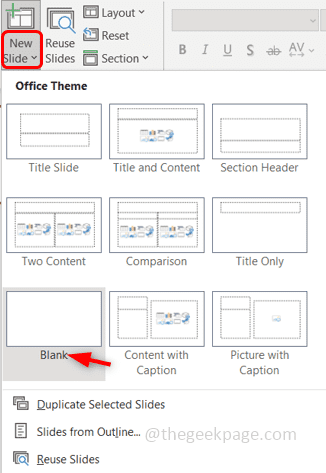
- 3973
- 1138
- Roland Sokół
Jeśli zastanawiasz się, jak szybko nagrać ekran komputera i zrobić wideo, Microsoft PowerPoint może Ci w tym pomóc. Tak, słyszałeś, że jest to PowerPoint, który ma funkcję nagrywania ekranu, a także możesz podać piękne efekty na wideo. Aby się o tym wiedzieć, przejrzyj ten artykuł i stwórz piękną prezentację samodzielnie. Pozwól nam zacząć!
Jak nagrywać ekran komputera w PowerPoint
Krok 1: otwarty Microsoft PowerPoint i otwórz pustą slajd. Aby to zrobić, kliknij ikonę rozwijaną, która jest na Nowy poślizg Następnie wybierz pusty.
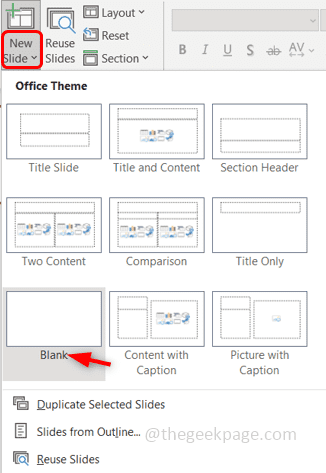
Krok 2: Kliknij Wstawić karta, która jest na górze i po prawej stronie rogu kliknij Nagrywanie ekranu.
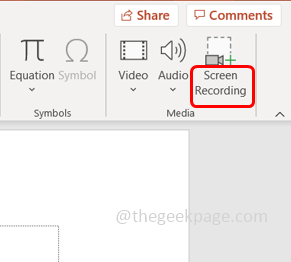
Krok 3: Pojawia się okno dialogowe, które ma kilka opcji, takich jak nagrywać, wybierz obszar, dźwięk, itp. Możesz nagrać pełny ekran, albo nawet wybrać konkretny obszar na ekranie, który ma zostać nagrany. Używając audio Opcja Możesz przechwycić dźwięk, klikając go, gdy nie chcesz dźwięku, możesz ponownie kliknąć go, aby go wyłączyć. Tam jest nagrywać wskaźnik opcja, w której możesz również nagrać wskaźnik myszy.
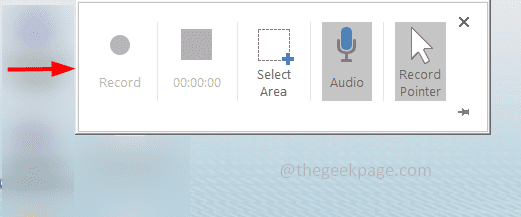
Krok 4: Teraz nagranie, Kliknij na Wybierz obszar przycisk i wybierz obszar na ekranie, który chcesz uchwycić. Lub możesz również użyć klucza skrótu Windows Key + Shift + A
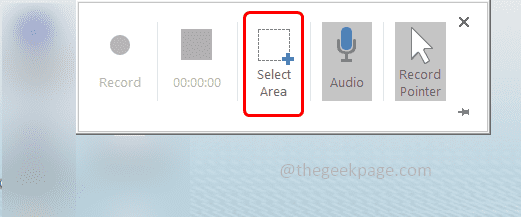
Krok 5: Uderz nagrywać przycisk z okna wyskakującego lub użyj klawisza skrótu Klucz z systemem Windows + Shift + R. Nagranie zostanie rozpoczęte.
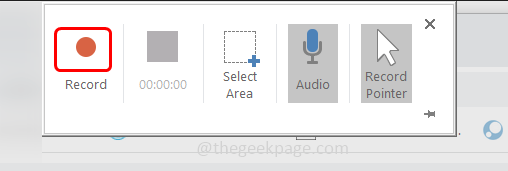
Krok 6: Pojawia się odliczanie, które każe ci nacisnąć Windows + Shift + Q klucze razem, jeśli chcesz zatrzymać nagrywanie.
Alternatywnie możesz unosić wskaźnik do górnego środka ekranu, aby odzyskać okno sterujące, a następnie kliknąć zatrzymanie, aby zatrzymać nagrywanie. Pamiętaj jednak, że okno sterujące zostanie uchwycone w nagraniu. Jeśli nie chcesz, aby to było zarejestrowane, możesz użyć wyżej wymienionego klucza skrótów.
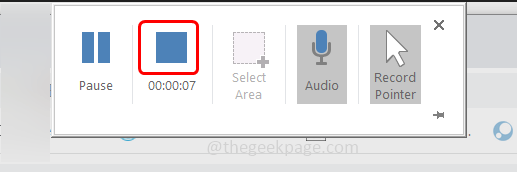
Jeśli chcesz zachować okno sterowania podczas nagrywania, kliknij szpilka pasek obecny w prawym rogu okna sterowania.
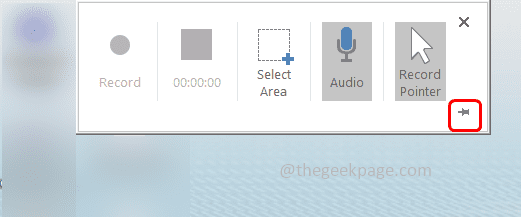
Krok 7: Po zatrzymaniu nagrywania pojawia się w slajdzie prezentacji PowerPoint.
Krok 8: Aby odtworzyć nagranie, kliknij grać przycisk, który znajduje się na dole slajdu. Wykonane jest proste nagranie wideo i możesz zapisać wideo. Jeśli chcesz zastosować kilka efektów, aby wyglądało lepiej, wykonaj poniższe kroki.
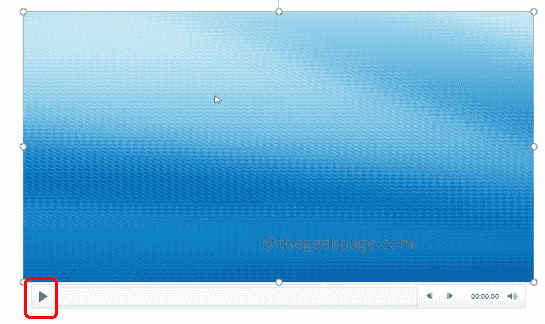
Jak zastosować efekty do wideo w PowerPoint
Można zmienić kilka ustawień przechwyconego wideo, takich jak zmiany tła, warianty kolorów itp.
Krok 1: Kliknij slajd który ma nagranie ekranu, zobaczysz Format wideo Zakładka z górnej wstążki kliknij na nią. Możesz wybrać dowolny styl wideo do zastosowania.
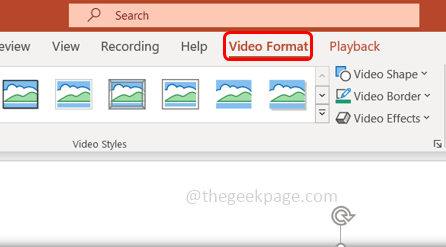
Krok 2: Idź do Poprawki rozwijać się w formacie wideo i wybierz potrzebny. Tutaj możesz sprawić, że wideo będzie wyglądać jaśniej, jaśniej.
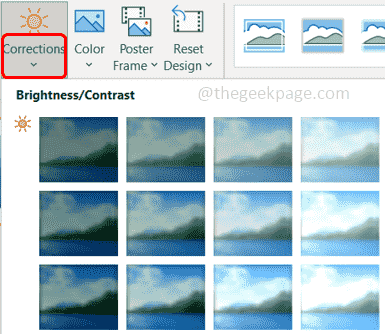
Krok 3: Możesz zrobić Wariacje kolorów klikając kolor opcja, która jest opcja korekty i wybieranie wybranego koloru.
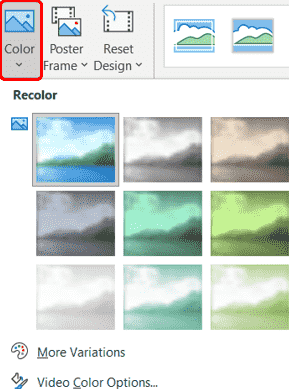
Krok 4: Jest jeszcze jedna interesująca modyfikacja, którą możesz zrobić w filmie rama plakatu. Kliknij na rozwijanej ramy plakatu, a następnie wybierz Obraz z pliku
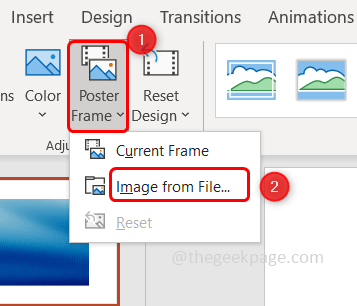
Krok 5: Kliknij Obrazy magazynowe.
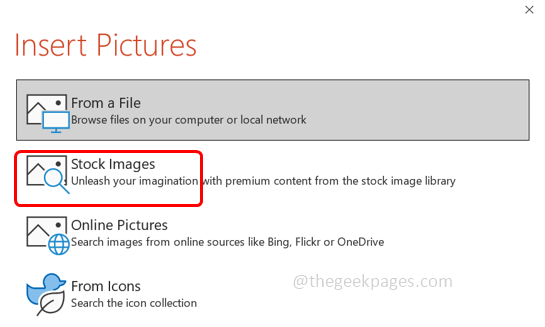
Krok 6: Wybierać wybrany obraz i kliknij wstawić.
Krok 7: Teraz możesz zobaczyć zdjęcie plakatu na filmie, aż naciśnij przycisk odtwarzania, po uruchomieniu filmu zniknie. Rama plakatu ogólnie reprezentuje wszystko, o czym jest wideo.
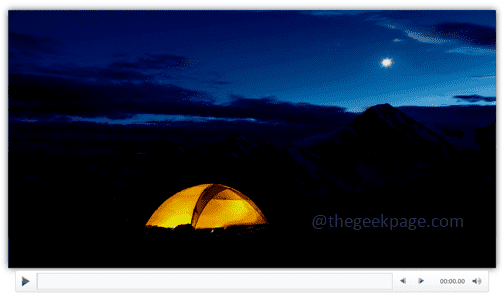
Krok 8: Możesz także Resetowanie projekt, klikając Resetować projekt rozwijanie i wybór Resetować projekt opcja lub jeśli chcesz, aby rozmiar został zresetowany wraz z projektem, wybierz Resetować projekt i rozmiar.
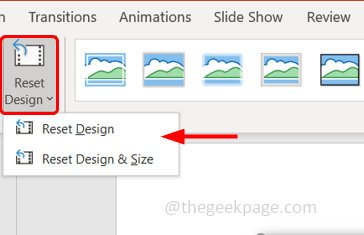
Krok 9: Opcje nie są ograniczone, dopóki tutaj możesz również zmienić kształt filmu, klikając Kształt wideo który znajduje się w zakładce formatu wideo i wybieranie wymaganego kształtu z listy.
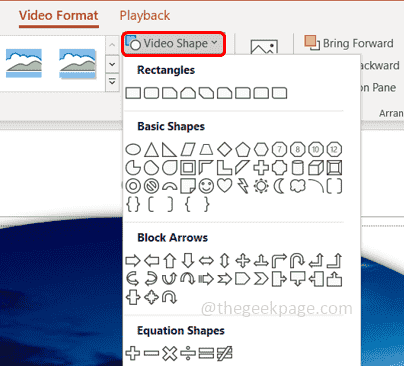
Krok 10: Wybierz granica dla filmu, klikając Granica wideo opcja i wybór koloru i innych wybranych opcji.
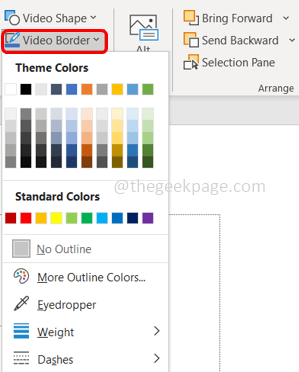
Krok 11: Możesz dać bardzo dobry efekt za pomocą Efekty wideo opcja.
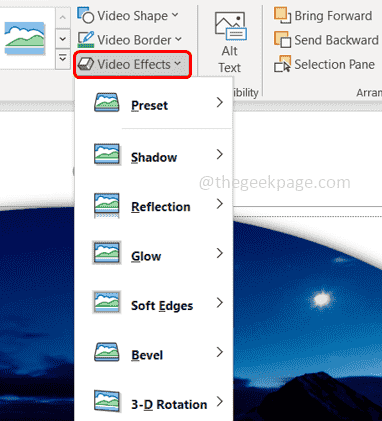
Krok 12: Jeśli film musi zostać przycięty, kliknij przyciąć przycisk i pojawia się ciemna linia, którą można przeciągnąć, aby przyciąć wideo.
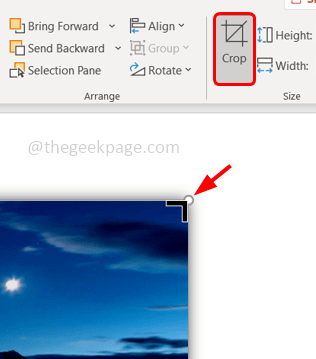
Krok 13: Po zmianach nadszedł czas, aby zobaczyć, jak wygląda nagranie. Więc Kliknij na slajdzie, który ma nagranie ekranu, u góry pojawia się Odtwarzanie nagranego dźwięku opcja kliknij na to.
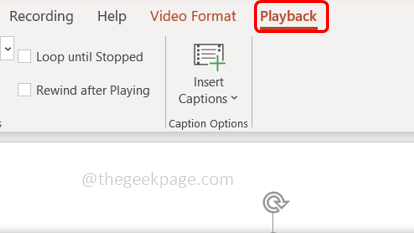
Krok 14: Aby odtworzyć wideo, możesz kliknąć grać przycisk również od góry.
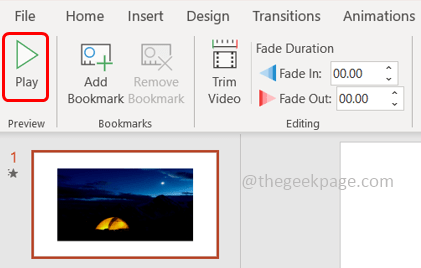
Krok 15: Jeśli chcesz dodać zakładkę w dowolnej części filmu, przejdź do konkretnej sekcji filmu i kliknij Dodać Zakładka Opcja z góry. Pojawia się małe żółte koło, które wskazuje zakładkę.
W ten sposób możesz łatwo ponownie odwiedzić tę konkretną sekcję filmu w dowolnym momencie, klikając zakładkę (małe koło)
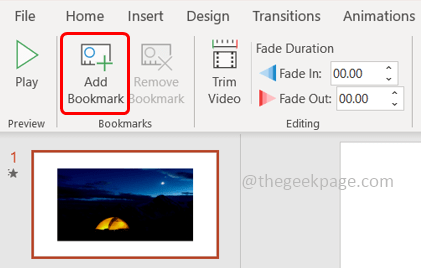
Krok 16: Jeśli chcesz usunąć zakładkę, Kliknij na nim (małe koło), a następnie kliknij Usunąć Zakładka Opcja u góry.
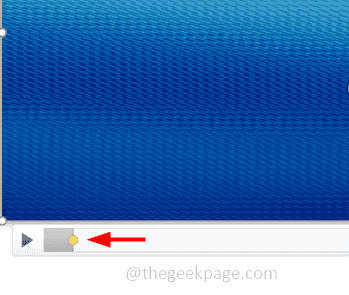
Krok 17: Załóżmy, że chcesz wyciąć wideo, możesz to zrobić z pomocą Przycinać Wideo opcja. Kliknij opcję Trin Video i przeciągnij paski (czerwony i zielony) do żądanego punktu, aż będziesz musiał go przyciąć. Następnie kliknij OK
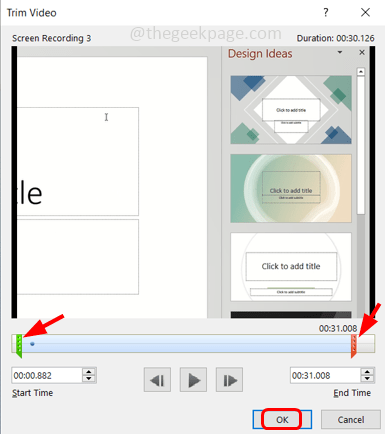
Krok 18: Dostępnych jest wiele innych opcji, tak jak możesz kontrolować głośność, pętlę, przewijanie, wstawić podpisy itp. Wypróbuj sam i doświadcz zabawy.
Krok 19: Zapiszmy prezentację. Idź do Plik opcja i kliknij Zapisz jako.
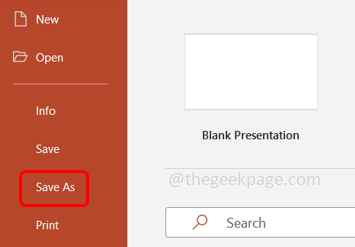
Krok 20: Przeglądaj ścieżkę, w której chcesz zapisać plik i kliknij ratować.
Krok 21: Istnieje w drugiej stronie, jeśli chcesz przesłać wideo w mediach społecznościowych, kliknij Plik Tab, a następnie kliknij Eksport.
Krok 22: Wybierz Utwórz wideo z prawej, a następnie kliknij Utwórz wideo.
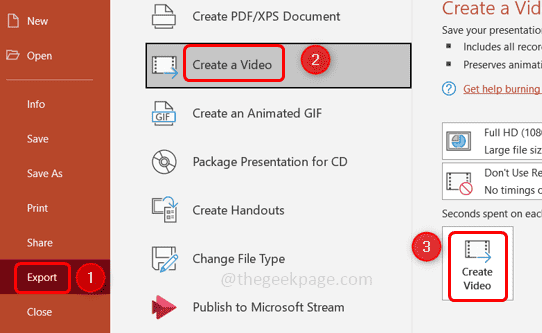
Krok 23: Przeglądaj ścieżkę, na której chcesz ją zapisać, i dobrze jest ją zapisać A .MP4 Typ pliku. Kliknij Ratować
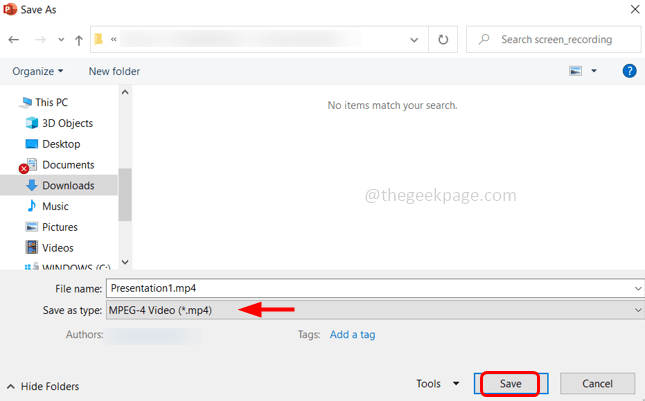
Krok 24: Zajmie to kilka minut, a następnie przejść do miejsca, w którym zapisałeś plik i odtworzyć. I to się skończyło!
Mam nadzieję, że ten artykuł jest pomocny, a Twój film okazał się niesamowity! Dziękuję!!
- « Jak sprawić, by obraz wyglądał przezroczysty w Microsoft Word
- Jak dodać granice strony sztuki w Microsoft Word »

