Identyfikator zdarzenia 1000 Błąd aplikacji w systemie Windows 10/11
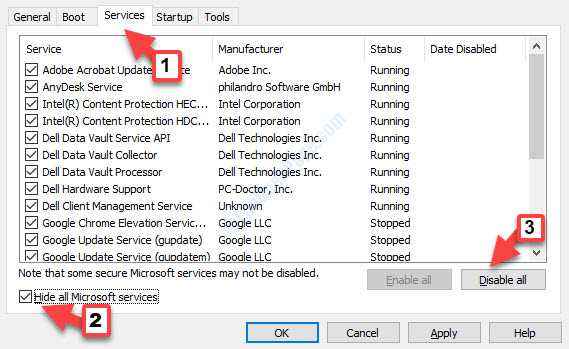
- 4063
- 633
- Natan Cholewa
Gdy aplikacja ulega awarii w systemie, możesz zobaczyć Identyfikator zdarzenia 1000 Błąd aplikacji kod w dzienniku zdarzeń. Kiedy zobaczysz ten błąd, aplikacja nagle się wyłącza i nawet nie rozpoczyna się poprawnie. Podczas aktualizacji systemu Windows 10 do dowolnej dostępnej najnowszej aktualizacji może czasem rozwiązać problem, większość czasów nie. Dobra wiadomość jest taka, że mamy dla Ciebie pewne obejścia, które mogą pomóc w pozbyciu się tego problemu. Zobaczmy, jak.
Spis treści
- Metoda 1 - naprawa .Ramy netto
- Metoda 2: Uruchamiając czysty rozruch
- Metoda 3: Odinstalowanie i ponowne zainstalowanie aplikacji
- Metoda 4: Uruchamiając skanowanie SFC
Metoda 1 - naprawa .Ramy netto
1 - Pobierz za darmo .Narzędzie do naprawy netto od Microsoft
2 - kliknij Uruchom na ekranie inteligentnego
3 - Teraz zaakceptuj warunki i kliknij Dalej
4 -Kliknij również na ekranie rekomendacji
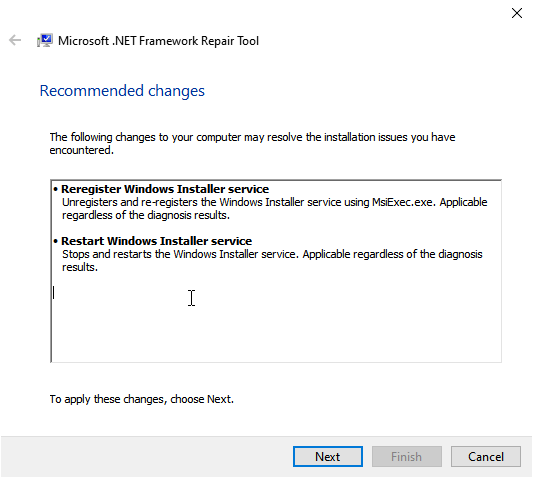
Metoda 2: Uruchamiając czysty rozruch
Istnieje możliwość, że niektóre aplikacje lub usługi systemu Windows mogą mieć problem z innymi programami w twoim systemie, który pokazuje błąd. Uruchomienie systemu z Clean Botu zapewni, że system Windows 10 rozpocznie się tylko od podstawowych sterowników i oprogramowania. Zobaczmy, jak rozwiązać problem.
Krok 1: Iść do Początek i typ Msconfig na pasku wyszukiwania systemu Windows.
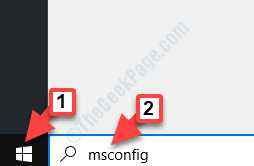
Krok 2: Kliknij w lewo, aby otworzyć Konfiguracja systemu okno.
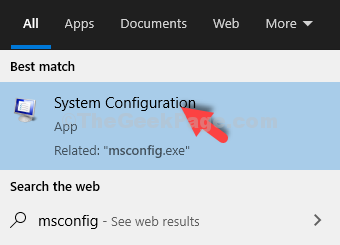
Krok 3: w Konfiguracja systemu okno, pod Ogólny Tab, przejdź do Uruchamianie selektywne Sekcja.
Upewnij się, że zaznaczyłeś pola obok Obciążenie usług systemowych I Użyj oryginalnej konfiguracji rozruchu.
Rozkreśnij również pudełko obok Załaduj elementy startowe.
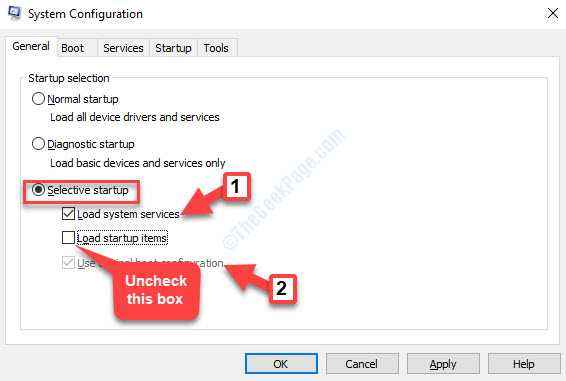
Krok 4: Następnie wybierz Usługi karta i odznacz pole obok Ukryj wszystkie usługi Microsoft.
wciśnij Wyłącz wszystkie przycisk.
Kliknij Stosować i wtedy OK Aby zaoszczędzić zmiany i wyjść.
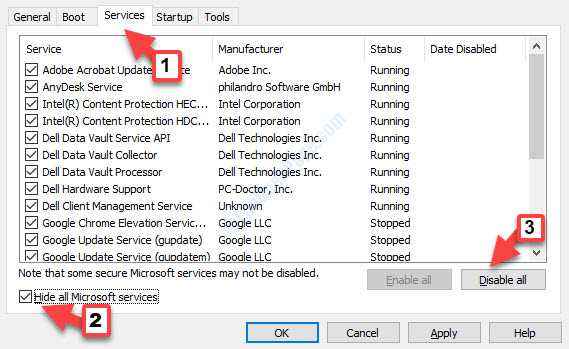
Teraz uruchom ponownie komputer i nie powinieneś już zobaczyć błędu w przeglądarce dziennika.
Jeśli jednak pojawi się identyfikator błędu 1000, możesz spróbować odinstalować aplikację, a następnie ponownie ją zainstalować. Zobaczmy, jak.
Metoda 3: Odinstalowanie i ponowne zainstalowanie aplikacji
Możesz łatwo odinstalować aplikację lub program (który tworzy błąd). Możesz odwołać się do tego artykułu i skorzystać z dowolnego ze sposobów.
Poczekaj, aż program zostanie odinstalowany, a następnie uruchom ponownie komputer. Teraz ponownie pobierz program i ponownie zainstaluj go. Błąd powinien już zniknąć.
Jeśli jednak problem będzie się utrzymywał, możesz spróbować uruchomić kontrolę pliku systemowego, jak pokazano poniżej.
Metoda 4: Uruchamiając skanowanie SFC
Krok 1: Umieść kursor na Początek przycisk (obok ikony Windows) i napisz Wiersz polecenia w polu wyszukiwania.
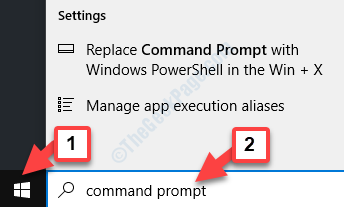
Krok 2: Kliknij prawym przyciskiem myszy wynik i wybierz Uruchom jako administrator otworzyć Wiersz polecenia W Tryb administratora.
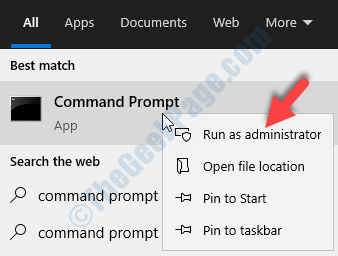
Krok 3: w Wiersz polecenia okno, uruchom poniższe polecenie i naciśnij Wchodzić:
SFC /Scannow
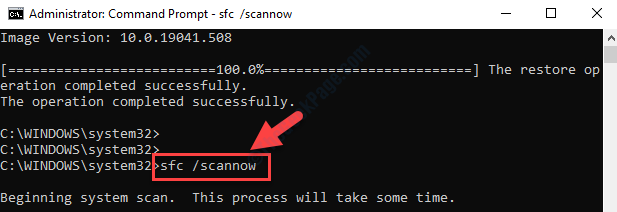
Proces trwa S, więc poczekaj, aż wykryje wszystkie uszkodzone pliki.
Krok 4: Po zakończeniu procesu wpisz poniższe uderzenie polecenia Wchodzić Ponownie:
Disn /Online /Cleanup-Imagage /Restorehealth
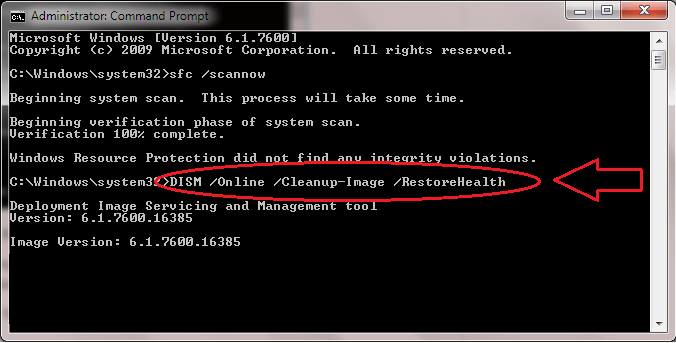
Ten proces również trwa trochę czasu, więc poczekaj, aż się zakończy. Polecenie naprawi wszelkie uszkodzone pliki lub błędy wykryte przez polecenie SFC /Scannow.
Teraz ponownie uruchom swój komputer i Identyfikator zdarzenia 1000 Błąd aplikacji Kod powinien zniknąć.
- « Wyświetl port Brak sygnału w poprawce systemu Windows 10
- LoadLibrary nie powiodło się z błędem 1114 w systemie Windows 10, 11 »

