LoadLibrary nie powiodło się z błędem 1114 w systemie Windows 10, 11
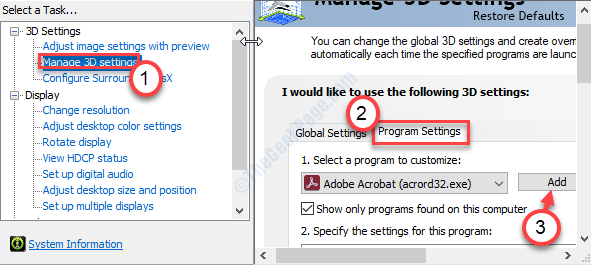
- 3847
- 428
- Maria Piwowarczyk
Czasami podczas korzystania z aplikacji opartej na grafice na komputerze, możesz zobaczyć komunikat o błędzie „LoadLibrary nie powiodła się z błędem 1114: Dynamic Link Library (DLL) Proceduracja inicjalizacji nie powiodła się”. Ten problem zwykle występuje z powodu ustawień oszczędności przymusowych w opcjach zasilania na komputerze. Aby rozwiązać ten problem, postępuj zgodnie z tymi łatwymi poprawkami na komputerze.
Spis treści
- Napraw 1 - Zmień przełączalne dynamiczne ustawienia grafiki
- Fix 2 - Zaktualizuj sterownik wyświetlania
- Napraw 3 - Ustaw aplikację na użycie procesora o wysokiej wydajności
Napraw 1 - Zmień przełączalne dynamiczne ustawienia grafiki
Musisz zmaksymalizować wydajność dla przełączalnych dynamicznych ustawień graficznych na komputerze.
1. Naciskać Klucz Windows+R.
2. Aby otworzyć zaawansowane ustawienia grafiki, wklej to w oknie Run. Uderzyć Wchodzić.
kontrola.EXE Powercfg.Cpl ,, 3
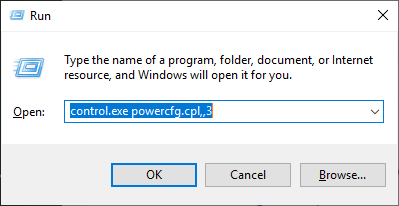
3. W oknie opcji zasilania wyszukaj „Dynamiczna grafika przełączalna". Kliknij, aby go rozwinąć.
5. Następnie kliknij „Ustawienia ogólne".
4. Następnie kliknij rozwijanie opcji „na baterii:” i podłącz oba i ustaw ją na „Optymalizuj wydajność".
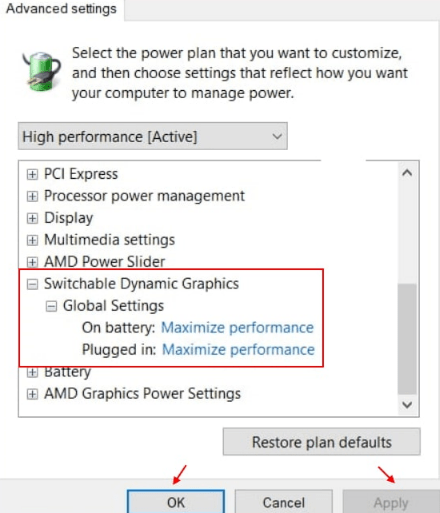
6. Zrób to samo z ustawieniami „podłączonymi:”.
7. Na koniec kliknij „Stosować”A potem„OK".
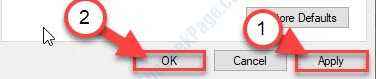
Nie zobaczysz ponownie komunikatu o błędzie.
Fix 2 - Zaktualizuj sterownik wyświetlania
Czasami uszkodzone aktualizacje sterowników mogą spowodować ten problem.
1. Musisz kliknąć prawym przyciskiem myszy ikonę Windows na ekranie. Następnie kliknij „Uruchomić".
2. Pisać "devmgmt.MSC”, A następnie kliknij„OK".
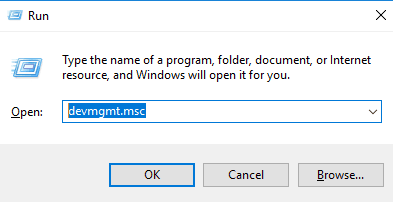
3. Kiedy menedżer urządzeń otwiera się na komputerze, musisz rozwinąć „Karty graficzne".
4. Musisz kliknąć prawym przyciskiem myszy adapter graficzny, a następnie kliknąć „Uaktualnij sterownik".
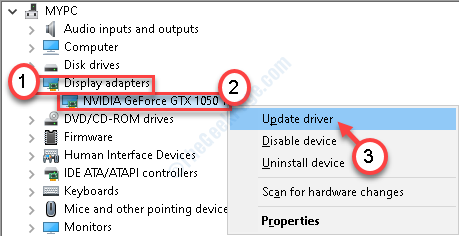
5. W następnym kroku po prostu kliknij „Wyszukaj automatycznie sterowników".
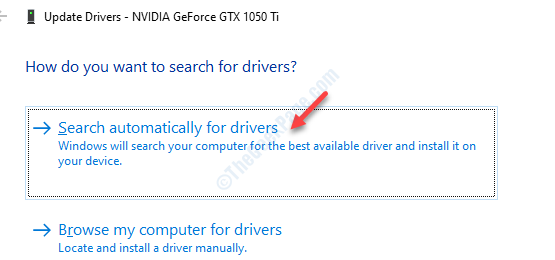
Pozostaw kilka minut na wyszukiwanie systemu Windows i zainstalować go automatycznie.
Napraw 3 - Ustaw aplikację na użycie procesora o wysokiej wydajności
Możesz ustawić aplikację do używania grafiki o wysokiej procesorze od startupu.
1. Szukaj "Panel sterowania NVIDIA".
2. Następnie musisz kliknąć „Panel sterowania NVIDIA".
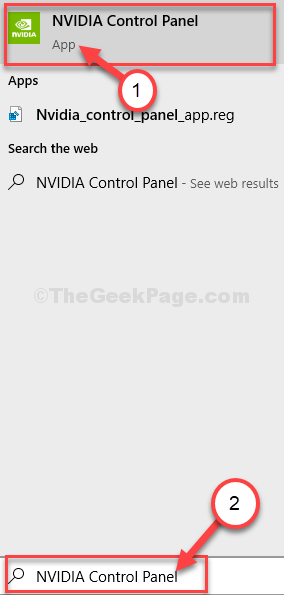
3. Kiedy pojawi się panel sterowania, kliknij „Zarządzaj ustawieniami 3D".
4. Następnie kliknij „Ustawienia programu".
5. Kliknij na "Dodać„Aby dodać program.
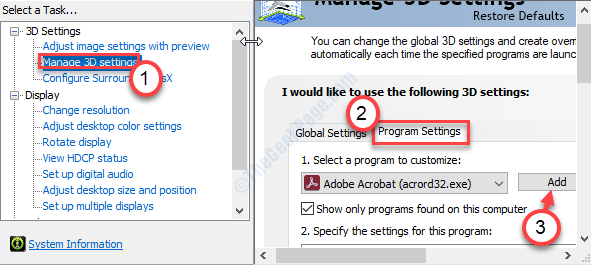
6. Tutaj wybierz aplikację, z którą masz problemy.
7. Następnie musisz przełączyć „preferowany procesor graficzny” z „Procesor o wysokiej wydajności".
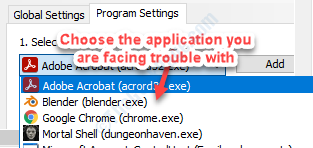
Zamknij panel sterowania NVIDIA w systemie.
Uruchom ponownie system.
Nie zobaczysz ponownie komunikatu o błędzie.
- « Identyfikator zdarzenia 1000 Błąd aplikacji w systemie Windows 10/11
- Optymalizacja dostawy hosta usług Wysokie Użycie sieci »

