Optymalizacja dostawy hosta usług Wysokie Użycie sieci
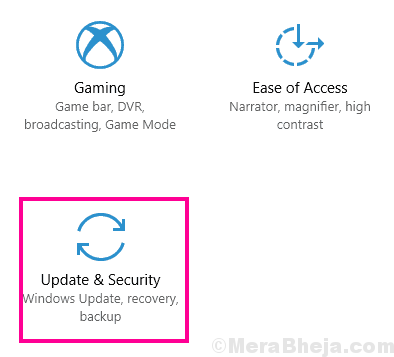
- 609
- 57
- Juliusz Sienkiewicz
To optymalizacja dostawy hosta usługowego, jedząc ogromną część przepustowości sieciowej? Ponieważ jest to proces systemowy, nie możesz go normalnie zakończyć bez wyłączania systemu! To nie jest opcja, więc szczegółowo opisaliśmy łatwe, ale poprawki do pracy, aby łatwo rozwiązać problem.
Spis treści
- Napraw 1 - Sprawdź, czy aktualizacja jest w toku
- Napraw 2 - Ustaw swoje połączenie na licznik
- Fix 3 - Wyłącz optymalizację dostawy
- Napraw 4 - Wyłącz automatyczną aktualizację aplikacji sklepowych
- Napraw 5 - edytuj zasady grupy
Napraw 1 - Sprawdź, czy aktualizacja jest w toku
Sprawdź, czy aktualizacja systemu Windows jest w toku, czy nie.
1. wciśnij Windows Key+I.
2. Następnie kliknij „„Aktualizacje i bezpieczeństwo".
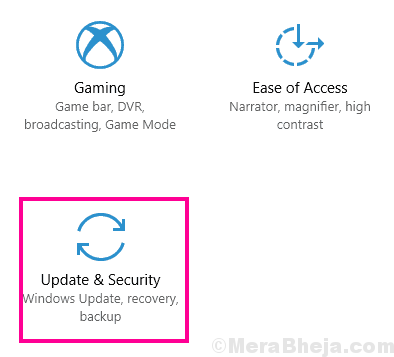
3. W sekcji aktualizacji systemu Windows kliknij „Zrestartuj teraz„Aby zrestartować komputer.
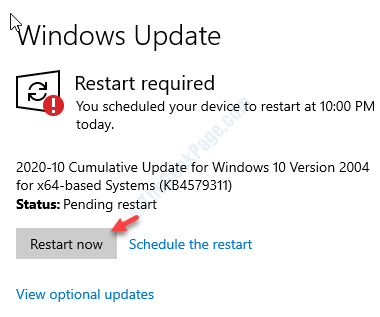
Twój system zostanie ponownie uruchomiony, a proces aktualizacji zostanie zakończony.
Napraw 2 - Ustaw swoje połączenie na licznik
Jeśli ustawisz połączenie na oddział, rozwiąże ten problem na twoim komputerze.
1. Otwórz okno Ustawienia.
2. Następnie kliknij „Sieć i Internet".
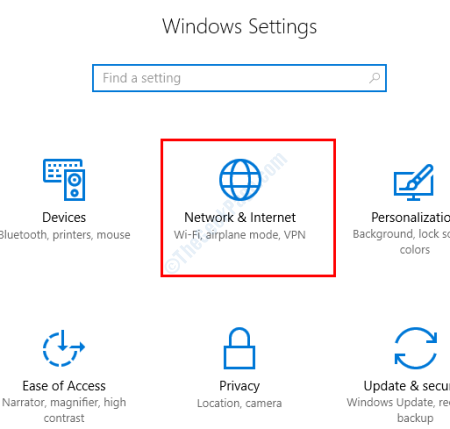
3. Następnie kliknij „Wifi" po lewej stronie.
(Jeśli używasz połączenia Ethernet z komputerem, kliknij „Ethernet".)
4. Następnie, po prawej stronie, kliknij sieć WiFi na komputerze.
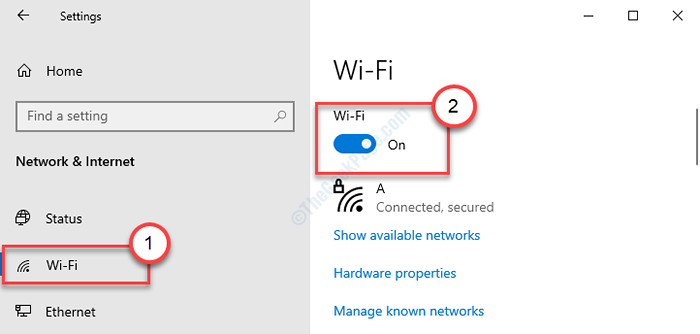
5. Następnie, w opcji połączenia w mierzeniu, przełącz „Ustaw jako połączenie memerek” na „NA".
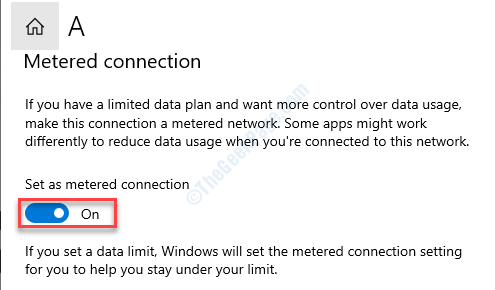
Zamknij okno Ustawienia i ponownie sprawdź użycie przepustowości w Menedżerze zadań.
Fix 3 - Wyłącz optymalizację dostawy
Czasami podczas pobierania aktualizacji z innego komputera może wykorzystywać ogromną ilość przepustowości.
1. Pilny Windows Key+I.
2. Możesz uzyskać dostęp do „Aktualizacje i bezpieczeństwo".
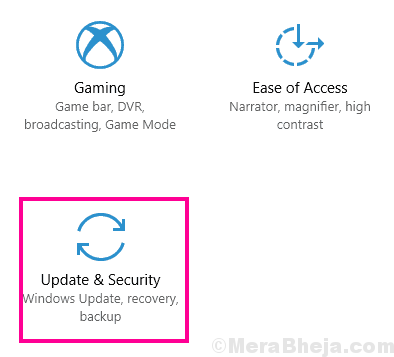
3. Kliknij na "Aktualizacja systemu Windows".
4. Następnie kliknij „Zaawansowane opcje".
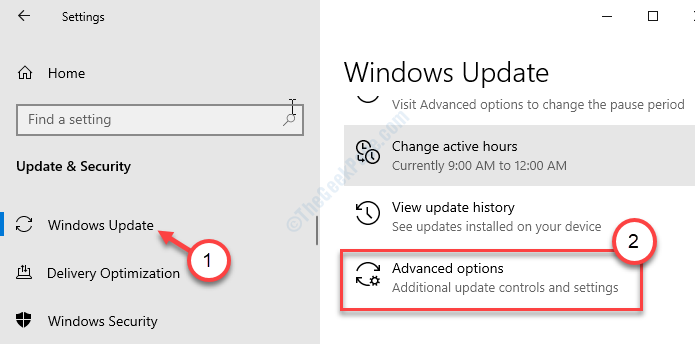
5. Następnie przewiń w dół i kliknij „Optymalizacja dostawy".
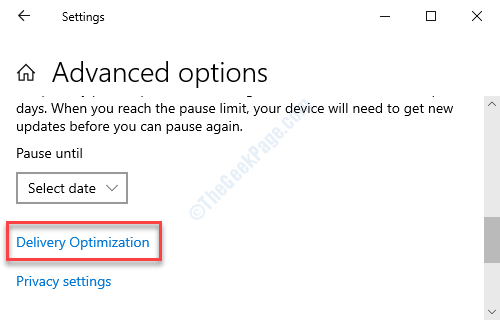
6. Następnie ustaw ustawienia „Zezwalaj na pobieranie z innych komputerów” na „Wyłączony".
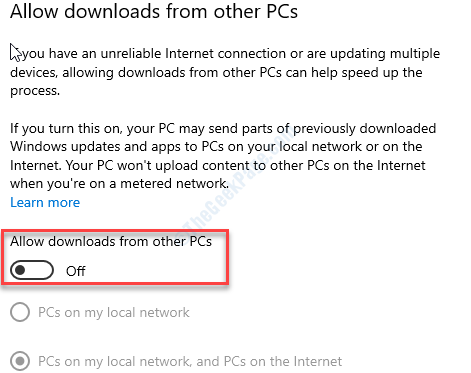
Zamknij okno Ustawienia.
Uruchom ponownie Twój komputer i sprawdź, czy problem nadal istnieje, czy nie.
Napraw 4 - Wyłącz automatyczną aktualizację aplikacji sklepowych
Automatyczna aktualizacja aplikacji sklepowych może spowodować ogromną zużycie przepustowości sieciowej.
1. Otwórz sklep na komputerze.
2. Po jego otwarciu kliknij menu z trzema barami w prawym górnym rogu.
3. Następnie kliknij „Ustawienia".
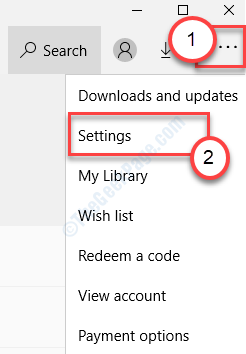
4. Ustaw „Automatycznie aktualizuj aplikacje” na „Wyłączony".
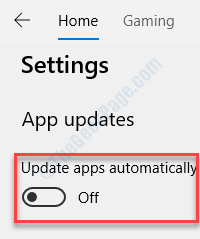
Zamknij sklep i sprawdź, czy jego prace na komputerze.
Napraw 5 - edytuj zasady grupy
Zmodyfikuj zasady grupy, aby dostosować ustawienia optymalizacji dostawy.
1. Po prostu naciskając Klucz Windows+R możesz otworzyć Uruchomić instancja.
2. W tym terminalu wpisz ten prosty kod, a następnie naciśnij Wchodzić.
gpedit.MSC
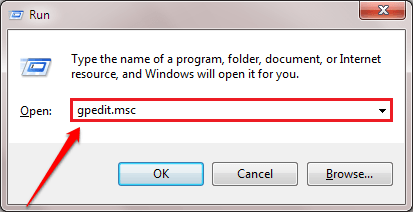
To otworzy Lokalny edytor zasad grupy.
3. Kiedy to zobaczysz Lokalny edytor zasad grupy okno pojawiło się na ekranie, przejdź do tego miejsca ~
Konfiguracja komputera> Szablony administracyjne> Komponenty systemu Windows> Optymalizacja dostawy
4. Teraz po lewej stronie, podwójne kliknięcie na "Tryb ściągania”Polityka.
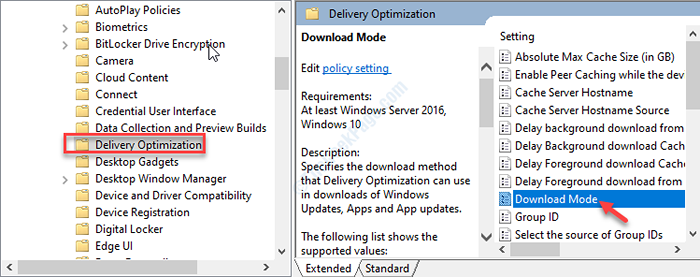
5. Następnie musisz kliknąć „Włączony„Aby odwrócić go na komputerze.
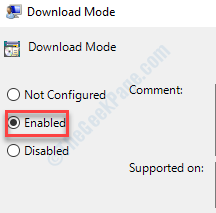
6. Na koniec kliknij „Stosować”, A następnie kliknij„OK„Aby zaoszczędzić tę zmianę polityki.
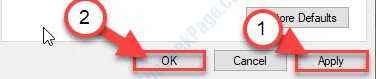
7. Wracając do okna zasad grupy lokalnej, przejdź do tej lokalizacji-
Konfiguracja komputera> Szablony administracyjne> Sieć> Usługa inteligentnego przeniesienia w tle (bity)
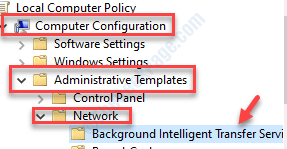
8. Po tym, podwójne kliknięcie na "Ogranicz maksymalną przepustowość sieci dla bitów transferów w tle„Aby to zmodyfikować.
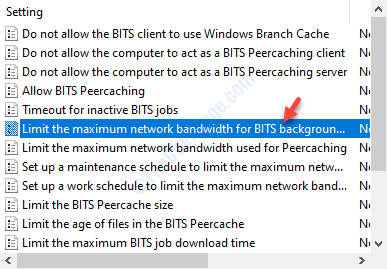
9. Następnie kliknij „Włączony".
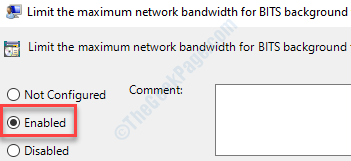
10. Ustaw „Limit tła przesyłania (KBPS) na:” na „10".
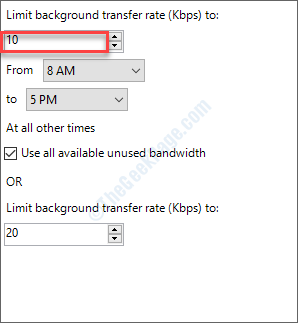
11. Aby zapisać tę zmianę, po prostu kliknij „Stosować”A potem„OK".
Uruchom ponownie Twój komputer po zamknięciu okna edytora zasad grupy lokalnej.
Twój problem należy rozwiązać.
Dodatkowe wskazówki-
1. Spróbuj zatrzymać aktualizację systemu Windows na swoim komputerze. Aby to zrobić, wykonaj poniżej wspomniane kroki-
A. Otwórz stronę Ustawienia. Następnie kliknij „Aktualizacje i bezpieczeństwo".
B. Po prawej stronie kliknij „Zakładania aktualizacji przez 7 dni".
Następnie sprawdź status zużycia sieci według procesu optymalizacji dostawy hosta usług.
- « LoadLibrary nie powiodło się z błędem 1114 w systemie Windows 10, 11
- Jak grupować podobne ikony na pasku zadań Windows 10 /11 »

