Śledzenie zdarzeń Błąd śmiertelny BSOD w systemie Windows 10 PC
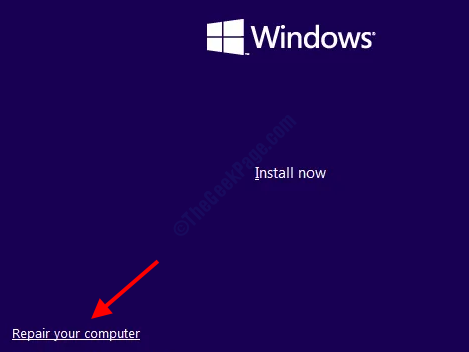
- 2831
- 498
- Pan Jeremiasz Więcek
Śledzenie zdarzenia śmiertelnego błędu jest błąd BSOD (niebieski ekran śmierci) w systemie Windows 10. Ten problem jest powszechnie związany z wadliwym sprzętem lub sterownikami urządzeń. Tutaj przyjrzymy się różnym rozwiązaniom, które pomogą Ci naprawić Event_Tating_Fatal_ERROR.
Spis treści
- Hard Reset PC
- Uruchom rozwiązywanie problemów z niebieskim ekranem
- Wyłącz bezpieczny rozruch
- Wyłącz kontrolę integralności sterownika
- Uruchom skan SFC
- Wykonaj skan
- Uruchom Chkdsk, aby sprawdzić dysk twardy
- Zaktualizuj sterowniki urządzeń
- Zaktualizuj system Windows 10
- Przywróć komputer
- Automatyczne naprawy komputera
- Odinstaluj problematyczne oprogramowanie
- Sprawdź sprzęt pod kątem problemów
Hard Reset PC
Niektórzy użytkownicy poinformowali, że wykonanie twardego resetowania rozwiązało dla nich problem z śmiertelnym błędem zdarzenia. Oto jak to zrobić.
Krok 1: Naciśnij i trzymaj fizyczny przycisk zasilania twojego komputera, aż się wyłączy.
Krok 2: Odłącz źródło zasilania i baterii (jeśli istnieje) od komputera. Zostaw komputer w ten sposób na kilka minut.
Krok 3: Ponownie podłącz źródło zasilania lub baterię i włącz komputer.
Czy to rozwiązało problem?
Uruchom rozwiązywanie problemów z niebieskim ekranem
Użyj problemu z niebieskim ekranem Windows, aby naprawić śmiertelny błąd w śledzeniu zdarzeń w systemie Windows 10. Oto kroki:
Krok 1: Otwórz aplikację Windows Ustawienia, naciskając Win + i Klucze.
Krok 2: W aplikacji Ustawienia kliknij Aktualizacja i bezpieczeństwo opcja.
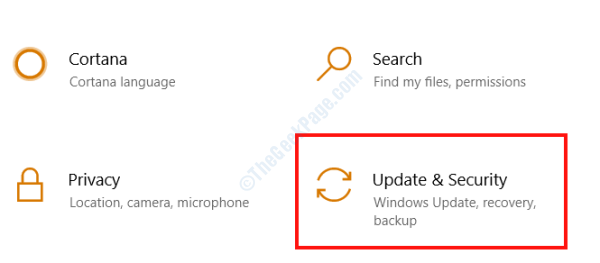
Krok 3: Po otwarciu nowego okna kliknij Rozwiązywanie problemów opcja lewego panelu, a następnie z prawego panelu, wybierz opcję niebieskiego ekranu i kliknij Uruchom narzędzie do rozwiązywania problemów opcja.
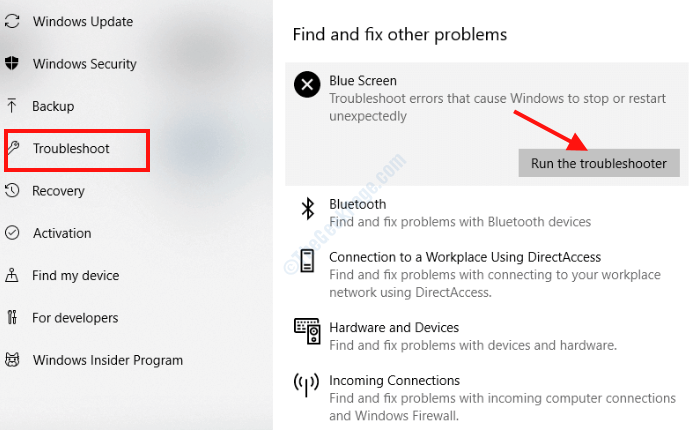
Postępuj zgodnie z instrukcjami na ekranie i pozwól, aby skan. Po zakończeniu skanowania uruchom ponownie komputer.
Wyłącz bezpieczny rozruch
Możesz wyłączyć bezpieczny rozruch z menu BIOS swojego komputera, aby rozwiązać ten problem. Oto kroki:
Krok 1: Otworzyć Aktualizacja i bezpieczeństwo okno od Ustawienia aplikacja za pomocą kroków podanych w powyższej metodzie.
Krok 2: W lewym okienku wybierz Powrót do zdrowia opcja, a następnie z prawego panelu, kliknij Zrestartuj teraz przycisk pod Zaawansowane uruchomienie Sekcja.
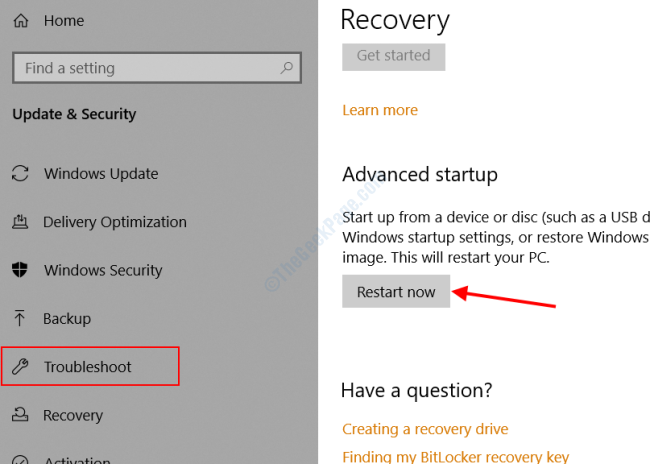
Krok 3: Po ponownym uruchomieniu komputera wejdziesz do Zaawansowany tryb uruchamiania.
Tam kliknij Rozwiązywanie problemów.
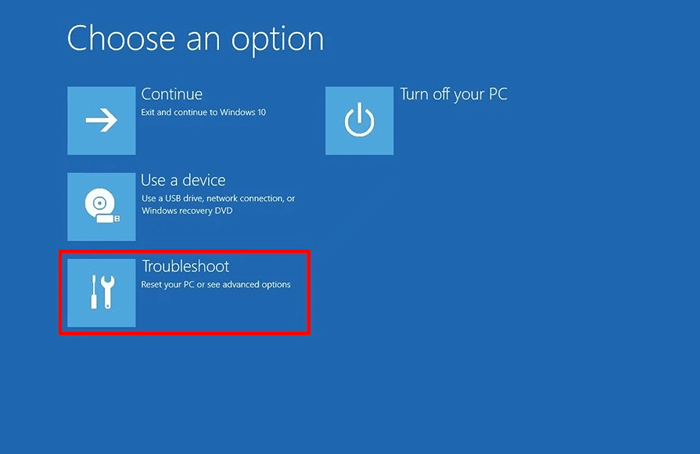
Następnie idź do Zaawansowany opcje.
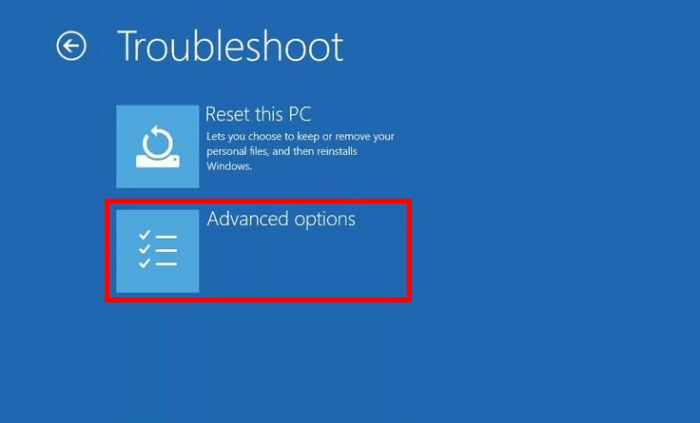
Kliknij Ustawienia oprogramowania układowego UEFI.
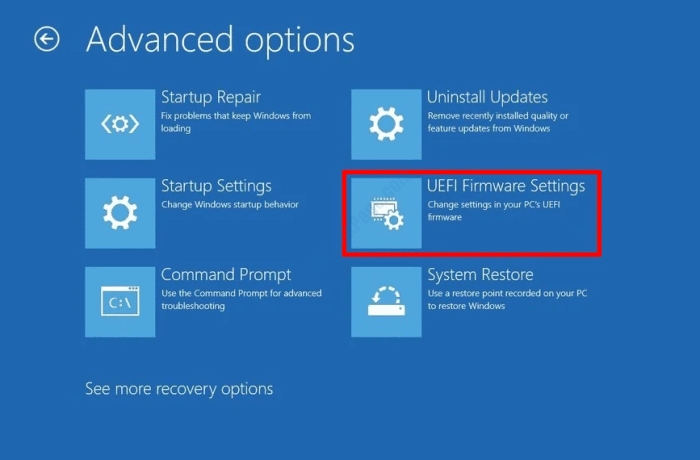
Teraz, na następnym ekranie, kliknij Uruchom ponownie przycisk.
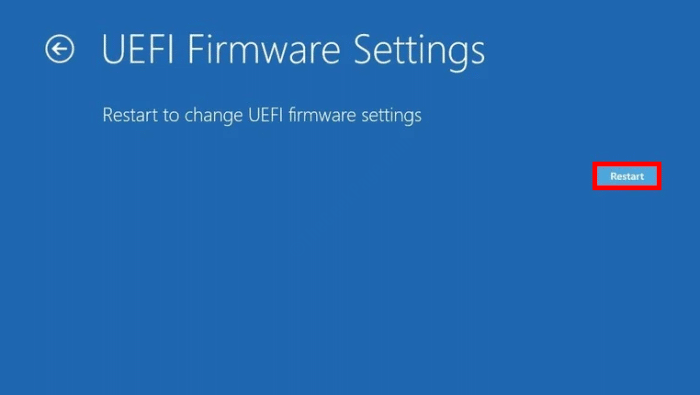
Krok 4: Komputer uruchomi się i wprowadzi ekran ustawień BIOS. Tam, szukaj Bezpieczny rozruch opcja i wyłącz. Zapisz zmiany i wyjdź z ustawień BIOS. Jeśli nie możesz zlokalizować opcji bezpiecznej rozruchu, patrz instrukcja obsługi płyty głównej komputera.
Po ponownym uruchomieniu komputera i problem nie zostanie naprawiony, wypróbuj następne rozwiązanie.
Wyłącz kontrolę integralności sterownika
Wyłączając sprawdzanie integralności sterownika na komputerze, możesz pozbyć się zdarzenia śledzenia śmiertelnego błędu w systemie Windows 10. Oto jak to zrobić:
Krok 1: Wciśnij Początek przycisk na komputerze i wpisz CMD w polu wyszukiwania startowego. W wynikach wyszukiwania kliknij prawym przyciskiem myszy Wiersz polecenia i wybierz Uruchom jako administrator opcja.
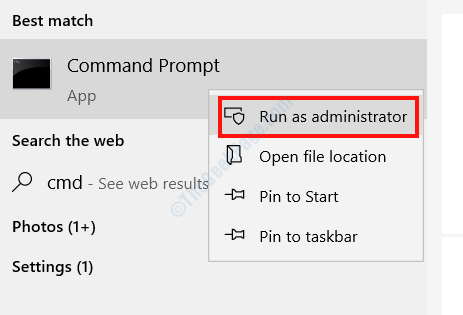
Krok 2: W oknie wiersza polecenia wpisz następujące polecenie i naciśnij Wchodzić klucz:
BCDEDIT.exe /set nointegrityChecks
Po pomyślnym uruchomieniu polecenia uruchom ponownie komputer i spójrz, jeśli nadal otrzymujesz błąd BSOD.
Uruchom skan SFC
Wykonaj następujące kroki, aby uruchomić skanowanie SFC na komputerze, aby nadać plikom systemowym sprawdzić.
Krok 1: Otwórz wiersz polecenia w trybie administracyjnym, śledząc Krok 1 W powyższej metodzie.
Krok 2: Wpisz polecenie podaj poniżej w oknie wiersza polecenia i naciśnij Wchodzić klucz:
SFC/ Scannow
Poczekaj, aż skanowanie się zakończy. Teraz zamknij okno wiersza polecenia i uruchom ponownie komputer.
Wykonaj skan
Jeśli powyższa metoda nie rozwiązała problemu, możesz spróbować uruchomić skan. Istnieją dwa sposoby uruchomienia skanowania Dism: 1) Standardowe skanowanie i 2) Dism Skanowanie za pomocą Windows Instalation Media. Najpierw uruchom standardową metodę, a następnie wypróbuj drugą metodę, jeśli masz pod ręką instalację systemu Windows.
Kroki do uruchomienia standardowego skanowania Dism
Krok 1: Użyj kroków podanych przez powyższe metody, aby otworzyć wiersz polecenia w trybie administracyjnym.
Krok 2: W oknie wiersza polecenia wpisz następujące polecenie i naciśnij Wchodzić klucz:
Disn /Online /Cleanup-Imagage /Restorehealth
Po zakończeniu skanu ponownego uruchom ponownie komputer i spójrz, jeśli problem został rozwiązany.
Kroki do uruchomienia Dism Scan za pomocą multimediów instalacyjnych systemu Windows
Krok 1: Włóż nośniki instalacyjne systemu Windows (dysk flash lub CD) na komputerze.
Krok 2: Otwarty Polecenie w trybie administratora; Kroki znajdują się w powyższych metodach.
Krok 3: Uruchom następujące polecenia w wierszu polecenia. Naciśnij Enter po każdym poleceniu i poczekaj, aż polecenie zakończy.
Disn /Online /Cleanup-Imagage /Scanhealth
Disn /Online /Cleanup-Imagage /Restorehealth
Krok 4: Teraz wprowadź polecenie podane poniżej, ale wymień x na nazwę dysku, na którym multimedia instalacyjne Windows są zamontowane na komputerze. Sprawdź Ten komputer folder dla nazwy dysku.
Disn /Online /Cleanup-Image /Restorehealth /Źródło: WIM: X:.WIM: 1 /LimitAccess
Niech polecenie uruchomi się i uruchom ponownie komputer po zakończeniu procesu i sprawdź, czy problem Event_Tacing_Fatal_error będzie się utrzymywał.
Uruchom Chkdsk, aby sprawdzić dysk twardy
Wykonanie śmiertelnego błędu w systemie Windows można czasem naprawić, uruchamiając skanowanie CHKDSK.
Krok 1: Uruchom wiersz polecenia na komputerze w trybie administratora. Instrukcje znajdują się w powyższych metodach.
Krok 2: Skopiuj polecenie podane poniżej, wklej wiersz polecenia, a następnie naciśnij Wchodzić przycisk.
Chkdsk C: /f /r /x
Poczekaj, aż proces się zakończy, co może zająć trochę czasu. Pamiętaj, aby nie przerwać procesu w połowie drogi. Po zakończeniu kontroli ponownie uruchom komputer.
Zaktualizuj sterowniki urządzeń
Jednym ze sposobów naprawy event_tracing_fatal_error jest upewnienie się, że wszystkie sterowniki urządzeń na komputerze są aktualne. Postępuj zgodnie z poniższymi krokami, aby zaktualizować sterowniki:
Krok 1: Otwórz menu zasilającego, naciskając Win + x klucze razem. Z menu wybierz Menadżer urządzeń opcja.
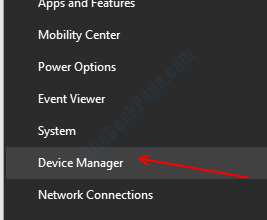
Krok 2: W oknie menedżera urządzeń zobaczysz listę urządzeń. Kliknij urządzenie, aby je rozwinąć i wyświetlić powiązane sterowniki. Teraz kliknij kierowcę prawym przyciskiem myszy i wybierz Uaktualnij sterownik opcja.
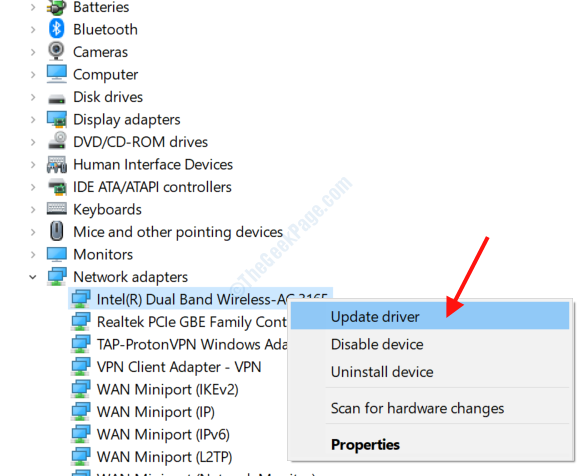
Krok 3: Z nowego okna, które się otwiera, kliknij Wyszukaj automatycznie zaktualizowane oprogramowanie do sterowników opcja.
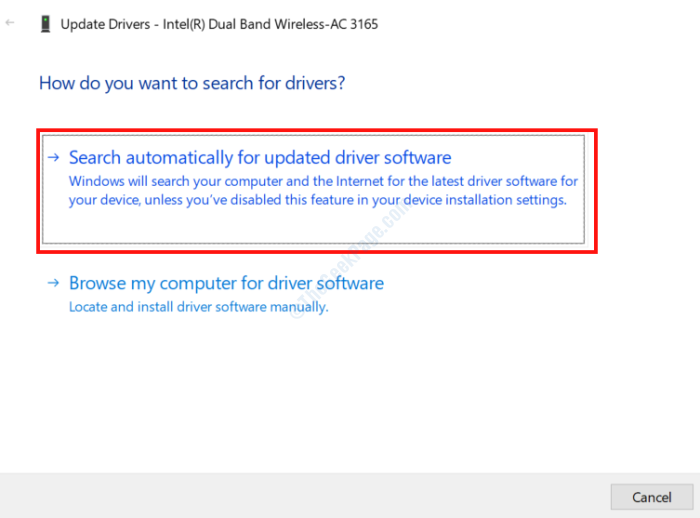
PC zacznie teraz szukać najnowszej wersji sterownika w Internecie. Jeśli jest to dostępne, musisz postępować zgodnie z instrukcjami na ekranie, aby je zainstalować.
Powtórz ten sam proces dla wszystkich sterowników urządzeń na komputerze.
Jeśli chcesz pominąć proces ręcznego sprawdzania wszystkich sterowników, wypróbuj dowolne z tych oprogramowania do aktualizacji sterowników dla systemu Windows. Te oprogramowanie automatycznie aktualizują przestarzałe sterowniki na komputerze.
Zaktualizuj system Windows 10
Jeśli system systemu Windows nie jest aktualny, może to powodować problemy BSOD, takie jak błąd śledzenia zdarzeń.
Krok 1: Przejdź do Windows Ustawienia aplikacja, a następnie wybierz Aktualizacja i bezpieczeństwo opcja. Kroki są podawane w roztworze narzędzia do rozwiązywania problemów z Blue Screen.
Krok 2: W nowym oknie, które się otwiera, przejdź do lewego panelu i wybierz Aktualizacja systemu Windows Opcja, a następnie z prawego panelu, kliknij Sprawdź aktualizacje opcja.
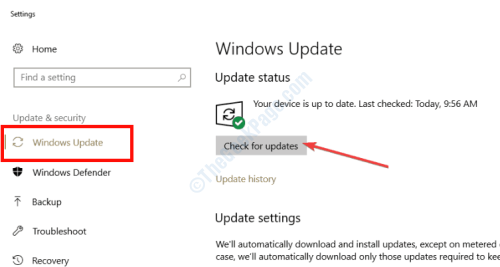
Twój komputer zacznie szukać aktualizacji. Jeśli jest to dostępne, musisz postępować zgodnie z instrukcjami na ekranie, aby przeprowadzić aktualizację.
Przywróć komputer
Jeśli komputer nie uruchamia się, możesz spróbować przywrócić ustawienia komputera z powrotem do punktu przywracania w przeszłości, gdy komputer nie miał problemu z event_tracing_fatal_error. Zauważ, że ta metoda nie zadziała, jeśli nie utworzysz punktu przywracania.
Krok 1: Wprowadź system Windows Zaawansowany tryb naprawy. Aby to zrobić, uruchom ponownie komputer, a gdy tylko zacznie się uruchamiać i pokazuje ikonę producenta komputera, naciśnij i przytrzymaj przycisk zasilania fizycznego przez około 5 sekund, aż ponownie uruchomi się. Powtarzaj to przez 3-4 razy, aż komputer wejdzie Zaawansowany tryb naprawy.
Krok 2: Teraz idź do Rozwiązywanie problemów> Zaawansowane opcje> Przywracanie systemu.
Krok 3: Przywracanie systemu Opcja zostanie otwarta. Kliknij Następny.
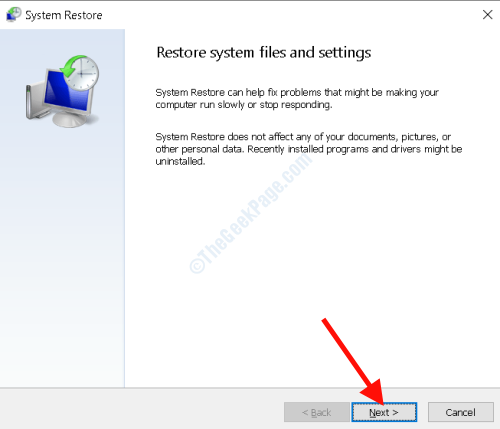
Krok 4: Teraz zobaczysz listę punktów przywrócenia, które mogłeś stworzyć w przeszłości. Wybierz punkt przywracania, gdy błąd cię nie niepokoił, a następnie kliknij Następny.
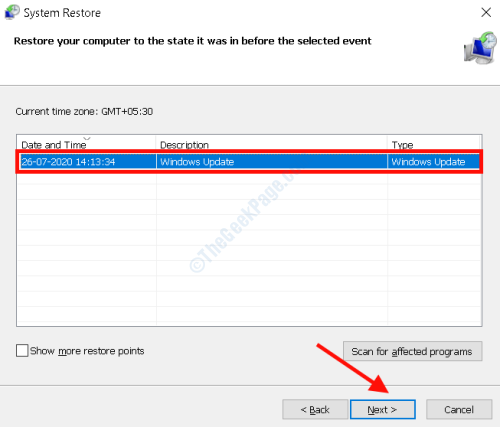
Postępuj zgodnie z instrukcjami na ekranie i poczekaj, aż przywrócenie się zakończy. To rozwiązałoby problem.
Automatyczne naprawy komputera
Innym rozwiązaniem, które możesz spróbować pozbyć się problemu BSOD, jest uruchomienie Automatyczna naprawa. W tym celu będziesz potrzebować instalacji Windows 10 CD lub dysku flash. Włóż dysk CD / Flash na komputerze i uruchom ponownie.
Podczas uruchamiania komputera otrzymasz czarny ekran; Tam wybierz instalację Windows CD / dysk. Czasami nie możesz uzyskać ekranu, aby wybrać, czy uruchomić nośniki instalacyjne, czy normalnie uruchomić system Windows. W takim przypadku naciśnij dalej F11 Lub F8 klucz, podczas gdy komputery komputerowe.
Teraz otrzymasz niebieski ekran. Tam, wybierz Napraw swój komputer.
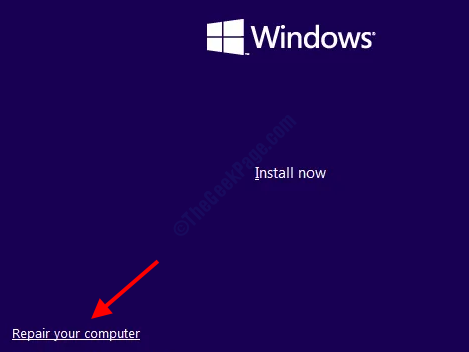
Następnie przejdź do Rozwiązywanie problemów> Opcje zaawansowane> Automatyczna naprawa.
Postępuj zgodnie z instrukcjami, aż naprawa zostanie zakończona.
Odinstaluj problematyczne oprogramowanie
Zgłoszono, że niektóre oprogramowanie, w tym oprogramowanie antywirusowe, powodują błędy BSOD. Czy pamiętasz ostatnio zainstalowanie oprogramowania, po czym problem zaczął cię niepokoić? Usuń je z komputera, ponownie uruchom komputer, a następnie sprawdź błąd. Możesz także usunąć dowolne oprogramowanie antywirusowe z komputera, a następnie sprawdź, czy problem trwa. Oprogramowanie antywirusowe Pozostaw ślady plików i wpisy rejestru na komputerze, dlatego ważne jest, aby użyć oprogramowania do usuwania antywirusowego, aby w pełni usunąć antywirus.
Sprawdź sprzęt pod kątem problemów
Możesz także nadać komponent sprzętowy komputera sprawdzania problemów. Sprawdź, czy komponenty są prawidłowo umieszczone w swoich szczelinach. Sprawdź RAM, karty sieciowe, karty dźwiękowe, kartę graficzną itp. do problemów. Pamiętaj, aby wyczyścić kurz nabudowy w procesorze. Sprawdź także, czy wentylatory działają poprawnie. Jeśli pamiętasz zainstalowanie nowego komponentu sprzętowego, po którym rozpoczął się problem, ponownie zainstaluj go, a jeśli problem będzie się powtarzał, być może będziesz musiał go wymienić.
- « Jak naprawić srtasks.EXE High Disk Problem w systemie Windows 10 /11
- Sesja ma prawidłowe widoki na błąd ekranu Exit BSOD w systemie Windows 10 »

