Sesja ma prawidłowe widoki na błąd ekranu Exit BSOD w systemie Windows 10
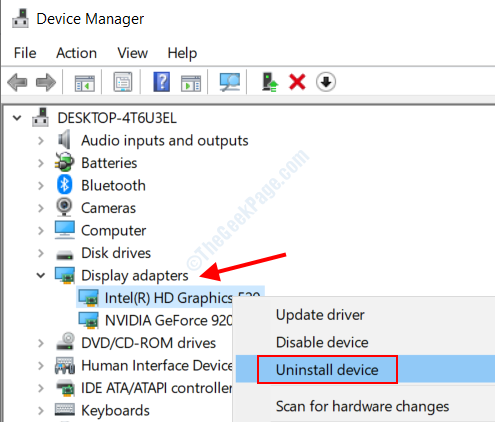
- 3226
- 538
- Klaudia Woś
Tutaj mówimy o wspólnym błędzie BSOD w systemie Windows 10, sesja ma prawidłowe widoki na błąd wyjścia. Ten błąd jest połączony ze sprzętem do komputera i zwykle pojawia się, jeśli wystąpią problemy ze sprzętem komputera lub powiązanym sterownikom, zwłaszcza sterowniki wyświetlania.
Spójrzmy na rozwiązania, które możesz zaimplementować, aby naprawić ten błąd.
Spis treści
- Ponownie zainstaluj sterownik wyświetlacza
- Zaktualizuj inne sterowniki
- Zaktualizuj system Windows 10
- Uruchamiając narzędzia do rozwiązywania problemów z niebieskim ekranem
- Uruchom skanowanie SFC na PC
- Uruchom skanowanie
- Wyłącz usługi / programy uruchamiania
- Odinstaluj kieliszek aerodynamiczny
- Usuń antywirus z komputera
- Zresetuj Windows 10
- Sprawdź sprzęt
Ponownie zainstaluj sterownik wyświetlacza
Jedną z pierwszych rzeczy, które musisz wypróbować podczas naprawy problemu session_has_valid_views_on_exit w systemie Windows 10, jest ponowna instalacja sterownika wyświetlacza.
Krok 1: Otwórz menu zasilania, naciskając Win + x klucze razem i wybierz Menadżer urządzeń Opcja z listy.
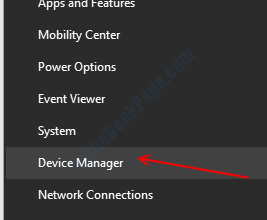
Krok 2: W oknie menedżera urządzeń kliknij Karty graficzne opcja go rozwinąć. Następnie kliknij prawym przyciskiem myszy pierwszy sterownik i kliknij Urządzenie odinstalowane opcja. Zostaniesz poproszony o potwierdzenie, czy naprawdę chcesz go odinstalować; Kliknij Tak.
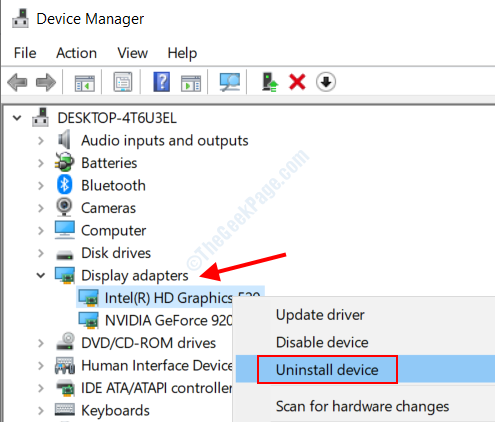
Krok 3: Teraz naciśnij Początek przycisk na klawiaturze i wpisz zgodność w polu wyszukiwania. Z wyników wyszukiwania wybierz Uruchom programy wykonane dla poprzednich wersji systemu Windows opcja.
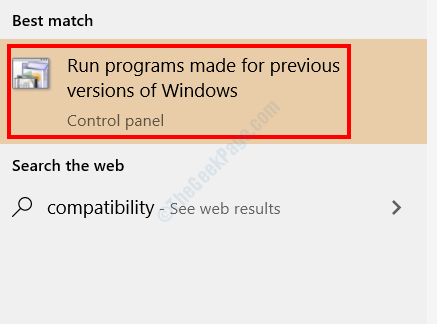
Krok 4: Rozwiązywanie problemów z kompatybilnością programu okno zostanie otwarte. Ten program znajduje problemy i próbuje je naprawić, uruchamiając starsze wersje programów; W takim przypadku sterownik wyświetlania. Uderzyć Następny a program zacznie szukać problemów. Ponieważ sterownik wyświetlacza jest odinstalowany, otrzymasz opcję zainstalowania jego starszej wersji. Wybierz starszą wersję i zainstaluj ją.
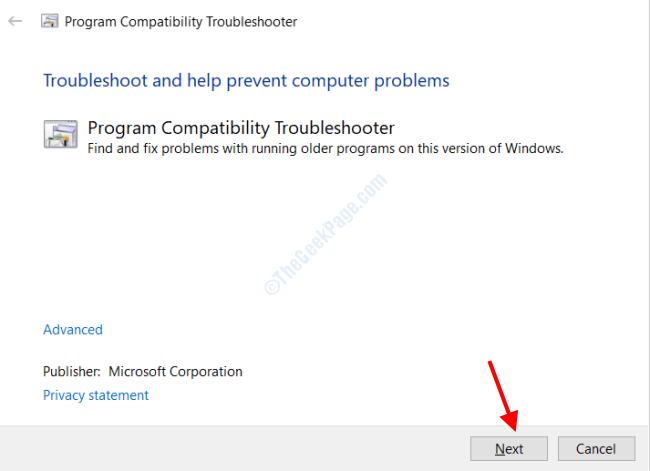
Jeśli problem nie jest naprawiony, wypróbuj następną metodę.
Zaktualizuj inne sterowniki
Możesz także spróbować zaktualizować innych sterowników urządzeń na komputerze, aby pozbyć się tego problemu. Wykonaj następujące kroki:
Krok 1: Otwarty Menadżer urządzeń Korzystanie z kroków podanych w powyższym rozwiązaniu.
Krok 2: W oknie menedżera urządzeń rozwinąć inne urządzenia, aby wyświetlić sterowniki. Następnie kliknij prawym przyciskiem myszy sterownik i kliknij Uaktualnij sterownik opcja.
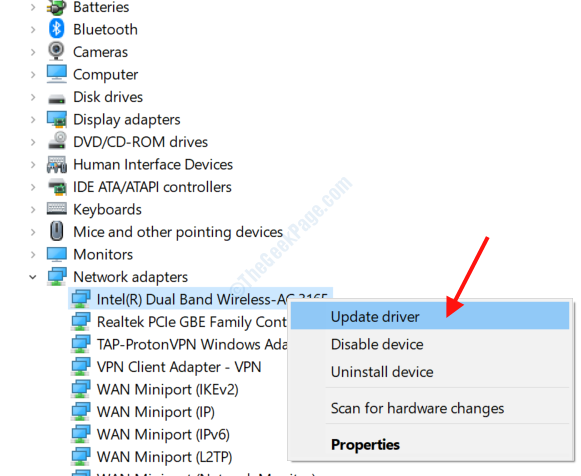
Krok 3: W nowym oknie, które się otworzy, wybierz Wyszukaj automatycznie zaktualizowane oprogramowanie do sterowników opcja. Twój komputer będzie szukał nowszej wersji sterownika i zaktualizuje się, jeśli zostanie znaleziony.
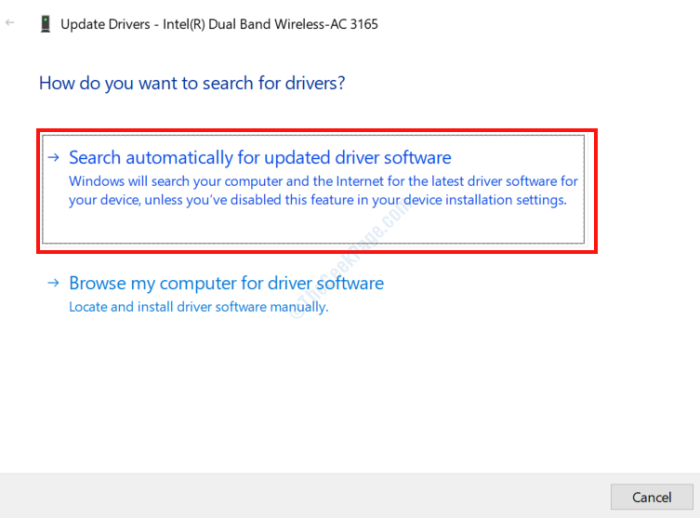
Po zakończeniu z kierowcą przenieś się do innego sterownika i wykonaj ten sam proces.
Alternatywnie możesz również zapoznać się z tym oprogramowaniem aktualizacji sterowników dla systemu Windows, które pomoże Ci automatycznie aktualizować przestarzałe sterowniki urządzeń.
Zaktualizuj system Windows 10
Sprawdź, czy system Windows 10 na komputerze jest aktualizowany. Jeśli nie, śmiało i aktualizuj; może rozwiązać błąd BSOD.
Krok 1: Otworzyć Ustawienia aplikacja w systemie Windows, naciskając Win + i Klawisze na klawiaturze razem.
Krok 2: W aplikacji Ustawienia szukaj Aktualizacja i bezpieczeństwo opcja i wybierz.
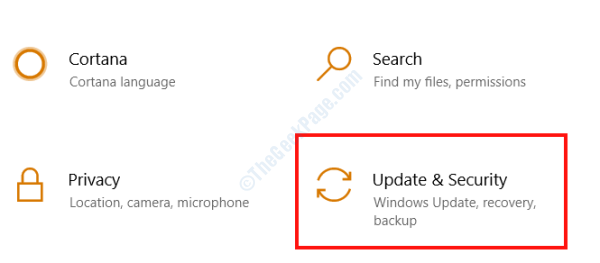
Krok 3: Otworzy się nowe okno. Tam, idź do lewego panelu i wybierz Aktualizacja systemu Windows opcja, a następnie z prawego panelu, kliknij Sprawdź aktualizacje przycisk.
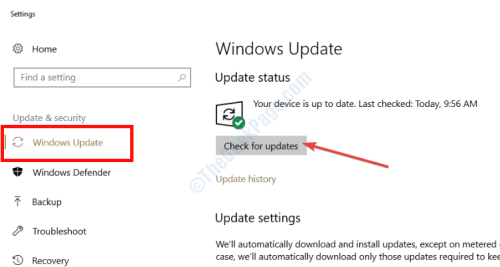
Jeśli dostępna jest aktualizacja systemu Windows, komputer poinformuje Cię. Postępuj zgodnie z instrukcjami na ekranie, aby zakończyć procedurę aktualizacji. Po zakończeniu aktualizacji sprawdź, czy błąd session_has_valid_views_on_exit nadal Cię niepokoi.
Uruchamiając narzędzia do rozwiązywania problemów z niebieskim ekranem
Wbudowany w systemie Windows narzędzie do rozwiązywania problemów to świetne narzędzie do radzenia sobie z problemami, zwłaszcza niebieskimi ekranem błędów śmierci, takich jak sesja ma prawidłowe widoki na błąd wyjścia. Dowiedzmy się, jak korzystać z tego narzędzia.
Krok 1: Otworzyć Ustawienia menu, a następnie kliknij Aktualizacje i bezpieczeństwo Opcja wykorzystująca kroki podane w powyższej metodzie.
Krok 2: W nowym oknie przejdź do lewego panelu i wybierz Rozwiązywanie problemów opcja. Z listy po prawym okienku wybierz Niebieski ekran opcja, aby go rozwinąć, a następnie kliknij Uruchom narzędzie do rozwiązywania problemów opcja.
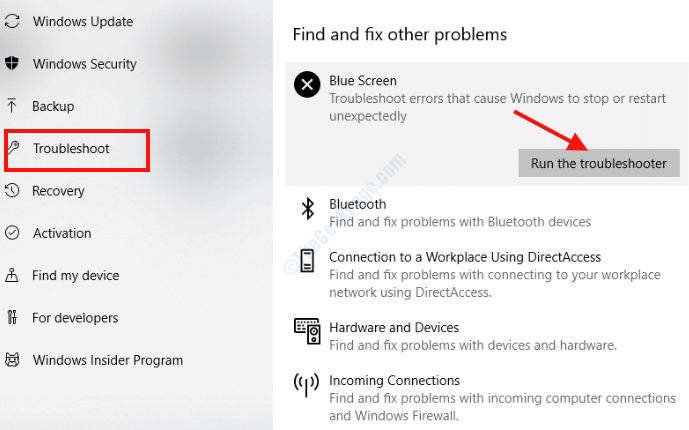
Narzędzie do rozwiązywania problemów zacznie działać. Poczekaj, aż problem zostanie znaleziony i rozwiązany. Po zakończeniu uruchom ponownie komputer i sprawdź błąd.
Uruchom skanowanie SFC na PC
Możesz także uruchomić skan SFC na komputerze, aby naprawić ten błąd. SFC skanowanie sprawdza pliki z błędami lub uszkodzonymi plikami na komputerze i naprawia je, jeśli znaleziono.
Krok 1: Na pasku wyszukiwania menu początkowego wpisz CMD, Następnie z wyników wyszukiwania kliknij prawym przyciskiem myszy wiersz polecenia i wybierz Uruchom jako administrator opcja.
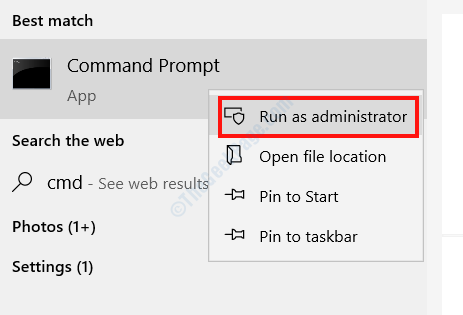
Krok 2: W oknie wiersza polecenia wpisz następujące polecenie i naciśnij Wchodzić przycisk.
SFC/ Scannow
Niech rozpocznie się skan. Po zakończeniu zamknij okno wiersza polecenia i uruchom ponownie komputer. Jeśli problem nie jest naprawiony, przejdź do następnej metody.
Uruchom skanowanie
Możesz również uruchomić skanowanie z powodu komputera, aby naprawić błąd session_has_valid_views_on_exit bsod w systemie Windows 10. Istnieją 2 rodzaje skanów. 1) Standardowe skanowanie i 2) Dism Skanowanie za pomocą multimediów instalacyjnych systemu Windows.
Sprawdźmy ich oboje. Najpierw wypróbuj pierwszą metodę.
Standardowy skanowanie
Krok 1: Otwarty Polecenie w trybie administracyjnym; wykonaj kroki podane w powyższym rozwiązaniu.
Krok 2: Skopiuj następujące polecenie i wklej w oknie wiersza polecenia, a następnie naciśnij Wchodzić.
Disn /Online /Cleanup-Imagage /Restorehealth
Poczekaj, aż skanowanie się zakończy, a następnie uruchom ponownie komputer. Jeśli problem nie jest naprawiony, wypróbuj następny.
Zmyskuj skanowanie za pomocą multimediów instalacyjnych systemu Windows
Krok 1: Pobierz nośnik instalacyjny systemu Windows, jeśli masz jeden na dysku flash lub na płycie CD i zamontuj na komputerze.
Krok 2: Otwórz wiersz polecenia w trybie administratora (kroki podane powyżej).
Krok 3: Skopiuj następujące polecenie, wklej wiersz polecenia i naciśnij Wchodzić:
Disn /Online /Cleanup-Imagage /Scanhealth
Krok 4: Skopiuj poniższe polecenie, a następnie naciśnij Wchodzić Ponownie:
Disn /Online /Cleanup-Imagage /Restorehealth
Krok 5: Na koniec skopiuj następujące polecenie, wklej wiersz polecenia, ale wymień list X z nazwą dysku nośnika instalacyjnego systemu Windows. Następnie naciśnij Wchodzić przycisk.
Disn /Online /Cleanup-Image /Restorehealth /Źródło: WIM: X:.WIM: 1 /LimitAccess
Niech skanuj, aż się zakończy, a następnie ponownie uruchom komputer.
Wyłącz usługi / programy uruchamiania
Jedna z aplikacji lub usług może powodować ten problem na twoim komputerze. W tym celu musisz wykonać czysty rozruch, wyłączając wszystkie usługi i aplikacje innych firm na komputerze, a następnie sprawdź, czy problem Cię niepokoi.
Krok 1: Naciskać Win + r klucze razem, aby otworzyć Uruchomić Dialog. Tam, typ Msconfig i naciśnij Wchodzić klucz.
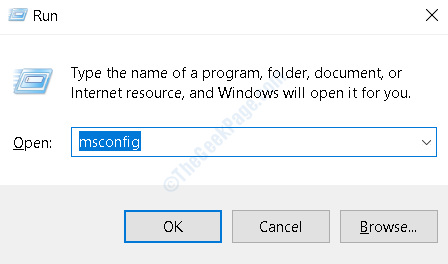
Krok 2: W Konfiguracja systemu okno, które otwiera się, przejdź do Ogólny zakładka i pod Uruchamianie selektywne sekcja, odznacz Załaduj elementy startowe opcja. Następnie kliknij Stosować opcja.
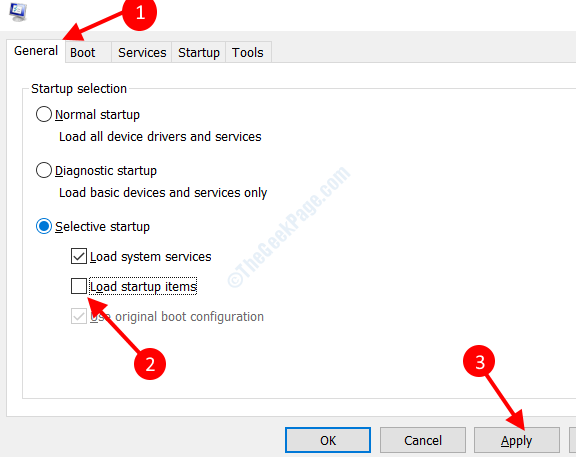
Krok 3: Teraz idź do Usługi Tab, wybierz Ukryj wszystkie usługi Microsoft opcja, a następnie kliknij Wyłącz wszystkie przycisk. Kliknij Stosować.
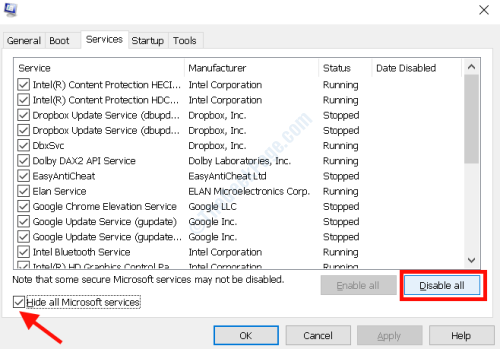
Krok 4: Dalej kliknij Uruchomienie i wybierz Otwórz menedżera zadań opcja.
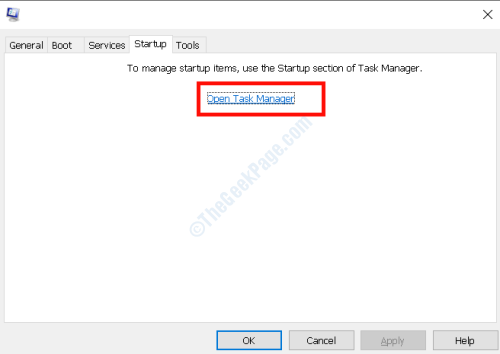
Krok 5: W Menadżer zadań okno, wybierz wszystkie programy i Wyłączyć je pojedynczo.
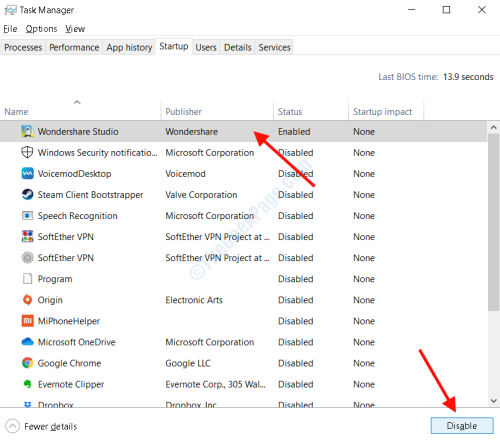
Krok 6: Zamknij wszystkie otwarte okna teraz i uruchom ponownie komputer.
Po ponownym uruchomieniu sprawdź, czy sesja ma prawidłowe widoki na błąd wyjścia, wciąż się pojawia. Jeśli tak, cofnij wszystkie zmiany. Jeśli błąd już nie wyświetla, to problem z usługami i programami. Włącz usługi i aplikacje pojedynczo i uruchom ponownie komputer. Po zidentyfikowaniu, która usługa / program powoduje wszystkie problemy, usuń je z komputera.
Odinstaluj kieliszek aerodynamiczny
Jeśli używasz Aero Glass, oprogramowania interfejsu dla systemu Windows, natychmiast usuń je z komputera. Według użytkowników, Aero Glass nie jest kompatybilny z systemem Windows 10, a tym samym powodując różne problemy, w tym ten błąd BSOD.
Usuń antywirus z komputera
Użytkownicy zgłosili również, że oprogramowanie antywirusowe czasami powoduje błędy BSOD w systemie Windows 10. Dlatego ważne jest, aby sprawdzić przynajmniej raz, jeśli antywirus na komputerze jest przyczyną wszystkich problemów. Należy pamiętać, że po prostu odinstalowanie antywirusa może nie działać poprawnie, ponieważ te oprogramowanie opuszczają powiązane pliki i wpisy rejestru na PC. W takim przypadku zaleca się użycie oprogramowania antywirusowego.
Zresetuj Windows 10
Jeśli nic dla ciebie nie działa, możesz zresetować system Windows 10 na komputerze. Jeśli możesz uzyskać dostęp do systemu Windows, wykonaj podane kroki tutaj: Jak zresetować system Windows 10 bez utraty plików na odpoczynek Windows 10.
Jeśli nie jesteś w stanie uzyskać dostępu do systemu Windows na komputerze i utknąć na niebieskim ekranie, wykonaj następujące czynności:
Krok 1: Uruchom ponownie komputer, a gdy tylko początkowy ekran uruchamiania otworzy się z brandingiem komputera, naciśnij i przytrzymaj przycisk zasilania komputera przez około 5 sekund, aż ponownie uruchomi się. Zrób to przez 3-4 razy, aż komputer w trybie naprawy automatycznej naprawy. Zachowaj pod ręką instalację systemu Windows i wstaw w komputerze, gdy o to poprosił.
Krok 2: Iść do Rozwiązywanie problemów> Zresetuj ten komputer> Usuń wszystko.
Krok 3: Następnie wybierz tylko napęd, gdzie Windows jest zainstalowany> Wystarczy wyjmij moje pliki> Resetuj Aby zainicjować proces.
Teraz postępuj zgodnie z instrukcjami na ekranie, aby ukończyć reset.
Najprawdopodobniej rozwiązałoby to błąd session_has_valid_views_on_exit w systemie Windows 10.
Sprawdź sprzęt
Podaj sprzętowe komponenty komputera szybkie sprawdzenie, czy są one prawidłowo osadzone. Możliwe jest również, że którykolwiek z komponentów może działać nieprawidłowo. Sprawdź RAM, kartę graficzną, kartę wyświetlacza, kartę sieciową itp. do problemów. Poszukaj luźnych połączeń drucianych, jeśli w ogóle. Sugeruje się również, aby wyczyścić gromadzenie się pyłu z komponentów procesora, szczególnie z ruchomych części, takich jak wentylatory.
- « Śledzenie zdarzeń Błąd śmiertelny BSOD w systemie Windows 10 PC
- Jak naprawić błąd plik EA Cortups komunikat o błędzie w systemie Windows 10 »

