Dokumenty Excel otwierają się w notatniku w systemie Windows Fix
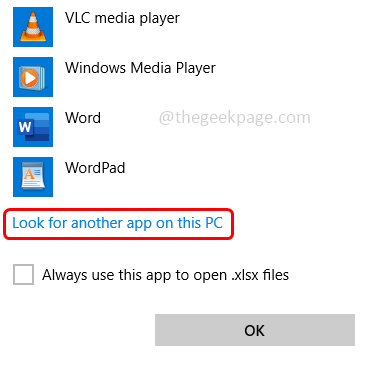
- 3359
- 246
- Juliusz Janicki
Czasami podczas otwarcia dokumentu programu Excel dom domyślnie otwiera się jako dokument notatnika zamiast otwierania w formacie Excel. Może to wynikać z niepoprawnych rozszerzeń pliku lub domyślna aplikacja dla programu Excel nie jest ustawiona. Ten problem dotyczy nie tylko jednej aplikacji, może wystąpić również w przypadku różnych innych aplikacji. Gdy domyślnie nie jest ustawione, Windows otwiera aplikację z domyślnym notatnikiem edytora. W tym artykule zobaczmy, jak rozwiązać dokumenty Excel otwarte w numerze Notatnika. Również jeśli masz podobny problem z innymi aplikacjami, możesz postępować zgodnie z poniższymi metodami w.R.t Ta konkretna aplikacja. Więc zacznijmy!
Spis treści
- Metoda 1 - Użyj opcji Open z opcją
- Metoda 2 - Wybierz domyślną aplikację dla typu pliku Excel
- Metoda 3 - Sprawdź rozszerzenie nazwy pliku Excel
Metoda 1 - Użyj opcji Open z opcją
Krok 1 - Przejdź do miejsca, w którym masz przewyższać plik I Kliknij prawym przyciskiem myszy na tym
Krok 2 - Z pojawianej listy kliknij otwierać z
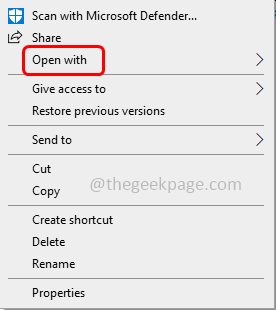
Krok 3 - Z listy wylotowej kliknij Wybierz inną aplikację
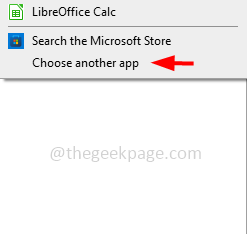
Krok 4 - Pojawia się okno mówi Jak chcesz otworzyć ten plik. W tej liście wyszukiwanie przewyższać
Krok 5 - Jeśli nie obecne, kliknij więcej aplikacji
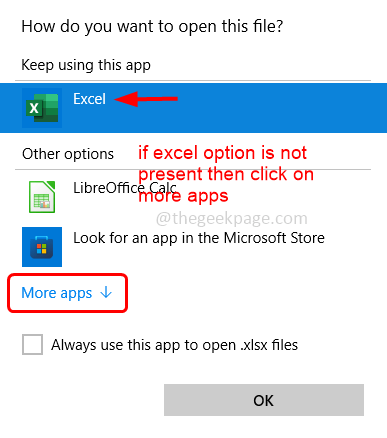
Krok 6 - Przewiń w dół i kliknij Poszukaj innej aplikacji na tym komputerze
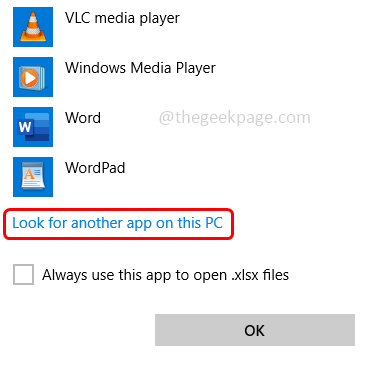
Krok 7 - W otwartym oknie nawigować do ścieżki, w której instalowany jest plik Excel i kliknij przycisk Otwórz. Domyślnie Excel można znaleźć na następującej ścieżce
C: \ Program Files \ Microsoft Office \ root \ Office16 \
Krok 8 - Przewiń w dół i znajdź PRZEWYŻSZAĆ.Exe plik podwójne kliknięcie na nim otworzyć
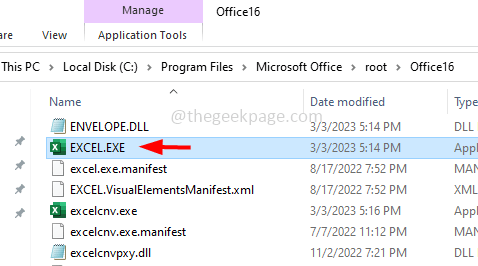
Krok 9 - Teraz plik zostanie otwarty w programie Excel. Więc po otwarciu, od następnego razu zobaczysz opcję programu Excel bezpośrednio na liście otwartej z
Ale jedyną wadą w tej metodzie byłoby, gdy chcesz otworzyć plik.
Metoda 2 - Wybierz domyślną aplikację dla typu pliku Excel
Windows będzie miał opcję, w której możemy wybrać typ pliku. Jeśli to nie jest ustawione, może istnieć szansa, że Windows zdecyduje, że dokument zostanie otwarty w notatniku. Ustawmy więc typy plików Excel, które mają zostać otwarte za pomocą samej aplikacji Excel.
Krok 1 - Otwórz ustawienia systemu Windows za pomocą Windows + i klucze razem
Krok 2 - Kliknij aplikacje
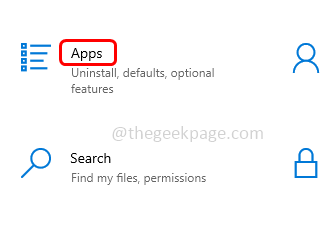
Krok 3 - Po lewej stronie kliknij Domyślne aplikacje
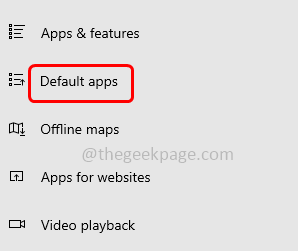
Krok 4 - Po prawej stronie sprawdź przewyższać. Jeśli nie znaleziono, kliknij Ustaw wartości domyślne według aplikacji
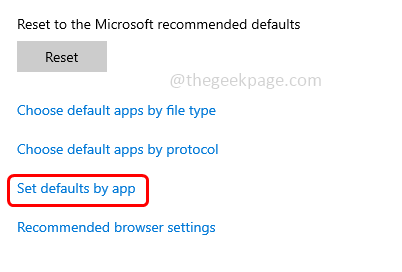
Krok 5 - Przewiń w dół i znajdź przewyższać Kliknij na to
Krok 6 - Pojawia się zarządzać przycisk kliknij na to
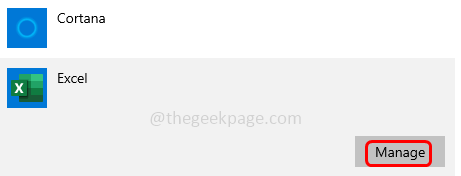
Krok 7 - W otwartym oknie poszukaj rozszerzenie że twój Przewyższać Dokument jest w środku, zatem Kliknij obraz obok niego. Na przykład, jeśli ikona jest notatnikiem, kliknij go i kliknij Wybierz Excel Jako domyślny typ i gotowe. W przeciwnym razie, jeśli w ogóle nie ma ikony, kliknij opcję domyślną (plus znak)
Krok 8 - W oknie Wybierz aplikację sprawdź, czy jest obecna opcja programu Excel. Jeśli tak, kliknij go, aby ustawić jako domyślnie. W przeciwnym razie wybierz Poszukaj aplikacji w sklepie Microsoft Następnie wybierz Excel
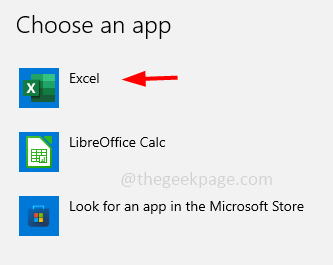
W wersji systemu Windows 11, jeśli nie znajdziesz Excel, możesz kliknąć więcej opcji aplikacji i wykonać poniższe kroki
Krok 9 - Wybierz Excel z listy aplikacji. Jeśli nie możesz znaleźć opcji Excel, kliknij Poszukaj innej aplikacji na tym komputerze
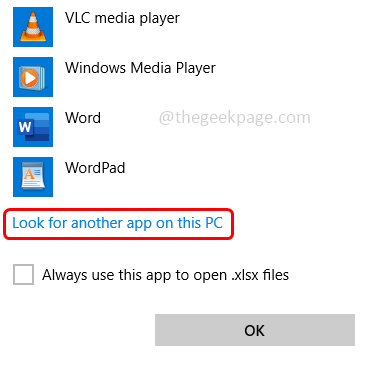
Krok 10 - Nawigować do ścieżki, w której instalowany jest plik Excel. Domyślnie Excel można znaleźć na następującej ścieżce
C: \ Program Files \ Microsoft Office \ root \ Office16 \
Krok 11 - Przewiń w dół i znajdź PRZEWYŻSZAĆ.Exe plik kliknij dwukrotnie, aby otworzyć. Dokument Excel zostanie otwarty normalnie.
Metoda 3 - Sprawdź rozszerzenie nazwy pliku Excel
Krok 1 - Otwórz eksplorator plików za pomocą Windows + e klucze razem
Krok 2 - U góry kliknij pogląd patka
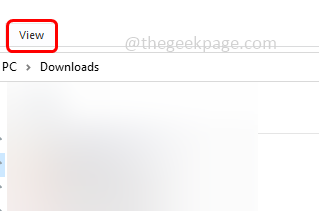
Krok 3 - W desce rozwijanej włączać Rozszerzenia nazwy pliku klikając pole wyboru obok niego (powinien być obecny znak kleszczy)
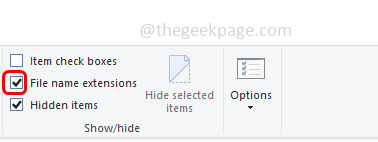
Krok 4 - Po włączeniu opcji rozszerzenia nazwy pliku możesz zobaczyć wszystkie rozszerzenia obecnego pliku wraz z nazwą pliku. Szukaj Excel i sprawdź, jakie ma rozszerzenie. Zwykle pliki Excel będą miały .XLS lub .XLSX jako rozszerzenia. Jeśli jest inaczej, spróbuj zmienić rozszerzenie na odpowiedni, a następnie sprawdź, czy problem zostanie rozwiązany.
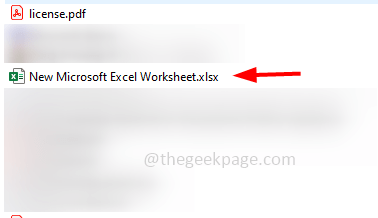
Otóż to! Mam nadzieję, że powyższe informacje są przydatne i łatwe do naśladowania. Daj nam znać, która metoda działała dla Ciebie. Dziękuję i szczęśliwe czytanie!!
- « Jak naprawić odniesienia do źródła danych, jest nieprawidłowe w Microsoft Excel
- Jak naprawić dokument Microsoft Excel, który nie został zapisany błąd »

