Jak naprawić dokument Microsoft Excel, który nie został zapisany błąd
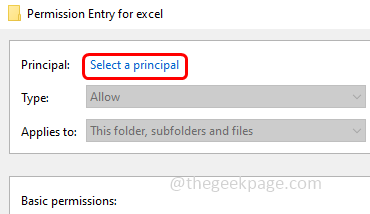
- 3666
- 1016
- Maria Piwowarczyk
Microsoft Excel jest szeroko stosowany specjalnie do zarządzania danymi. Użytkownik zasila treść w skoroszycie Excel, a można go również udostępniać innym, a także niewielu używa go jako kopii zapasowej do przechowywania danych. Ale wszystkie są przydatne tylko wtedy, gdy jesteś w stanie zapisać skoroszyt Excel. Czy to nie? Czasami podczas próby zapisania programu Excel w lokalizacji sieci lub na komputerze daje błąd z informacją „nie zapisany dokument”. Tego błędu jest okropne. Ten problem może być spowodowany tym, że Microsoft Office nie jest aktualizowany, problemy sieciowe, twoje konto nie ma odpowiednich uprawnień itp. Ale nie martw się, że można to rozwiązać. W tym artykule zobaczmy różne metody rozwiązania „Microsoft Excel Dokument, który nie zapisał problemu”. Pozwól nam zacząć!
Spis treści
- Metoda 1 - Zapisz Microsoft Excel z nową nazwą
- Metoda 2 - Sprawdź, czy występują zakłócenia z tła
- Metoda 3 - Otwórz Microsoft Excel w trybie awaryjnym
- Metoda 4 - Sprawdź połączenie internetowe
- Metoda 5 - Wyłącz dodatki Microsoft Office
- Metoda 6 - Skopiuj treść Excel do nowego skoroszytu
- Metoda 7 - Sprawdź, czy konto użytkownika wymagało uprawnień
- Metoda 8 - Sprawdź i zastosuj aktualizacje do biura
- Metoda 9 - Naprawa aplikacji Microsoft Office
Metoda 1 - Zapisz Microsoft Excel z nową nazwą
Krok 1 - otwarty przewyższać dokument, który jest problematyczny i kliknij plik opcja, która znajduje się w lewym górnym rogu

Krok 2 - Po lewej stronie wybierz Zapisz jako opcja
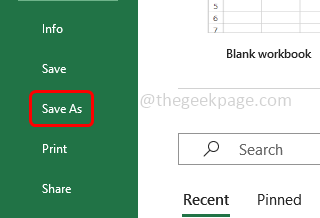
Krok 3 - Wybierz lokalizację, w której chcesz ratować Excel
Krok 4 - Dać Nazwa pliku to różni się od bieżącego, a następnie kliknij ratować. Następnie otwórz nowo zapisane i sprawdź, czy problem został rozwiązany.
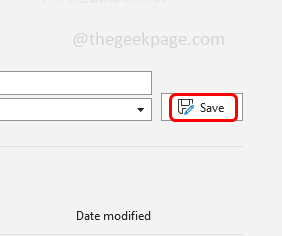
Metoda 2 - Sprawdź, czy występują zakłócenia z tła
Krok 1 - Kliknij prawym przyciskiem myszy na pasek zadań a z pojawił się lista kliknij menadżer zadań
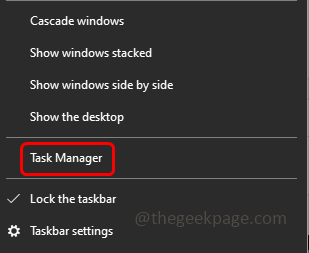
Krok 2 - Sprawdź, czy są jakieś biuro, takie jak aplikacje, które przerywają proces
Krok 3 - Kliknij prawym przyciskiem myszy na nim i kliknij Zadanie końcowe
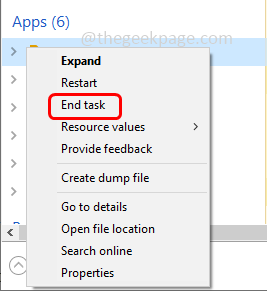
Krok 4 - Wnieś problematyczne programy excel, a następnie sprawdź, czy problem został rozwiązany.
Metoda 3 - Otwórz Microsoft Excel w trybie awaryjnym
Krok 1 - Otwórz wiersz uruchomienia za pomocą Windows + r klucze razem
Krok 2 - Typ Excel /Safe w biegu i uderzył Wchodzić
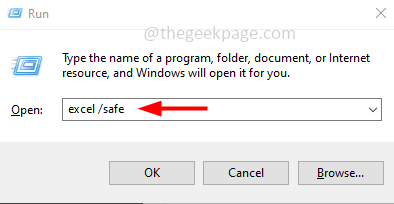
Krok 3 - Teraz Excel zostanie otwarty w trybie awaryjnym, więc sprawdź, czy działa zgodnie z oczekiwaniami.
Metoda 4 - Sprawdź połączenie internetowe
Sprawdź, czy korzystanie z Internetu jest stabilne. Chcesz zapisać Excel w innej lokalizacji sieci, a następnie potrzebujesz dobrego połączenia sieciowego. Więc sprawdź stabilność swojej sieci, jednym ze sposobów jest przejście do tej witryny i kliknij Iść przycisk.
Metoda 5 - Wyłącz dodatki Microsoft Office
Krok 1 - Otworzyć przewyższać i kliknij plik W lewym górnym rogu

Krok 2 - W lewym dolnym boku kliknij opcje
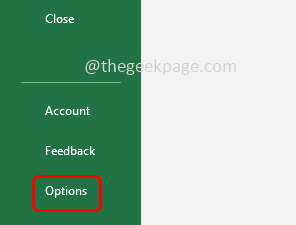
Krok 3 - W otwartym oknie kliknij dodatki
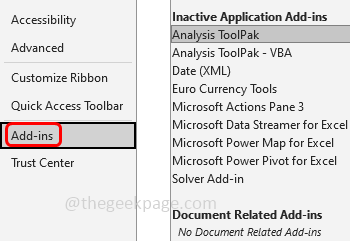
Krok 4 - W menu managu po prawej stronie wybierz Dodatki com i kliknij Iść
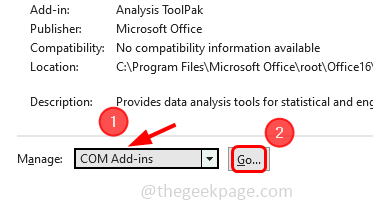
Krok 5 - W pojawianym oknie, Odznacz wszystkie dodatki (znak kleszczy nie powinien być obecny), a następnie kliknij OK
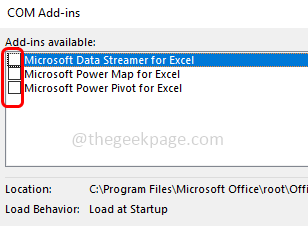
Krok 6 - Zamknij i ponownie otwórz Excel i włącz (znak kleszczy w polu wyboru) jeden dodatek i spróbuj zapisać Excel. Podobnie, aby sprawdzić, który dodatek jest winowajcą, włącz jeden po drugim, zapisz go i przetestuj.
Metoda 6 - Skopiuj treść Excel do nowego skoroszytu
Krok 1 - Utwórz nowy program Excel w innej lokalizacji komputera
Krok 2 - Idź do przewyższać to jest problematyczny i otwórz to
Krok 3 - Wybierać wszystkie zawartość obecna w tym programie Excel, klikając Ctrl + a klucze razem z klawiatury
Krok 4 - Kopiuj wybrana zawartość za pomocą Ctrl + c klucze razem
Krok 5 - Teraz przejdź do nowo utworzonego programu Excel i pasta skopiowana zawartość za pomocą Ctrl + v klucze razem
Krok 6 - Ratować Nowy Excel (Ctrl + s) i sprawdź, czy zapisuje.
Metoda 7 - Sprawdź, czy konto użytkownika wymagało uprawnień
Krok 1 - Otwórz eksplorator plików za pomocą Windows + e klucze razem
Krok 2 - Przejdź do folderu, w którym zapisany jest Twój skoroszyt Excel
Krok 3 - Kliknij prawym przyciskiem myszy na nim i kliknij nieruchomości
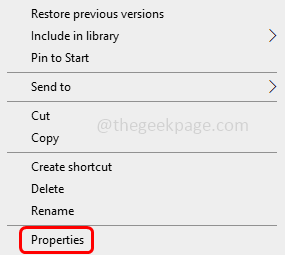
Krok 4 - W otwartym oknie przejdź do bezpieczeństwo patka
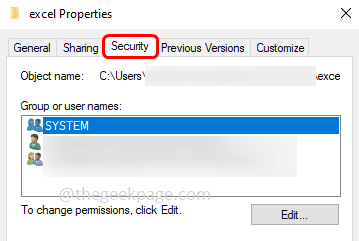
Krok 5 - Na dole kliknij zaawansowany przycisk
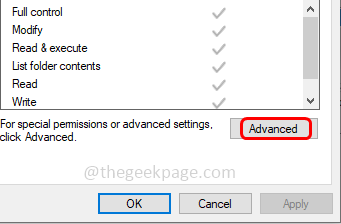
Krok 6 - Kliknij zmiana
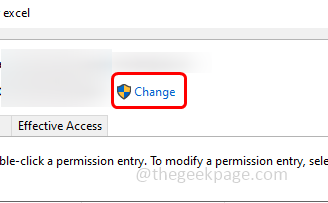
Krok 7 - Kliknij zaawansowany przycisk
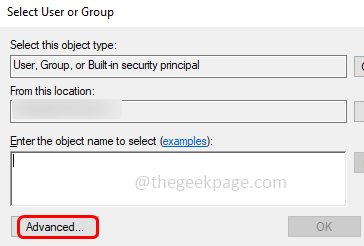
Krok 8 - Następnie kliknij Znajdź teraz. W wynikach wyszukiwania Wybierz swoje konto i kliknij OK Ponownie kliknij OK
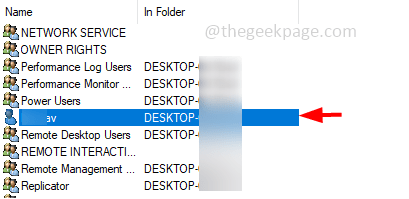
Krok 9 - Włączać Zastąp właściciela w subkontainerach i obiektach opcja, klikając pole wyboru obok niego
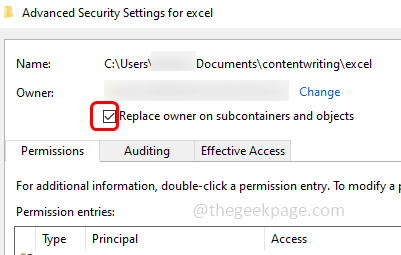
Krok 10 - Kliknij stosować I OK
Krok 11 - Znowu podążaj Krok 3 - Krok 5 a następnie kliknij dodać przycisk
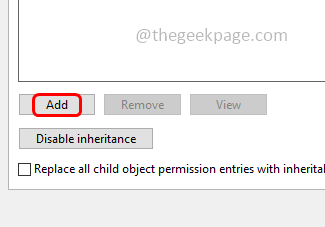
Krok 12 - Kliknij Wybierz głównego połączyć
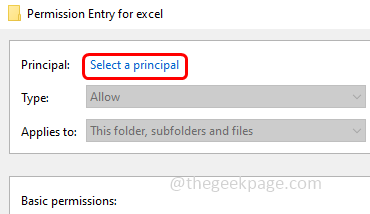
Krok 13 - Wybierać zaawansowany przycisk, a następnie kliknij Znajdź teraz
Krok 14 - W wynikach wyszukiwania Wybierz swoje konto i kliknij OK. Ponownie kliknij OK
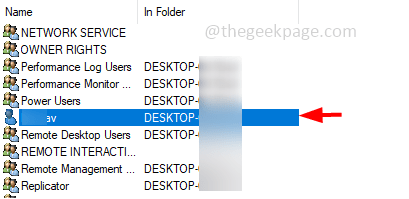
Krok 15 - Włączyć pełna kontrola Dostęp, klikając pole wyboru obok niego i zapisz zmiany, klikając OK
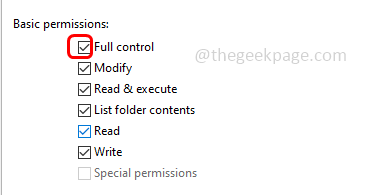
Krok 16 - Włączać Zastąp wszystkie wpisy do uprawnień dla dzieci na dziedziczne uprawnienia Wpisy z tego obiektu opcja na dole okna, klikając pole wyboru obok niego
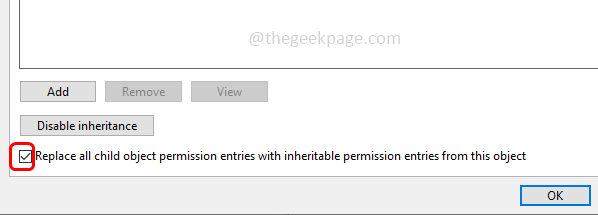
Krok 17 - Zapisz zmiany, klikając stosować
Krok 18 - Potwierdź, klikając Tak I potem OK. Teraz ratować Excel i sprawdź, czy problem rozwiązuje.
Metoda 8 - Sprawdź i zastosuj aktualizacje do biura
Krok 1 - Otworzyć Przewyższać i kliknij plik opcja w lewym górnym rogu

Krok 2 - Po lewej stronie na dole kliknij konto
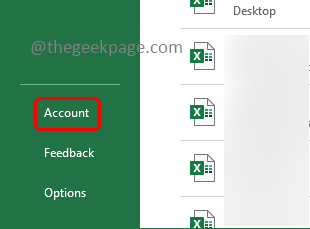
Krok 3 - Kliknij Opcje aktualizacji rozwijanie, które jest po prawej stronie
Krok 4 - Następnie z rozwijanej listy kliknij Aktualizuj teraz
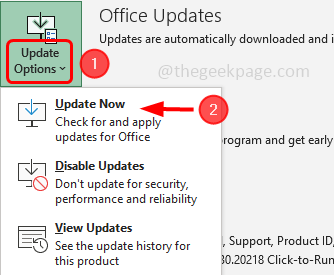
Krok 5 - Jeśli istnieją jakieś aktualizacje biurowe, zostaną pobrane i zaktualizowane
Krok 6 - Po zakończeniu procesu uruchom ponownie system i sprawdź, czy błąd został rozwiązany.
Metoda 9 - Naprawa aplikacji Microsoft Office
Krok 1 - Otwórz ustawienia systemu Windows za pomocą Windows + i klucze razem
Krok 2 - Kliknij aplikacje
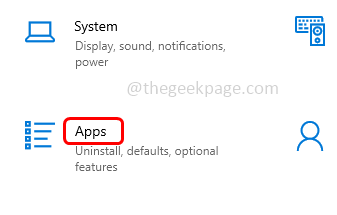
Krok 3 - W oknie aplikacji i funkcji przewiń w dół, aby znaleźć Microsoft Office aplikacja (Microsoft 365) i kliknij na nią
Krok 4 - Kliknij modyfikować przycisk
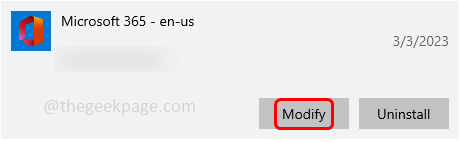
Krok 5 - Okno kontroli konta użytkownika otworzy się z prośbą o potwierdzenie, kliknij Tak
Krok 6 - Zapyta cię, w jaki sposób lubisz naprawić programy biurowe, kliknij naprawa online opcja, klikając przycisk opcji obok niego
Krok 7 - Następnie kliknij naprawa przycisk i postępuj zgodnie z instrukcjami na ekranie
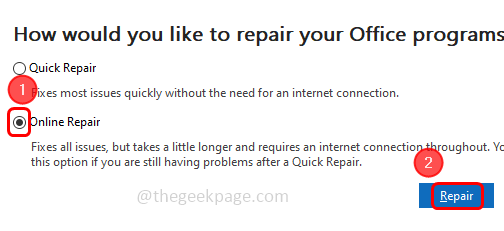
Krok 8 - Poczekaj, aż proces ukończy, a problem zostanie rozwiązany.
Otóż to! Mam nadzieję, że powyższe informacje są przydatne i łatwe do naśladowania. Daj nam znać, którą metodę zastosowałeś, aby rozwiązać problem. Dziękuję i szczęśliwe czytanie!!
- « Dokumenty Excel otwierają się w notatniku w systemie Windows Fix
- Napraw błąd iTunes 1110 podczas aktualizacji iPhone'a [rozwiązany] »

