Excel zabrakło zasobów podczas próby obliczenia jednego lub więcej formuł napraw
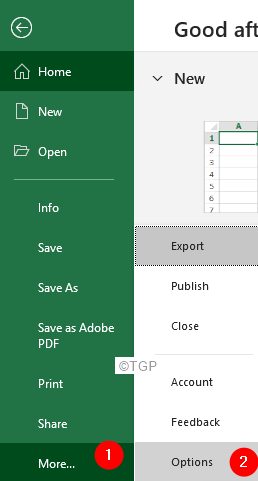
- 4873
- 484
- Pani Janina Cieśla
Wielu użytkowników zgłosiło poniższy błąd, gdy używają złożonych formuł w swoich arkuszach.
Excel zabrakło zasobów podczas próby obliczenia jednego lub więcej formuł. W rezultacie nie można obliczyć tych formuł
Potencjalne przyczyny tego błędu to:
- Hyper Threading
- Formuły, które mają okrągłe odniesienia
Jeśli widzisz ten błąd, nie martw się, skompilowaliśmy listę poprawek, które pomogą Ci rozwiązać problem Excela.
Spis treści
- Poprawka 1: W formule obejmują tylko komórki z tych samych wierszy
- Napraw 2: Ogranicz liczbę procesorów do użycia
- Napraw 3: Popraw niewłaściwe wzory
- Napraw 4: Zwolnij trochę pamięci w programie Excel
- Napraw 5: Uruchom tryb kompatybilności Excel
Poprawka 1: W formule obejmują tylko komórki z tych samych wierszy
Staraj się uwzględnić komórki z tego samego rzędu, w którym tworzysz formułę.
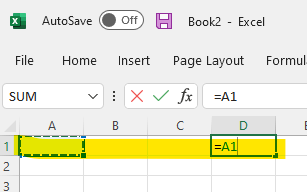
Napraw 2: Ogranicz liczbę procesorów do użycia
Metoda 1: Za pomocą programu Excel
Krok 1: Otwórz plik Excel, który rzuca błąd.
Krok 2: Kliknij Plik Z górnego menu
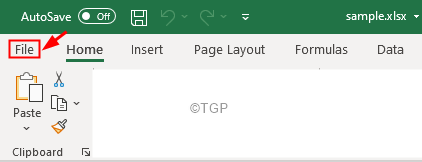
Krok 3: Od lewej strony kliknij Więcej
Krok 4: Następnie wybierz Opcje
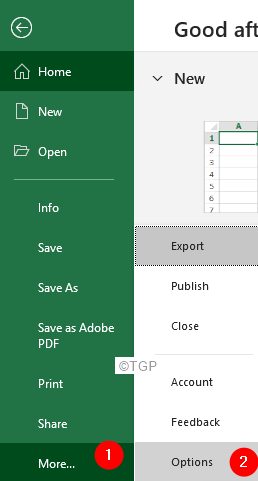
Krok 5: W oknie opcji Excel kliknij Zaawansowany Zakładka od lewej strony.
Krok 6: Po prawej stronie przewiń w dół, aby zlokalizować Formuły Sekcja.
Krok 7: Kleszcz na podręcznik opcja
Krok 8: Wprowadź liczbę mniejszą niż liczba procesorów w systemie. Na przykład, jak widać na obrazie, w systemie znajdują się 4 procesory. Możemy więc spróbować wprowadzić wartości 1 i sprawdzić, czy problem rozwiązuje. Jeśli nie ustawienie 2 i sprawdź, czy błąd rozwiązuje się i wreszcie wprowadź 3 i spróbuj, czy błąd rozwiązuje.
Krok 9: Wreszcie kliknij OK przycisk.
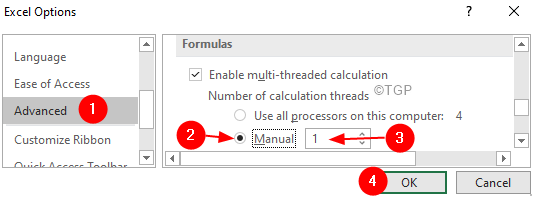
W przypadku, gdy to nie pomaga, wypróbuj następną poprawkę wymienioną poniżej.
Metoda 2: z Menedżera zadań
Krok 1: Kliknij prawym przyciskiem myszy na pasku zadań
Krok 2: Z menu kontekstowego wybierz Menadżer zadań
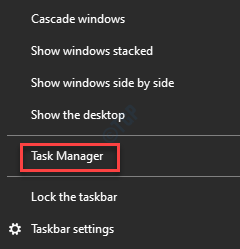
Krok 3: Idź do Detale patka
Krok 4: Przewiń w dół i zlokalizuj PRZEWYŻSZAĆ.Exe
Krok 5: Kliknij prawym przyciskiem myszy PRZEWYŻSZAĆ.Exe
Krok 6: Wybierz Ustaw powinowactwo
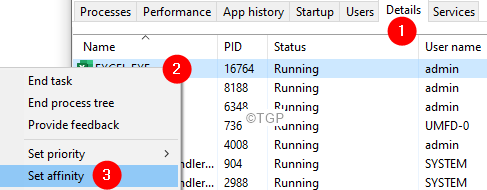
Krok 7: Teraz zaznacz procesory, które musisz mieć
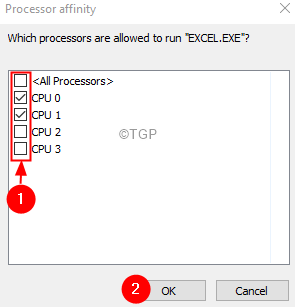
Krok 8: Kliknij OK
Napraw 3: Popraw niewłaściwe wzory
Poprawienie niewłaściwej formuły wymaga dogłębnej wiedzy. I najwyraźniej jedno rozwiązanie nie może pasować do wszystkich przypadków.
Prześledzić błąd i sprawdź, czy kończy się w nieskończonej pętli
Krok 1: Jeśli nie jesteś pewien, gdzie dokładnie jest widoczny błąd, kliknij Formuły Z górnego menu
Krok 2: Kliknij znak strzałki obok Sprawdzanie błędów
Krok 3: Wybierz Błąd śledzenia
Krok 4: Zobaczysz podświetloną problematyczną komórkę
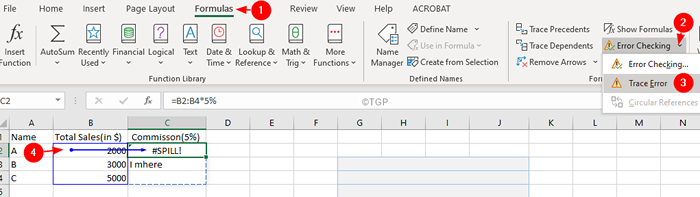
Krok 5: Teraz sprawdź logikę formuły i sprawdź, czy uruchamia nieskończoną pętlę.
Napisz skuteczne formuły
Wielu użytkowników narzeka, że widzą błędy, nawet jeśli plik nie ma dużo danych. Zauważ, że obliczenia (A1: A100000) przyjmuje znaczną ilość pamięci, nawet jeśli tylko A1: A10 ma wartości. Tak więc zachowaj zasięg mały.
Napraw 4: Zwolnij trochę pamięci w programie Excel
Poniżej dwóch wskazówek pomogło wielu użytkownikom:
- Usuń niezbędne dane lub arkusze z arkusza Excel
- Zmień wszystkie wzory na wartości. Patrz zmieniające się formuły do wartości
Napraw 5: Uruchom tryb kompatybilności Excel
Krok 1: Otwórz Excel i kliknij Plik Z górnego menu
Krok 2: Wybierz Informacje
Krok 3: Kliknij strzałkę w dół w Sprawdź problemy płytka
Krok 4: Kliknij Sprawdź dostępność
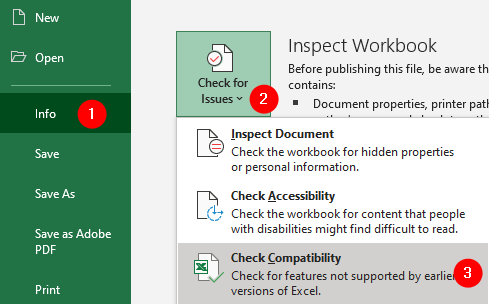
Krok 5: Wybierz wymaganą wersję
Krok 6: Na koniec kliknij przycisk OK.
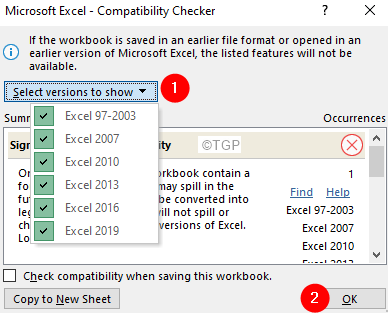
To wszystko
- « Napraw onedrive nie jest w stanie zsynchronizować się w systemie Windows 11/10
- Jak naprawić błąd naruszenia udostępniania w programie Excel »

