Napraw onedrive nie jest w stanie zsynchronizować się w systemie Windows 11/10
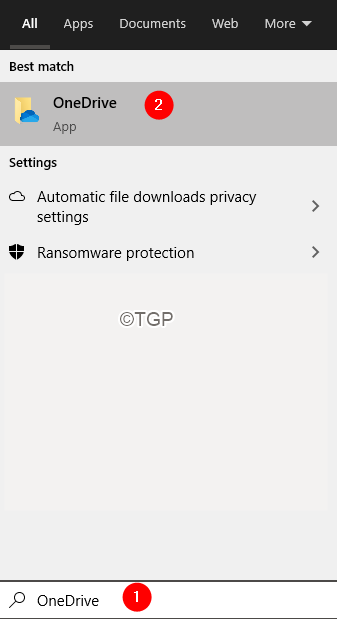
- 798
- 120
- Juliusz Sienkiewicz
Jak wszyscy wiemy, OneDrive jest wbudowaną pamięcią chmury, która jest dostarczana z systemem Windows 10. Możemy go użyć do przechowywania naszych dokumentów, zdjęć itp. OneDrive zapewnia swojemu użytkownikowi opcję synchronizacji plików z komputerem. Po wybranej opcji pliki w OneDrive są zawsze synchronizowane z komputerem.
Czasami widać, że istnieje pewien problem z synchronizacją plików. W takim przypadku sprawdź następujące czynności przed kontynuowaniem:
- Uruchom ponownie system
- Upewnij się, że na Twoim koncie OneDrive pozostało wystarczającą pamięć
- Sprawdź rozmiar pliku. W przypadku większych plików spróbuj synchronizować po kompresji plików. Maksymalny rozkład przesyłania wynosi 250 GB
- Nazwa pliku nie zawiera żadnych znaków specjalnych (~ ” # % i *: ? / \ | .)
- Plik nie ma ograniczonego typu pliku ( .Lock, con, prn, aux, nul, com0).
Sprawdź, czy to pomaga. Jeśli nie, kontynuuj poniższe poprawki, aby rozwiązać problem synchronizacji w OneDrive.
Spis treści
- Napraw 1: Zamknij i ponownie otwórz opendrive
- Fix 2: Reset OneDrive
- Napraw 3: wyloguj się i zaloguj się do OneDrive
- Fix 4: Funkcja wyłącz Office 365
Napraw 1: Zamknij i ponownie otwórz opendrive
Krok 1: Znajdź ikonę OneDrive na pasku zadań. (Jeśli nie możesz znaleźć ikony, sprawdź również ukryte elementy)
Krok 2: Kliknij prawym przyciskiem myszy na ikonie
Krok 3: Kliknij Zamknij OneDrive
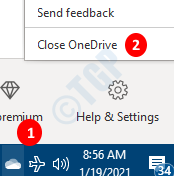
Krok 4: Uruchom ponownie komputer i sprawdź, czy to pomaga.
Fix 2: Reset OneDrive
Krok 1: Trzymanie klawiszy Windows+R, otwórz terminal Uruchom
Krok 2: Wprowadź następujące i uderz Wchodzić
%localAppdata%\ Microsoft \ onedrive \ onedrive.EXE /RESET
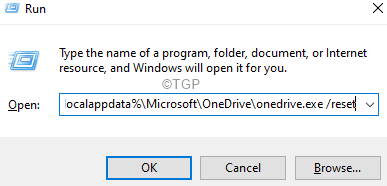
Uwaga: Jeśli zobaczysz jakikolwiek błąd, zamiast tego wprowadź poniższe polecenie w oknie dialogowym Uruchom i naciśnij Enter:
C: \ Program Files (x86) \ Microsoft OneDrive \ OneDrive.EXE /RESET
Krok 3: Poczekaj kilka sekund
Krok 4: W polu wyszukiwania znajdującego się obok logo Windows (Symbol Start), wpisz Onedrive
Krok 5: Teraz kliknij Onedrive Aplikacja, która pojawia się najpierw w wynikach wyszukiwania.
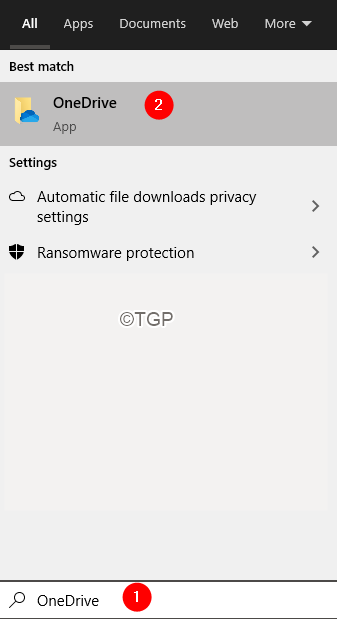
Krok 4: Sprawdź, czy problem synchronizacji rozwiązuje.
Napraw 3: wyloguj się i zaloguj się do OneDrive
Krok 1: Kliknij prawym przyciskiem myszy Onedrive na pasku zadań. (Jeśli nie możesz znaleźć ikony, sprawdź również ukryte elementy)
Krok 2: Wybierz Ustawienia Z menu kontekstowego
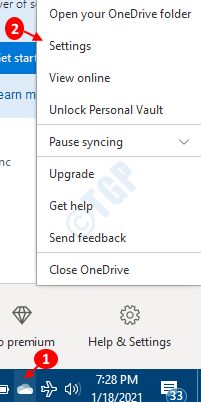
Krok 3: W oknie Ustawienia przejdź do Konto karta i wybierz Odninkuj ten komputer
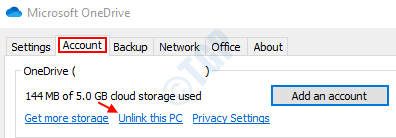
Krok 4: W wyświetlonym wierszu potwierdzenia kliknij Konto unlink
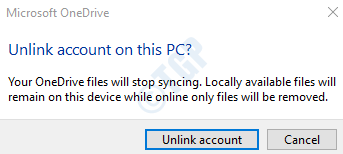
Krok 5: Teraz widać otwieranie okna OneDrive.
Krok 6: Wprowadź poświadczenia logowania
Sprawdź, czy to pomaga w rozwiązaniu problemu synchronizacji
Fix 4: Funkcja wyłącz Office 365
Niektórzy użytkownicy zgłosili, że funkcja automatycznego zapisywania Office 365 czasami zakłóca synchronizację plików w OneDrive. Można to rozwiązać, wyłączając funkcję automatycznego oszczędzania Office 365.
Krok 1: Otwórz dowolną aplikację Office 365 (Word, Excel itp.)
Krok 2: Wybierz opcje górnego menu Plik
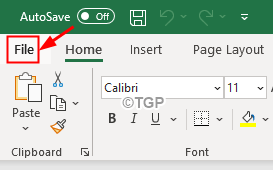
Krok 3: Z menu po lewej stronie kliknij Więcej
Krok 4: Następnie wybierz Opcje
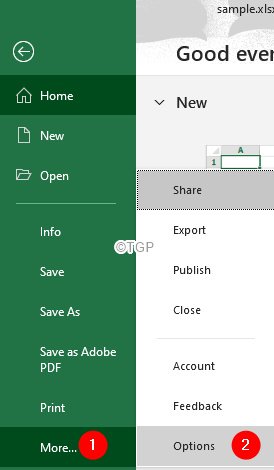
Krok 5: Z okna opcji Excel, od lewej strony, kliknij Ratować
Krok 6: Z prawej strony, pod Zapisane dokumenty Sekcja, Odcięte AutoSave OneDrive i SharePoint Domyślnie opcja
Krok 7: Kliknij OK przycisk.
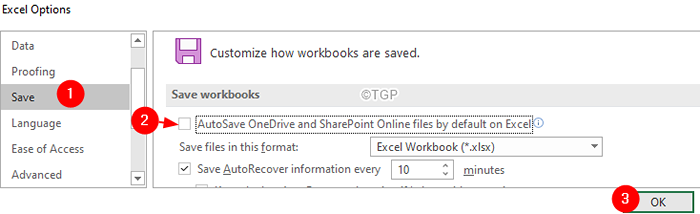
To wszystko
Mamy nadzieję, że ten artykuł był pouczający.
Uprzejmie komentarz i daj nam znać, która z powyższych poprawek pomogła.
Dziękuję za przeczytanie.
- « Napraw nie można wprowadzić zmian w oprogramowaniu za pomocą kodu błędu 0x643
- Excel zabrakło zasobów podczas próby obliczenia jednego lub więcej formuł napraw »

