Napraw nie można wprowadzić zmian w oprogramowaniu za pomocą kodu błędu 0x643
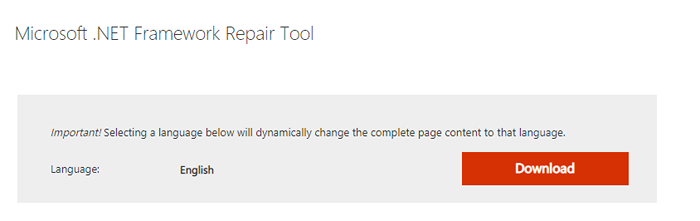
- 3845
- 318
- Igor Madej
Wielu użytkowników systemu Windows 10 zgłosiło, że widzi błąd podczas próby zainstalowania aplikacji trzeciej imprezy w systemie. Pełny komunikat o błędzie odczytuje następujący -
Nie można wprowadzić zmian w oprogramowaniu
Wystąpił problem z zastosowaniem zmian w oprogramowaniu.Możesz spróbować ponownie. Lub, jeśli problem będzie się utrzymywał, informacje pokazane w następnej sekcji mogą pomóc Twojemu pomocy gospodarczej w rozwiązywaniu problemów.
Kliknij OK, aby wrócić do centrum oprogramowania
Więcej informacji
Zmiana oprogramowania powróciła Kod błędu 0x643 (1603).
Ten błąd jest zwykle widoczny z
- Ciężkie oprogramowanie Adobe, takie jak Photoshop, Illustrator, Lightroom
- Produkty biurowe, takie jak PowerPoint, Excel, Word
- Kliknij Udostępnij aplikacje, takie jak Barco itp.
- Gdy SCCM (System Center Configuration Manager) jest używany do skonfigurowania kilku systemów.
Potencjalne przyczyny tego błędu to:
- Brakujący lub uszkodzony .Ramy netto
- Niepoprawna ścieżka interpretera wiersza poleceń.
- Jeśli pewne zależności lub warunki wstępne wymagane przez oprogramowanie nie są spełnione.
Jeśli widzisz ten błąd, przeczytaj dalej. Wymieniliśmy możliwe poprawki, które mogą pomóc Ci rozwiązać problem.
Spis treści
- Poprawka 1: Podaj prawidłową ścieżkę tłumacza poleceń
- Napraw 2: Napraw .Ramy netto
- Napraw 3: Włącz .Net Ramy 3.5 i 4.8
- Napraw 4: Spróbuj ręcznie uruchomić plik MSI
- Napraw 5: Sprawdź dzienniki SCCM pod kątem określonych problemów
Poprawka 1: Podaj prawidłową ścieżkę tłumacza poleceń
Krok 1: Po naciśnięciu Keys Windows+R, Uruchom terminal otwiera się
Krok 2: Typ CMD i naciśnij Ctrl+Shift+Enter otworzyć Polecenie z prawami administracyjnymi
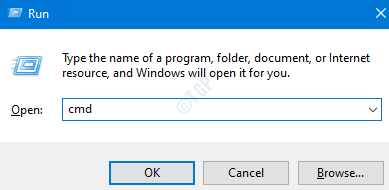
Krok 3: W oknie UAC, które się otwiera, po prostu kliknij Tak
Krok 4: W oknie wiersza polecenia, które otwiera się, wprowadź poniższe polecenie i naciśnij Wchodzić. Poniższe polecenie określa prawidłową ścieżkę do tłumacza polecenia.
Comspec = "C: \ Windows \ Command.Com
Krok 5: Po pomyślnym wykonaniu polecenia, ponowne i sprawdź, czy instalacje przechodzą sprawnie.
Napraw 2: Napraw .Ramy netto
Krok 1: Odwiedź .Strona pobierania narzędzia do naprawy netto
Krok 2: Przewiń w dół i kliknij Pobierać przycisk, jak pokazano poniżej
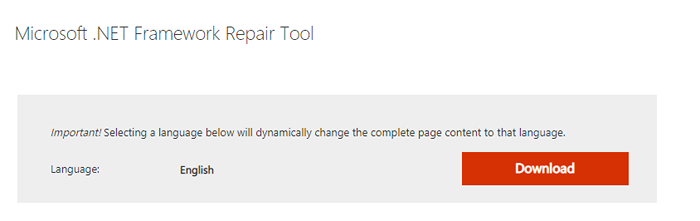
Krok 3: Możesz zobaczyć, że plik zaczyna pobierać
Krok 4: Po zakończeniu pobierania, Kliknij dwukrotnie plik wykonywalny(.plik exe)
Krok 5: Zaakceptuj umowę licencyjną według tykanie NA Przeczytałem i akceptuję warunki licencji.
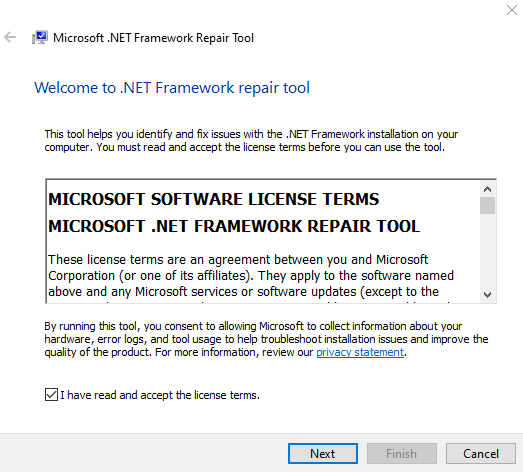
Krok 6: Kliknij Następny przycisk
Krok 7: Narzędzie uruchamia i zaleca zmiany, które mogą pomóc rozwiązać problem
Krok 8: Kliknij Następny przycisk, aby zastosować poprawki
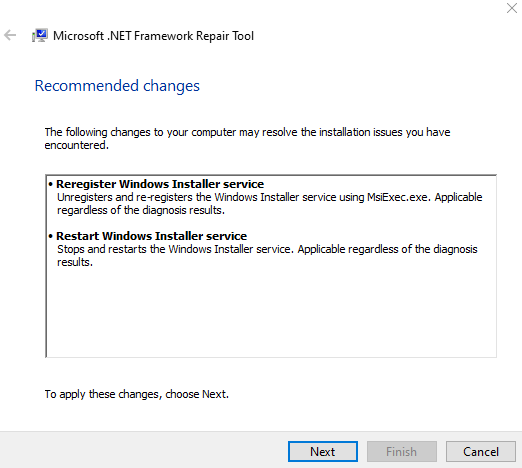
Krok 9: Poczekaj, aż zalecane zmiany zostaną dokonane, a na koniec kliknij Skończyć przycisk
Krok 10: Upewnij się, że ponownie uruchomić system.
Sprawdź, czy pomaga to rozwiązać błąd. Jeśli nie, wypróbuj następną poprawkę.
Napraw 3: Włącz .Net Ramy 3.5 i 4.8
Krok 1: Wyszukaj Włącz lub wyłącz funkcje systemu Windows w polu wyszukiwania.
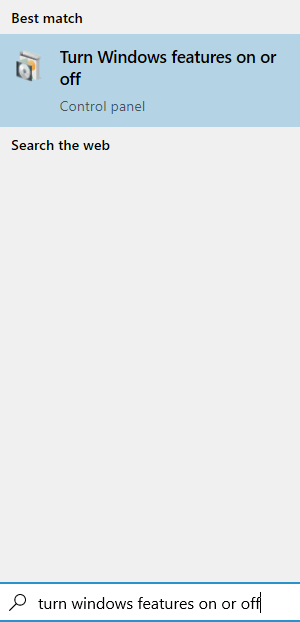
Krok 2: W oknie Windows, które otwiera się, zaznacz na .Net Ramy 3.5 (ten pakiet obejmuje .Netto 2.0 i 3.0) I .Framework net 4.8 zaawansowanych usług.
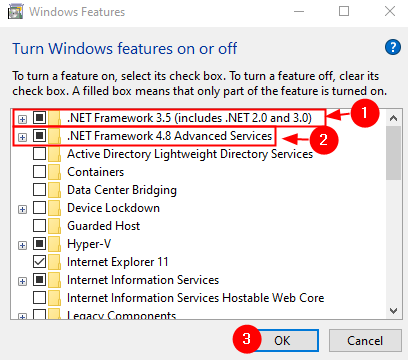
Krok 3: W wyświetlonym monicie z prośbą o pozwolenie kliknij Tak przycisk.
Krok 4: Poczekaj trochę czasu, aż proces zostanie zakończony.
Krok 5: Uruchom ponownie system.
Napraw 4: Spróbuj ręcznie uruchomić plik MSI
Jeśli zauważysz, że błąd jest widoczny podczas instalacji oprogramowania za pomocą pliku MSI przez SCCM. Następnie spróbuj ręcznie zainstalować plik MSI w systemie klienta, w którym instalacja rzuca błąd. Zrobić to,
Krok 1: Naciśnij klawisze Okna I R, Uruchom terminal otwiera się.
Krok 2: Typ CMD i naciśnij Ctrl+Shift+Enter otworzyć Polecenie z prawami administracyjnymi
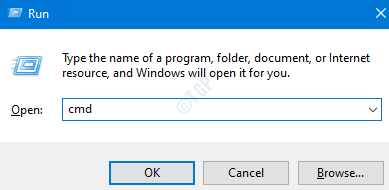
Krok 3: W oknie UAC, które pojawia się, po prostu kliknij Tak
Krok 4: W oknie wiersza polecenia, które otwiera się, wprowadź poniższe polecenie i naciśnij Wchodzić.
MSIEXEC /I „” /
Na przykład, jeśli chcesz zainstalować aplikację Barco, kliknij aplikację Udostępnij flagę QN, poprowadź powyższe polecenie w następujący sposób:
MSIEXEC /i "Clickshare_Launcher_01_11_00_0004_setup_win.MSI " /QN
Sprawdź, czy to pomaga.
Napraw 5: Sprawdź dzienniki SCCM pod kątem określonych problemów
Uwaga: ta poprawka wymaga wiedzy technicznej. Jeśli nie jesteś pewny siebie, weź pomoc.
Jeśli używasz SCCM i widzisz błąd, sprawdź dzienniki, aby sprawdzić, czym dokładnie jest problem.
Krok 1: Przejdź do poniższej lokalizacji
C: \ Windows \ ccm \ logs \
Krok 2: Sprawdź plik dziennika Appenforce.dziennik. Ten dziennik zawiera szczegóły instalacji
Krok 3: Tutaj możesz znaleźć Nazwa pliku MSI i Lokalizacja pliku MSI
Krok 4: Zaloguj się do systemu klienta, który rzuca błąd
Krok 5: Przejdź do Lokalizacja pliku MSI uzyskane z kroku 3.
Krok 6: Uruchom plik MSI ręcznie bez żadnych flag. Patrz Fix 4.
NOTATKA: Polecenie określone w poprawce 4 jest z flagami. Wykonaj polecenie bez flag, jak pokazano poniżej
MSIEXEC /I „”
Krok 7: Po wykonaniu powyższego polecenia będziesz mógł wiedzieć, co dokładnie powoduje problem.
Krok 8: Podejmij niezbędne kroki, aby rozwiązać problem. Powie ci, czy w systemie brakuje pewnych zależności. W takim przypadku być może będziesz musiał to zainstalować.
To wszystko
Mamy nadzieję, że ten artykuł był pouczający. Dziękuję za przeczytanie.
Byłoby wspaniale, gdybyś mógł skomentować i dać nam znać poprawkę, która pomogła Ci rozwiązać problem.
- « Poprawka nie może grać. Ten plik nie można odtwarzać. 0xc10100bf Błąd w systemie Windows 11/10
- Napraw onedrive nie jest w stanie zsynchronizować się w systemie Windows 11/10 »

