poszukiwacz.EXE nie zaczyna od uruchamiania systemu [poprawka]
![poszukiwacz.EXE nie zaczyna od uruchamiania systemu [poprawka]](https://ilinuxgeek.com/storage/img/images_1/explorerexe-does-not-start-at-system-startup-[fix]_2.png)
- 4039
- 795
- Klaudia Woś
W dzisiejszych czasach wielu użytkowników systemu Windows zaczęło mieć poważne problemy z systemem Windows. Problem polega na tym, że odkrywca.EXE nie rozpoczyna po załadowaniu systemu, a użytkownicy nie są w stanie otworzyć pliku lub folderów.
Chociaż użytkownicy systemu Windows mogą ręcznie otwierać Eksplorator Windows za pomocą wiersza polecenia w niektórych przypadkach i muszą to robić za każdym razem, gdy system uruchamia się lub po uruchomieniu systemu.
Może to być problematyczne i spowodowane z powodu następujących czynników wymienionych poniżej.
- Uszkodzone pliki systemowe.
- Ustawienia szybkiego uruchamiania są włączone.
- Przestarzały lub problematyczny sterownik wyświetlacza.
- Zmiany zostały wprowadzone w niektórych usługach w systemie.
- Zmodyfikowany plik rejestru.
Pamiętaj o wszystkich powyższych czynnikach, wymyśliliśmy kilka rozwiązań, które zdecydowanie pomogą użytkownikom. Jeśli masz ten sam problem, nie martw się. Ten artykuł prowadzi wiele metod rozwiązania problemu.
Niektóre obejścia, aby wypróbować wcześniej:
- Spróbuj zaktualizować system Windows, a następnie uruchom ponownie system i sprawdź, czy to działa.
- Czasami problem będzie dotyczył konta użytkownika w systemie. Dlatego zalecamy, aby nasi użytkownicy spróbowali utworzyć nowe konto użytkownika w systemie i spróbować zalogować się do systemu za pomocą nowo utworzonego konta.
- Odinstaluj wszelkie aplikacje innych firm w systemie, które faktycznie powoduje ten problem. Aby dowiedzieć się, która aplikacja powoduje ten problem, musisz bezpiecznie uruchomić system po wyłączeniu wszystkich usług.
Spis treści
- Napraw 1 - Wyłącz ustawienie szybkiego uruchamiania
- Fix 2 - Wykonaj skanowanie SFC i Disis Tool Resztaż zdrowie
- Napraw 3 - Zmodyfikuj niezbędne usługi
- Napraw 4 - Zmień ustawienia wyświetlania
- Napraw 5 - Ponownie zainstaluj sterownik wyświetlacza
- Napraw 6 - Edytuj klucz powłoki w pliku rejestru
Napraw 1 - Wyłącz ustawienie szybkiego uruchamiania
Niektórzy użytkownicy twierdzili, że rozwiązują ten problem, wyłączając ustawienie szybkiego uruchamiania na stronie opcji zasilania. Postępuj zgodnie z poniższymi czynami, jak to zrobić.
Krok 1: Naciśnij Okna I R klucze razem, aby otworzyć Uruchomić skrzynka.
Krok 2: Typ Powercfg.Cpl w polu tekstowym i naciśnij Wchodzić klucz.
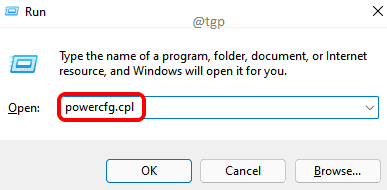
Krok 3: To otwiera stronę opcji zasilania.
Krok 4: Kliknij Wybierz, co robi przycisk zasilania Opcja po lewej stronie.
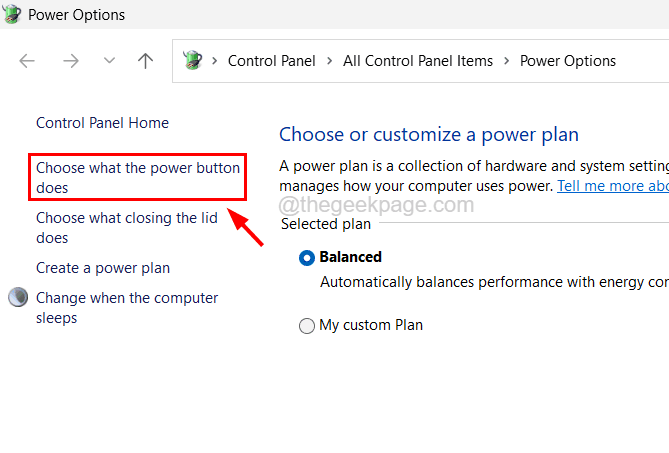
Krok 5: Teraz kliknij Zmień ustawienia, które są obecnie niedostępne.
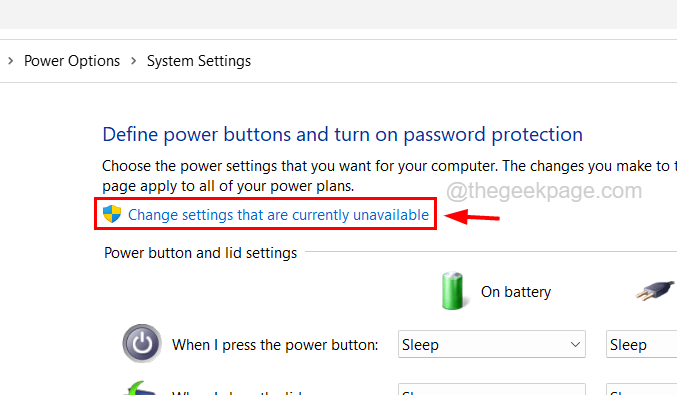
Krok 6: Następnie odznacz Włącz szybki startup (zalecany) pole wyboru.
Krok 7: Kliknij Zapisz zmiany w celu wprowadzenia tych zmian.
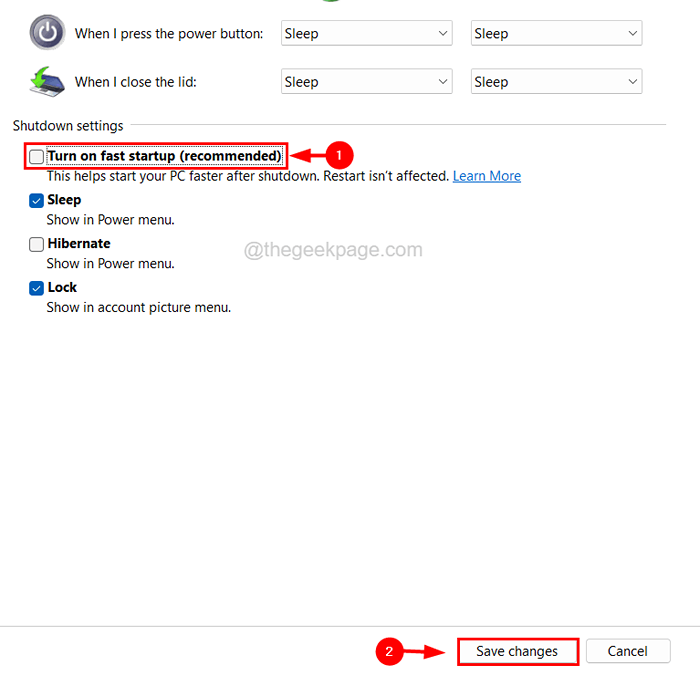
Krok 8: Uruchom ponownie system i sprawdź, czy problem został rozwiązany.
Krok 9: Jeśli nie, możesz spróbować zmienić nazwę systemu.
Krok 10: Aby to zrobić, naciśnij Okna klucz i typ Zmień nazwę PC.
Krok 11: Wybierz Zmień nazwę PC Ustawienia systemu, klikając go.
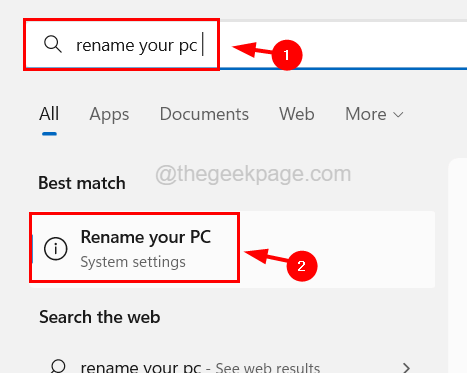
Krok 12: Po otwarciu strony About kliknij Zmień nazwę tego komputera na górze strony.
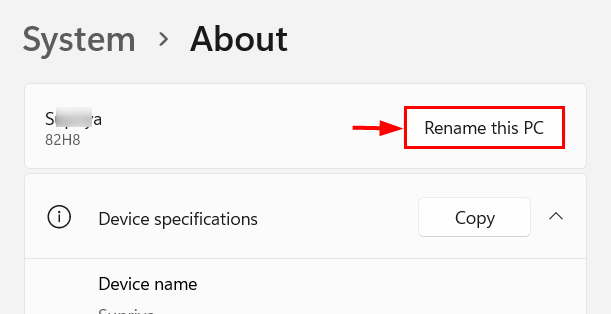
Krok 13: Wprowadź nazwę, którą chcesz ustawić na komputerze w dostępnym polu tekstowym i kliknij Następny.
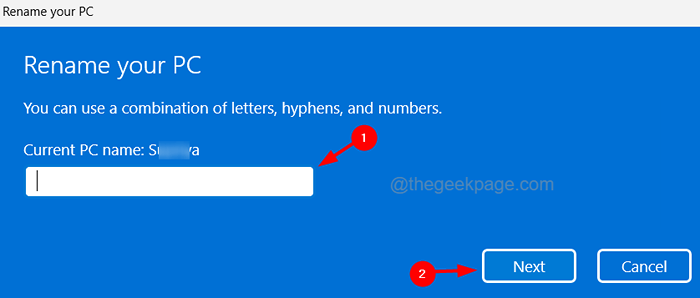
Krok 14: W następnym oknie wprowadź swoje poświadczenia i zmieniają nazwę komputera.
Krok 15: Uruchom ponownie system.
Fix 2 - Wykonaj skanowanie SFC i Disis Tool Resztaż zdrowie
W celu naprawy wszystkich uszkodzonych plików systemowych obecnych w systemie zalecamy użycie skanowania checkera plików systemowych w systemie. Sugeruje się również przywrócenie zdrowia systemu za pomocą narzędzia Dism.
Oto kroki, jak to zrobić.
Krok 1: Naciśnij Okna I R klucze razem i typ CMD.
Krok 2: Następnie naciśnij Ctrl + Shift + Enter klucze razem, które otwierają Podwyższony wiersz polecenia okno na system.
NOTATKA - Zaakceptuj wiersz UAC na ekranie, klikając Tak.
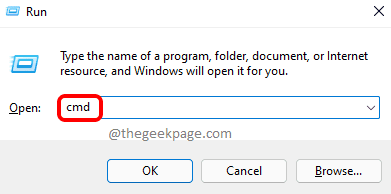
Krok 3: Typ SFC /Scannow w wierszu polecenia i naciśnij Wchodzić klucz.
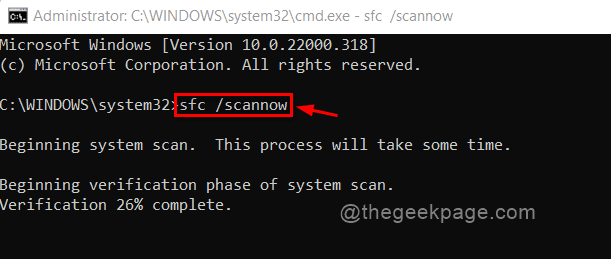
Krok 4: To zaczyna skanowanie wszystkich uszkodzonych plików w systemie i naprawia je.
Krok 5: Następnie wykonaj poniższą linię do przywrócenia zdrowia systemu.
Disn /Online /Cleanup-Imagage /Restorehealth
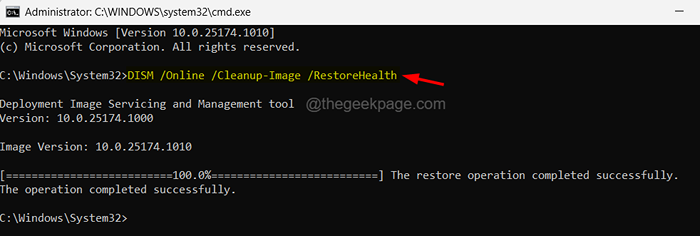
Krok 7: Po zakończeniu możesz zamknąć okno wiersza polecenia.
Napraw 3 - Zmodyfikuj niezbędne usługi
Zaobserwowano, że usługa gotowości aplikacji powinna zostać zatrzymana i należy uruchomić usługę hosta infrastruktury powłoki. Więc wykonaj kroki wyjaśnione poniżej, jak to zrobić.
Krok 1: Naciśnij Okna I R klawisze razem na klawiaturze i typu usługi.MSC.
Krok 2: Następnie naciśnij Wchodzić Klucz do otwarcia aplikacji Usług.
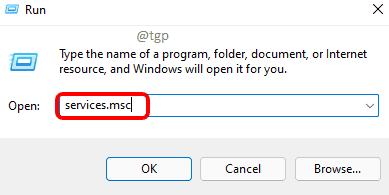
Krok 3: Po otwarciu okna aplikacji usługi znajdź usługi wywołane Gotowość do aplikacji I Kliknij prawym przyciskiem myszy na tym.
Krok 4: Wybierz Nieruchomości Z menu kontekstowego, jak pokazano na poniższym obrazku.

Krok 5: W oknie właściwości przejdź do Ogólny zakładka i wybierz Wyłączony Z menu rozwijanego opcji typu uruchamiania.
Krok 6: Następnie kliknij Stosować I OK.
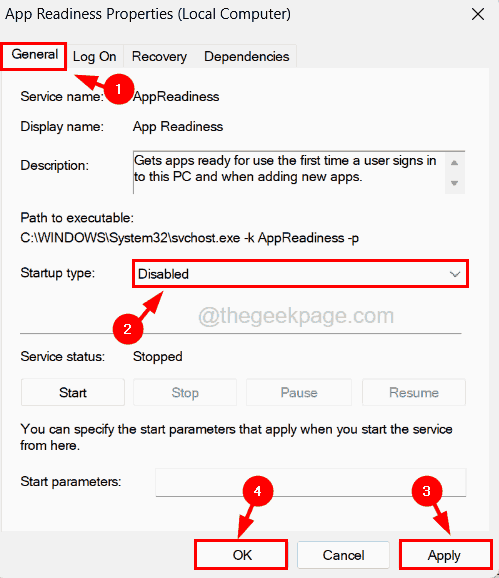
Krok 7: Zamknij okno usług i uruchom ponownie system.
Krok 8: Jeśli nadal będzie się utrzymywał, musisz otworzyć Menadżer zadań okno na system, naciskając razem klawisz kontrolny, Zmiana I wyjście Klucze.
Krok 9: Na karcie Proceses sprawdź, czy jest jakaś usługa nazywana Host infrastruktury powłoki. Jeśli istnieje, proszę Kliknij prawym przyciskiem myszy na nim i wybierz Zadanie końcowe.
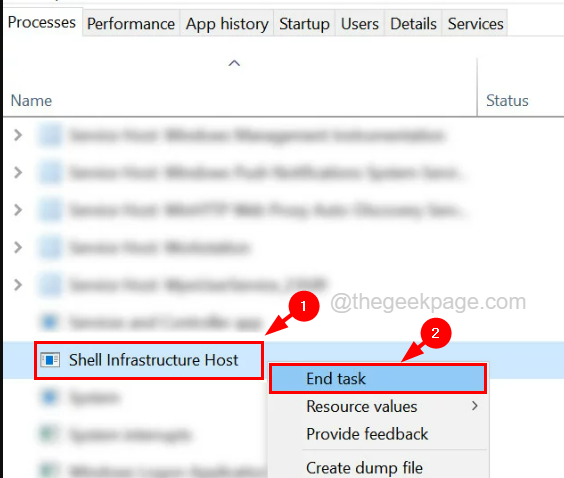
Krok 10: Jeśli nie ma usługi hosta infrastruktury powłoki, kliknij Uruchom nowe zadanie na górze okna.
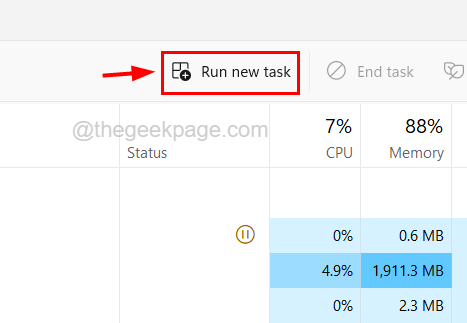
Krok 11: Następnie wpisz Sihost.exe W oknie Utwórz nowe zadanie i kliknij OK.
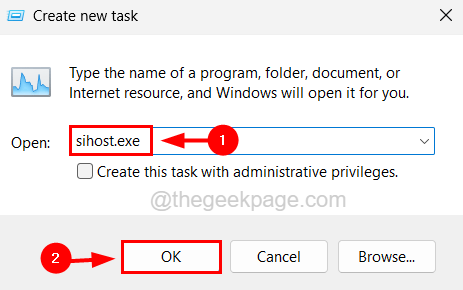
Krok 12: Po uruchomieniu możesz zamknąć okno Menedżera zadań.
Napraw 4 - Zmień ustawienia wyświetlania
Czasami, jeśli jakikolwiek użytkownik zmienił rozdzielczości wyświetlania i inne ustawienia wyświetlania, prowadzi to do takich problemów wymienionych w tym artykule powyżej. Więc możemy spróbować zmienić ustawienia wyświetlania i sprawdzić, czy to zadziałało.
Postępuj zgodnie z krokami, jak to zrobić.
Krok 1: Otwórz Uruchomić pudełko, naciskając razem Okna I R klawisze na klawiaturze.
Krok 2: Typ biurko.Cpl w polu tekstowym i naciśnij Wchodzić klucz.
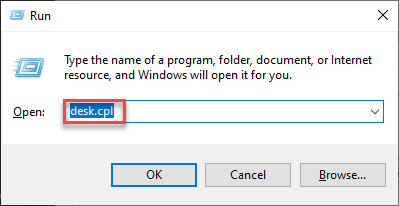
Krok 3: To otwiera stronę wyświetlania w systemie z aplikacji Ustawienia.
Krok 4: Przewiń stronę do strony do Skala i układ Sekcja.
Krok 5: W tej sekcji wybierz 125% (zalecane) Z listy rozwijanej Skala opcja.
Krok 6: Następnie upewnij się Rozdzielczość wyświetlacza Jest 1920 x 1080 (zalecane) Z jego menu rozwijanego, jak pokazano poniżej.
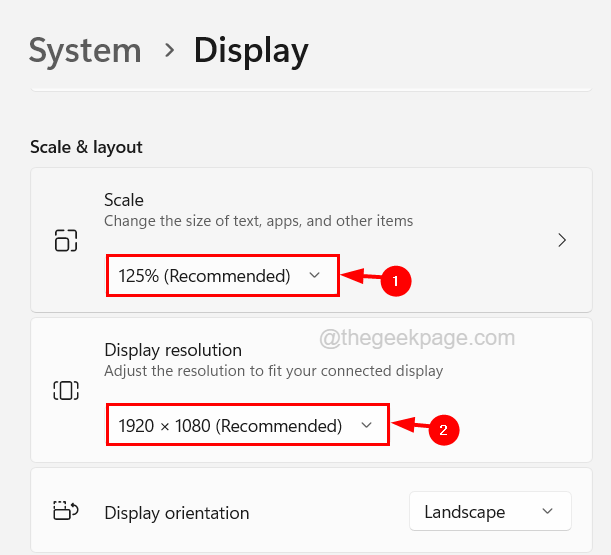
Krok 7: Po zakończeniu zamknij stronę wyświetlania.
Napraw 5 - Ponownie zainstaluj sterownik wyświetlacza
Jeśli sterownik grafiki wyświetlacza zostanie uszkodzony lub przestarzały, stwarza to również taki problem. Spróbujmy więc zaktualizować sterownika wyświetlania i sprawdź, czy problem nadal utrzymuje się, czy nie.
Oto kroki, jak ponownie zainstalować sterownik wyświetlacza.
Krok 1: Naciśnij Okna I X klucze razem, a następnie naciśnij M klucz na klawiaturze, który otwiera Menadżer urządzeń App.
Krok 2: Po otwarciu okna menedżera urządzeń przejdź do Karty graficzne opcja i rozwinąć ją o kliknięcie dwukrotnie na tym.
Krok 3: Kliknij prawym przyciskiem myszy na sterowniku graficznym i wybierz Uaktualnij sterownik Z menu kontekstowego.
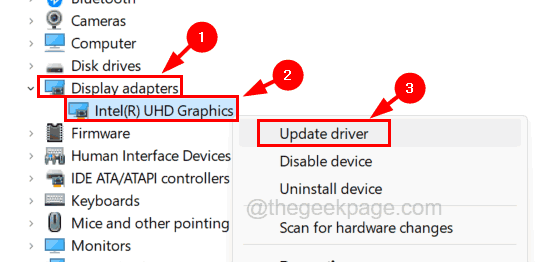
Krok 4: Wybierz Wyszukaj automatycznie sterowników opcja rozpoczęcia aktualizacji sterownika online.
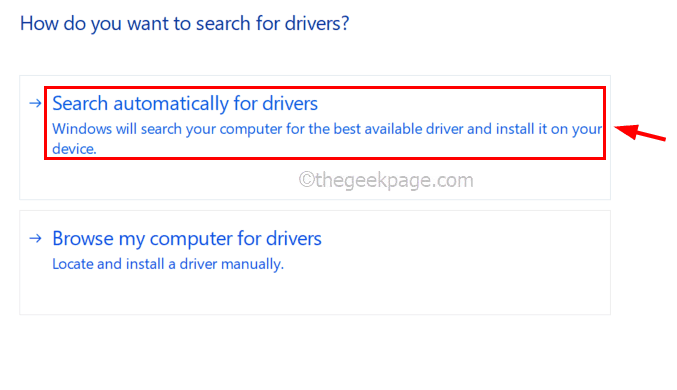
Krok 5: Po zakończeniu sprawdź, czy problem wciąż się utrzymuje.
Krok 6: Jeśli to nie rozwiązało problemu, musisz ponownie zainstalować adapter wyświetlacza.
Krok 7: Aby to zrobić, rozwinąć Karty graficzne tak jak zrobiłeś to w kroku 2 i Kliknij prawym przyciskiem myszy na sterownik karty graficznej.
Krok 8: Teraz kliknij Urządzenie odinstalowane Z menu kontekstowego.
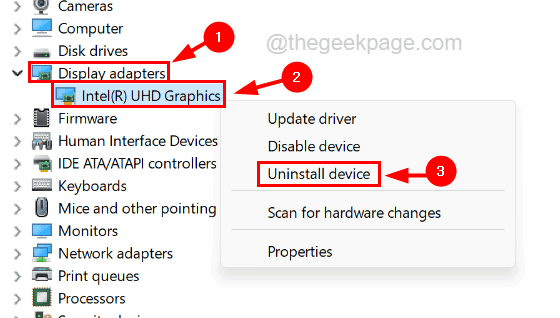
Krok 9: Po odinstalowaniu sterownika graficznego zamknij menedżera urządzeń i uruchom ponownie system.
Krok 10: Podczas uruchamiania systemu wyszukuje odpowiedni sterownik i instaluje go.
Napraw 6 - Edytuj klucz powłoki w pliku rejestru
Wprowadzenie zmian w pliku rejestru rozwiązało ten problem dla wielu użytkowników systemu Windows, jak twierdzili. Istnieje klucz rejestru o nazwie Shell, który zawiera wartość odkrywcy.plik exe. Jeśli ta wartość zostanie zmieniona z jakiegoś powodu, powoduje to problem. Dlatego sugerujemy, abyś spróbował zmienić wartość klucza powłoki za pomocą wyjaśnieonych poniżej kroków.
Ostrzeżenie - Przed kontynuowaniem prosimy o wykonanie kopii zapasowej pliku rejestru, wyeksportując go do systemu Windows. W ten sposób możesz przywrócić ten plik rejestru, jeśli coś pójdzie nie tak podczas edycji.
Krok 1: Naciśnij Okna Klucz na klawiaturze i typu Redaktor rejestru.
Krok 2: Wybierz Redaktor rejestru Aplikacja z wyników wyszukiwania, jak pokazano na poniższym zrzucie ekranu.
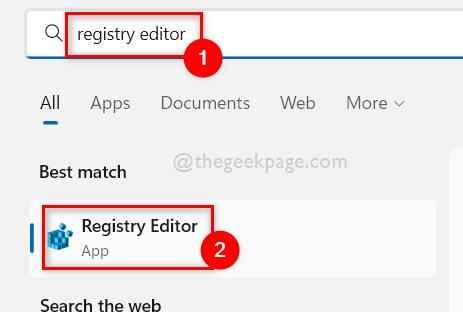
Krok 3: Kliknij Tak na dowolnym wyświetlaniu UAC na ekranie, aby kontynuować.
Krok 4: Po otwarciu okna edytora rejestru wyczyść pasek adresu.
Krok 5: Wpisz poniższą ścieżkę w pasku adresu i naciśnij Wchodzić klucz.
HKEY_CURRENT_USER \ Software \ Microsoft \ Windows NT \ CurrentVersion \ Winlogon
Krok 6: To zabiera cię do klucza rejestru nazywanego Winlogon po lewej stronie redaktora.
Krok 7: Po prawej stronie okna edytora można znaleźć wywoływaną wartość ciągu Powłoka.
NOTATKA - Jeśli nie znajdziesz wartości ciągu powłoki, utwórz ją według Kliknięcie prawym przyciskiem myszy na Winlogon Klucz rejestru i nawigacja do Nowa wartość łańcucha Z menu kontekstowego. Następnie zmień nazwę na Powłoka.
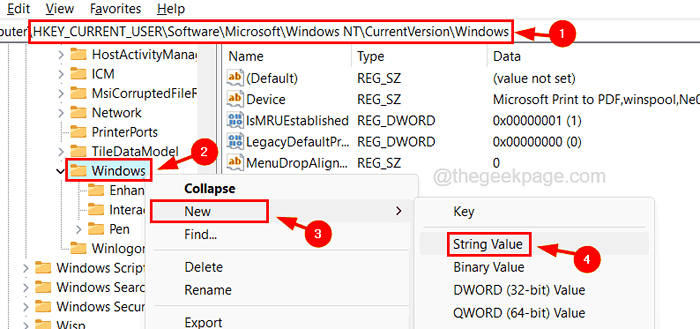
Krok 8: Podwójne kliknięcie na Powłoka wartość ciągu i wprowadź C: \ Windows \ Explorer.exe w polu tekstowym danych wartościowych i kliknij OK.
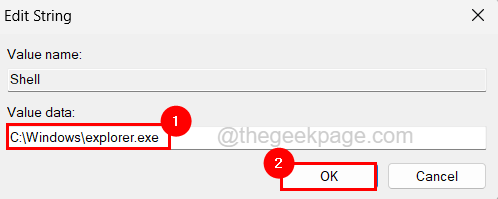
Krok 9: Uruchom ponownie system i sprawdź, czy pomogło to rozwiązać problem.
Krok 10: Jeśli nie, musisz iść do Winlogon Klucz rejestru za pomocą ścieżki podanej poniżej.
HKEY_LOCAL_MACHINE \ Software \ Microsoft \ Windows NT \ CurrentVersion \ Winlogon
Krok 11: Teraz upewnij się, że wartość ciągu powłoki jest poszukiwacz.exe.
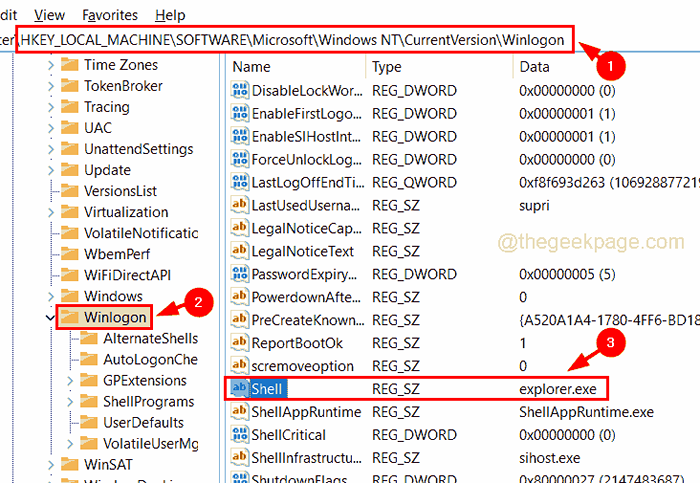
Krok 12: Uruchom ponownie system i sprawdź, czy to zadziałało.
NOTATKA - Jeśli to nie naprawiło, możesz spróbować usunąć tę wartość ciągu powłoki raz i sprawdzić, czy problem został rozwiązany.
- « Pływające przezroczyste pole nad paskiem zadań w poprawkach systemu Windows 11
- Jak naprawić nie może wprowadzić problemu z wynikiem w walorach »

