Pływające przezroczyste pole nad paskiem zadań w poprawkach systemu Windows 11
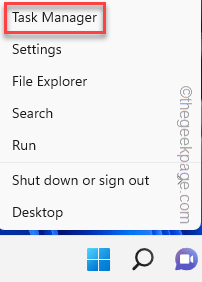
- 4420
- 151
- Pan Jeremiasz Więcek
Czy na pasku zadań pływających na pasku zadań w systemie Windows jest przezroczyste? Zwykle to przezroczyste pole pojawia się na pasku zadań, gdy unosisz się nad ikoną wyszukiwania w systemie i znika, gdy tylko zaczniesz coś pisać lub szukasz czegoś. W niektórych przypadkach to przezroczyste pudełko pozostaje na tym, co robisz! Po prostu postępuj zgodnie z tymi szybkimi obejściami, jeśli problem nie zostanie rozwiązany, przejdź do głównych rozwiązań.
Obejścia -
1. Jeśli pracujesz nad urządzeniem o niskiej klasy lub w tle trwa bardzo wysokie prace przetwarzające, system trochę spowalnia. Tak więc po kliknięciu/najeżdżaniu na ikonę wyszukiwania może pojawić się to pola. Jest to całkiem normalne i zwykle znika po zakończeniu tego procesu.
2. Jako szybka poprawka, spróbuj ponownie uruchomić system. Zwykle pomaga to rozwiązać problem.
Spis treści
- Napraw 1 - Uruchom ponownie eksplorator plików
- Fix 2 - Zabij ciężkie procesy
- Napraw 3 - Zakończ proces minisearch
- Fix 4 - Uruchom system przywracania skanów zdrowotnych
Napraw 1 - Uruchom ponownie eksplorator plików
Jeśli problem jest spowodowany przez pewien komponent eksploratora plików, ponowne uruchomienie może pomóc.
1. Aby ponownie uruchomić Eksplorator plików, upewnij się, że istnieje instancja eksploratora plików. W przeciwnym razie możesz po prostu nacisnąć Klucz z systemem Windows+E klucze razem.
2. Teraz, w prawo Klucz z systemem Windows na środku paska zadań i kliknij „Menadżer zadań".
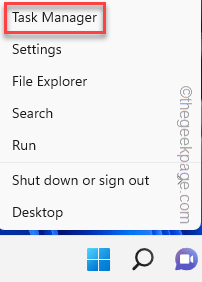
3. To wywołuje menedżera zadań. Gdy się otworzy, poszukaj „Eksplorator Windows„Proces na karcie„ Proces ”lub na karcie„ Procesy tła ”.
4. Następnie kliknij prawym przyciskiem myszy „Eksplorator Windows”I dotknij„Uruchom ponownie".
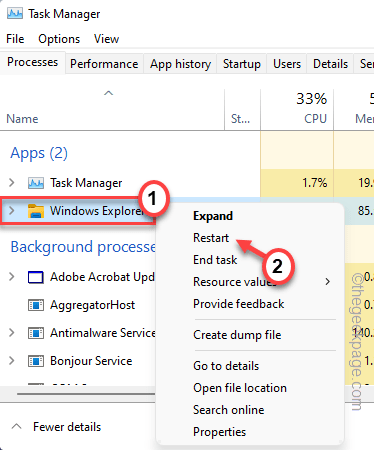
Natychmiast wszystkie ekrany paska zadań i komputerów stacjonarnych stają się białe/czarne i stają się nie reagujące, gdy Windows zatrzymuje proces eksploratora plików. Ale w ciągu kilku sekund wszystko resetuje się do normy.
Teraz sprawdź pasek zadań. Nie znajdziesz już przezroczystego pudełka nad paskiem zadań.
Fix 2 - Zabij ciężkie procesy
Jeśli działają pewne zadania, które są sprawdzające zasoby, ten problem może się pojawić.
1. Możesz bezpośrednio zamknąć aplikację, jeśli wiesz, który z nich robi.
2. Jeśli nie wiesz lub zadanie działa na podwórku, uderz CTLR+Shift+ESC klucze razem, aby otworzyć menedżera zadań.
3. Po otwarciu, poszukaj każdego procesu wykorzystującego ogromną moc procesora. Po zlokalizowaniu takiego procesu aplikacji, w prawo i kliknij „Zadanie końcowe".
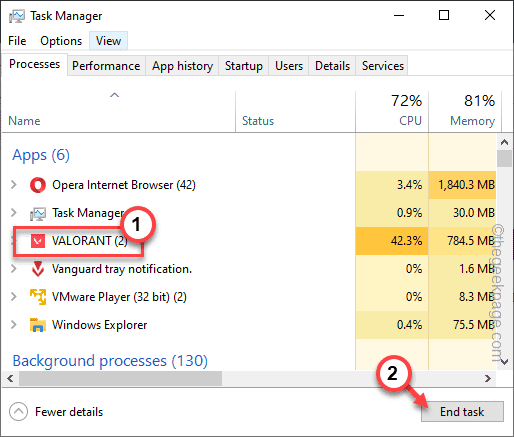
Teraz po prostu zamknij stronę Menedżera zadań. Przezroczyste pudełko powinno już zniknąć.
Napraw 3 - Zakończ proces minisearch
Niektórzy użytkownicy rozwiązali ten problem, zakończając proces minisearch.
1. wciśnij Wygraj klucz+r klucze razem.
2. Następnie wpisz „taskmgr„W polu run i uderz Wchodzić.
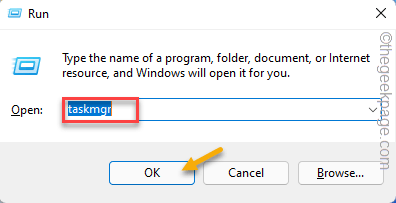
3. Po otwarciu ekranu Menedżera zadań przejdź do „Detale”Tab.
4. Jeśli przyjrzysz się uważnie, możesz zobaczyć „Minisearchhost.exe”Pośród wszystkich usług.
5. Po zlokalizowaniu tej usługi stuknij ją i kliknij „Zadanie końcowe".
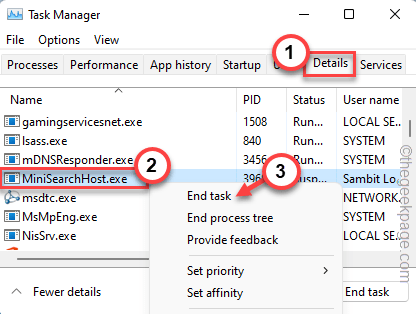
Jeśli nie możesz znaleźć „Minisearchhost.exe”Tutaj poszukaj tego w„Procesy”Sekcja i zabij tam proces.
Po zakończeniu procesu przezroczyste pływające okno powinno zniknąć na stałe.
Fix 4 - Uruchom system przywracania skanów zdrowotnych
Uruchomienie systemu przywracania zdrowia powinno naprawić system.
1. Można znaleźć ikonę 🔍 obok Okna Ikona. Stuknij i napisz „Komenda".
2. Następnie kliknij prawym przyciskiem myszyKOMAND”I dotknij„Uruchom jako administrator".
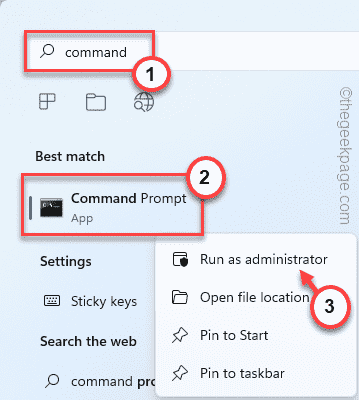
2. Następnie, pisać To polecenie skanowania SFC i uderzenie minter Aby uruchomić skan SFC.
SFC /Scannow
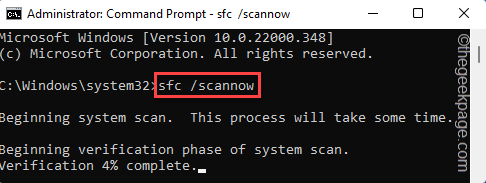
3. Po zakończeniu skanu SFC, uruchomić ten kod, aby rozpocząć skanowanie Dism.
Disniste Online Cleanup-Image Restorehealth
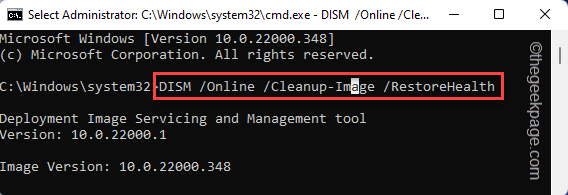
Następnie zamknij ekran wiersza polecenia.
Następnie, uruchom ponownie system.
- « Pliczanie ekranu podczas gry w Windows 10 Fix
- poszukiwacz.EXE nie zaczyna od uruchamiania systemu [poprawka] »

