Pliczanie ekranu podczas gry w Windows 10 Fix
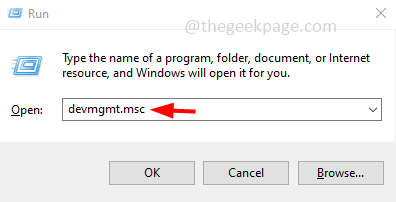
- 1367
- 120
- Maurycy Napierała
Kilku użytkowników Windows napotyka problemy z migotaniem ekranu podczas gry w gry. Oznacza to, że wyświetlacz pokazuje wiele małych i rozmyty obrazów, co jest bardzo frustrujące. Jest to głównie spowodowane, gdy nie ma synchronizacji między wideo wysyłanym do systemu a szybkością odświeżania ekranu, a czasem nieaktualny kierowca byłby przyczyną. W tym artykule zobaczmy różne metody rozwiązania problemu z migotaniem ekranu w systemie Windows 10.
Spis treści
- Metoda 1: Zaktualizuj sterownik graficzny
- Metoda 2: Użyj wyższej szybkości odświeżania
- Metoda 3: Cofnij sterownik graficzny
- Metoda 4: Sprawdź kabel HDMI
- Metoda 5: Wyłącz optymalizację pełnego ekranu
Metoda 1: Zaktualizuj sterownik graficzny
Krok 1: Otwórz wiersz uruchomienia za pomocą Windows + r klucze razem, typ devmgmt.MSC i uderz Wchodzić
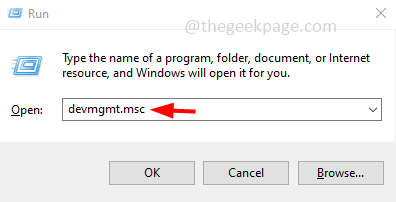
Krok 2: Okno menedżera urządzeń zostanie otwarte. Kliknij znak strzałki obok Karty graficzne Do zwiększać To
Krok 3: Kliknij prawym przyciskiem myszy na adapterze graficznym i kliknij Uaktualnij sterownik
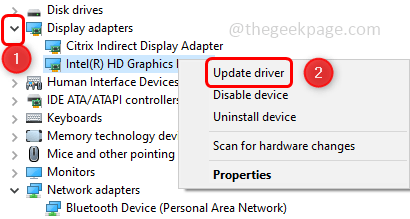
Krok 4: Kliknij Przeglądaj mój komputer dla sterowników
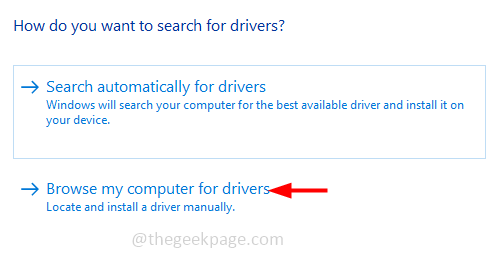
Krok 5: Wybierz Pozwól mi wybrać z listy dostępnych sterowników na moim komputerze
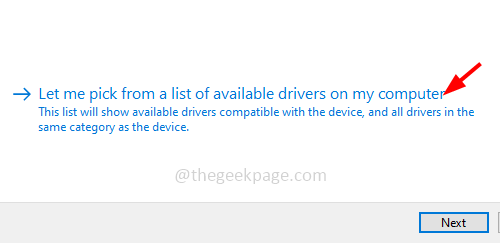
Krok 6: Wybierać odpowiedni Model z sekcji modelu i kliknij Następny
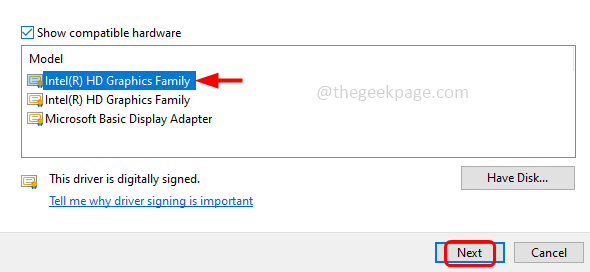
Krok 7: Poczekaj kilka sekund, aby zaktualizować sterownik. Kiedy to się skończy uruchom ponownie komputer
Metoda 2: Użyj wyższej szybkości odświeżania
Krok 1: Otwórz ustawienia Windows za pomocą Windows + i klucze razem i kliknij Łatwość dostępu
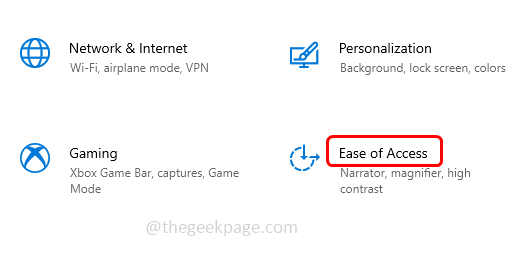
Krok 2: Domyślnie otworzy się okno wyświetlania, kliknij Dodatkowe ustawienia wyświetlania który jest po prawej stronie. W niektórych wersjach jest na końcu.
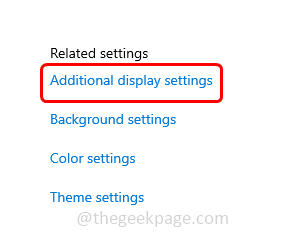
Krok 3: W opcji skali i układu Upewnij się, że rozdzielczości są zgodnie z zaleceniami. Jeśli nie, kliknij upuścić Opcja poniżej skali i układu i wybierz Zalecane rozdzielczość.
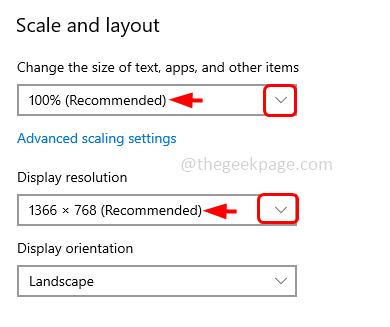
Krok 4: Przewiń w dół i kliknij Zaawansowane ustawienia wyświetlania
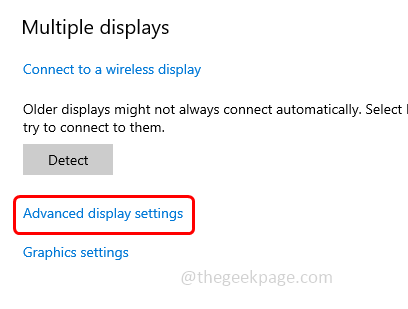
Krok 5: W otwartym oknie Wybierz Wyświetlaj właściwości adaptera dla wyświetlania 1
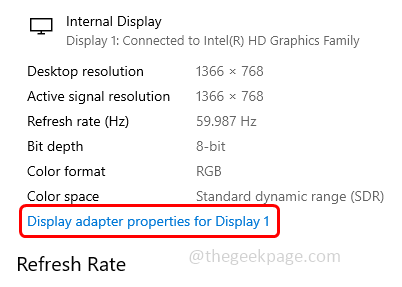
Krok 6: W oknie właściwości wybierz Monitor patka
Krok 7: Kliknij Częstotliwość odświeżania ekranu rozwijać i wybierz najwyższy częstotliwość odświeżania
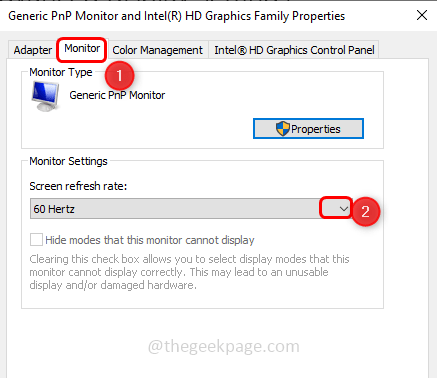
Krok 8: Aby zapisać zmiany, kliknij Stosować I OK
Krok 9: Uruchom ponownie system i sprawdź, czy problem został rozwiązany
Metoda 3: Cofnij sterownik graficzny
Załóżmy, że masz ten problem po aktualizacji systemu Windows, a następnie spróbuj wrócić do poprzedniej wersji sterownika i sprawdź, czy problem zostanie rozwiązany
Krok 1: Otwórz wiersz uruchomienia za pomocą Windows + r klucze razem, typ devmgmt.MSC i uderz Wchodzić
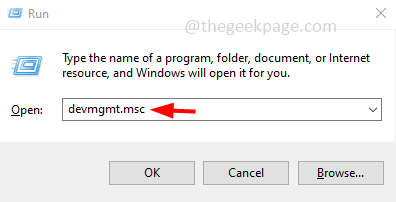
Krok 2: Okno menedżera urządzeń zostanie otwarte. Kliknij znak strzałki obok Karty graficzne Do zwiększać To
Krok 3: Kliknij prawym przyciskiem myszy na adapterze graficznym i kliknij Nieruchomości
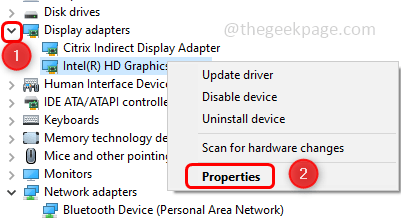
Krok 4: Idź do kierowca karta i kliknij Roll Driver
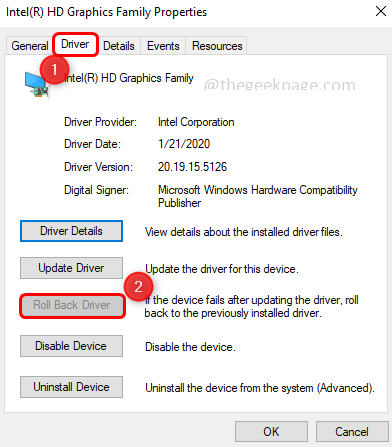
Krok 5: Kliknij OK I uruchom ponownie Twój system.
Notatka: Jeśli przycisk sterownika Roll Tyfle nie jest włączony, oznacza to, że nie masz zainstalowanego nowszego sterownika. W takim przypadku nie można cofnąć sterownika do starszej wersji. Więc wypróbuj inne metody.
Metoda 4: Sprawdź kabel HDMI
Sprawdź, czy kabel jest mocno podłączony, a także upewnij się, że nie jest uszkodzony. Czasami wadliwe kable powodują mrugnięcie ekranu. Kable wysokiej jakości zapewnią, że w grach nie będzie zakłóceń z powodu kabla. Jeśli okaże się, że wadliwy kabel wymień go na nowy.
Metoda 5: Wyłącz optymalizację pełnego ekranu
Krok 1: Kliknij prawym przyciskiem myszy w skrócie ikony gry i kliknij Nieruchomości
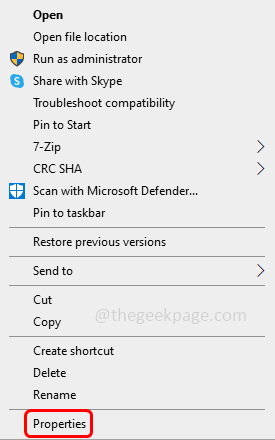
Krok 2: Kliknij Zgodność zakładka i zaznacz pole wyboru obok Wyłącz optymalizacje pełnego ekranu
Krok 3: Aby zapisać zmiany, kliknij Stosować a następnie kliknij OK
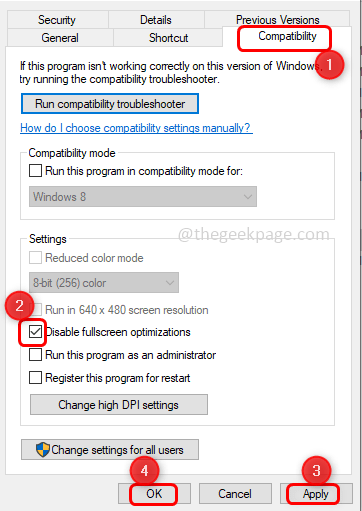
Otóż to! Mam nadzieję, że ten artykuł jest pomocny i daj nam znać, która z powyższych metod działała dla Ciebie. Dziękuję!!
- « Nie można włączyć ochrony w chmurze i automatycznej poprawce przesyłania próbek
- Pływające przezroczyste pole nad paskiem zadań w poprawkach systemu Windows 11 »

