Opcja rozszerzania głośności jest wyświetlana w poprawce systemu Windows 10 /11
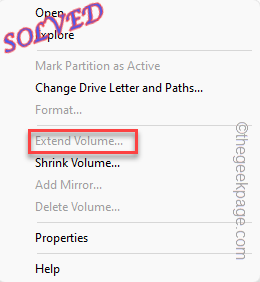
- 711
- 0
- Juliusz Sienkiewicz
Narzędzie do zarządzania dyskami pozwala tworzyć, sformatować, zmniejszyć lub rozszerzyć możliwość wyboru na laptopie/ komputerze Windows. Jeśli na dysku dysku nie ma dostępnej przestrzeni, możesz zobaczyć „Rozszerzyć objętość”Jest szarowany w menu kontekstowym prawym przyciskiem myszy. To normalne. Ale to, co się stanie, gdy masz mnóstwo niezrównanej przestrzeni dostępnej na swoim napędu i nadal zarządzanie dyskami pokazuje „Rozszerzyć objętość… „Opcja, jak się wyrzuciła? Nie martw się. Postępowanie zgodnie z tymi łatwymi instrukcjami powinno pomóc rozwiązać problem.
Spis treści
- Napraw 1 - Utwórz wolną przestrzeń
- Napraw 2 - zmniejsz objętość i rozszerzyć
- Fix 3 - Format Drives nie -NTFS
- Napraw 4 - Użyj narzędzi innych firm
Napraw 1 - Utwórz wolną przestrzeń
Dysk, który rozszerzasz, musi mieć wolne miejsce na swoim napędu. Nie możesz przedłużyć głośności bez dostępności wolnej przestrzeni w woluminu. Możesz zmniejszyć głośność, aby stworzyć wolną przestrzeń.
1. Początkowo naciśnij Klucz z systemem Windows razem z X klucze razem.
2. W menu kontekstowym kliknij prawym przyciskiem myszy, dotknij „Zarządzanie dyskiem„Aby to otworzyć.

3. Na stronie zarządzania dysku spójrz na partycję. Spójrz, jeśli możesz znaleźć „Nie do zorganizowanej przestrzeni".
4. Jeśli nie możesz znaleźć żadnej wolnej przestrzeni, możesz usunąć dowolną niepotrzebną głośność, aby tworzyć wolne miejsce.
NOTATKA - Usuwanie określonego woluminu oznacza wyczyszczenie wszelkich zawartych danych. Jeśli więc masz coś ważnego w tej części, skopiuj zawartość na bezpieczny napęd.
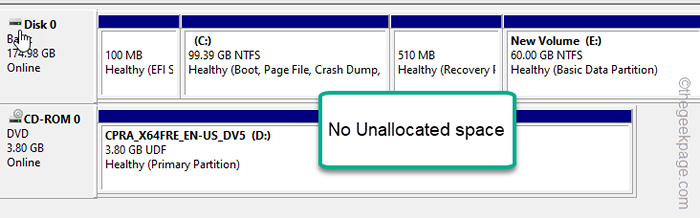
5. Następnie kliknij prawym przyciskiem myszy niepotrzebny wolumin i kliknij „Usuń objętość".
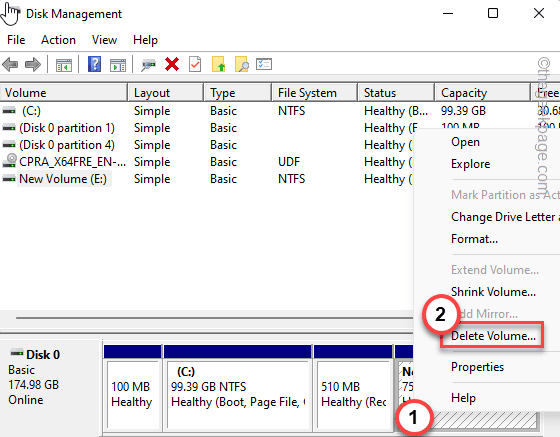
6. Jeśli zobaczysz wiadomość ostrzegawczą, kliknij „Tak„Aby potwierdzić usunięcie głośności.
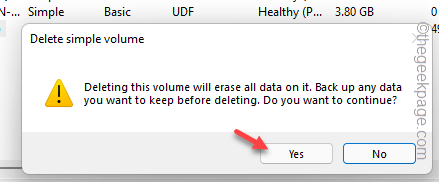
7. Po usunięciu woluminu zauważysz, że równoważna ilość pamięci pojawiła się jako „Nie do zorganizowanej przestrzeni".
8. Teraz kliknij prawym przyciskiem myszy dysk, który chcesz przedłużyć, i sprawdź, czy wydaje się, że jest gotowy, czy nie.
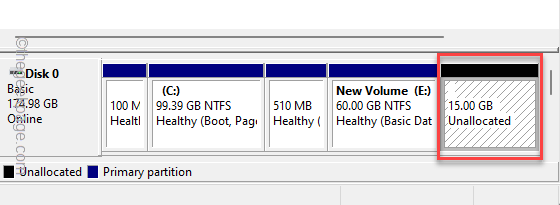
Możesz teraz łatwo rozszerzyć głośność podążając za krokami kreatora.
Napraw 2 - zmniejsz objętość i rozszerzyć
Bez całkowitego usuwania napędu możesz po prostu zmniejszyć objętość z innej partycji (lub napędu) i rozszerzyć równoważny rozmiar do innego.
Możesz po prostu zmniejszyć kolejny tom po tych krokach -
1. Początkowo kliknij prawym przyciskiem myszy Ikona Windows i dotknij „Zarządzanie dyskiem„Aby to otworzyć.

2. Po prostu kliknij głośność prawym przyciskiem myszy z dużą nieużywaną przestrzenią i dotknij „Objętość zmniejszania… „Aby zmniejszyć żądaną objętość.
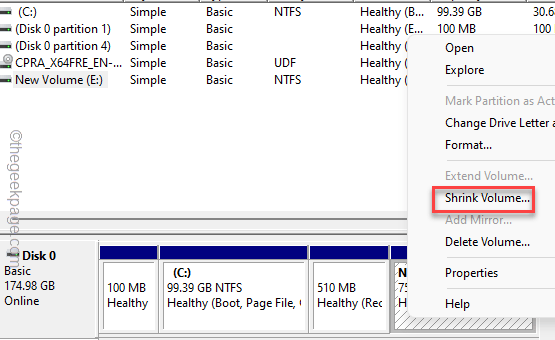
3. Teraz ustaw wartość zmniejszenia w MB.
[[[
Jakby, jeśli chcesz zmniejszyć 15 GB. Tak więc obliczenia jest w -
15*1024 = 15360 MB
]
4. Następnie kliknij „Kurczyć się„Aby zmniejszyć objętość.
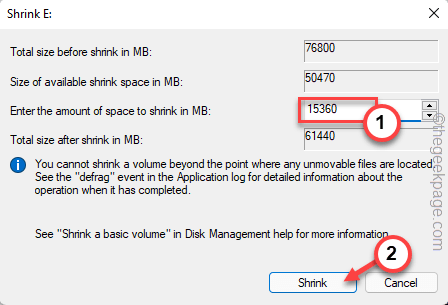
Po zmniejszeniu głośności zobaczysz, że stworzyłeś wolną przestrzeń.
5. Następnie po prostu kliknij prawym przyciskiem myszy wolumen, który chcesz przedłużyć i przetestować, czy opcja rozszerzania głośności wydaje się być gotowa.
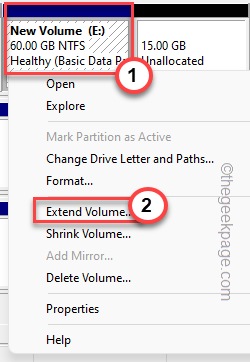
Sprawdź, czy rozwiązuje to twój problem.
Fix 3 - Format Drives nie -NTFS
Jeśli dysk jest w dowolnym formacie innym niż format NTFS, możesz zobaczyć „Rozszerzyć objętość„Opcja jest wyszuwana. W rzeczywistości dyski sformatowane NTFS rozszerzają się, aby wypełnić większą partycję.
Tak więc, jeśli pracujesz z napędem FAT32, musisz najpierw sformatować go do NTFS, a następnie możesz go przedłużyć, jak wolisz.
1. Kliknij prawym przyciskiem myszy Ikona Windows na pasku zadań i kliknij „Zarządzanie dyskiem”W menu kontekstowym.

2. Po otwarciu strony zarządzania dyskiem sprawdź typ pliku dla woluminu.
3. Jeśli wolumin jest typem pliku FAT32, musisz go sformatować.
4. Po prostu klej dysk i dotknij „Format„Aby to sformatować.
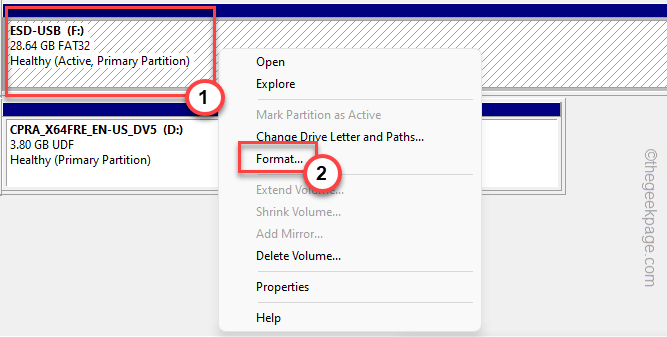
5. Na ekranie pojawia się komunikat ostrzegawczy. Następnie kliknij „Tak".
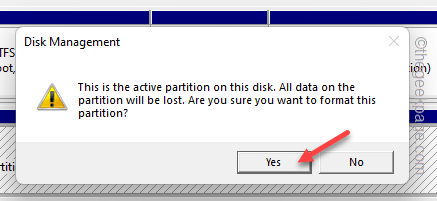
6. Następnie ustaw typ dysku, aby „NTFS”Z rozwijanego menu.
7. Następnie kliknij „OK".
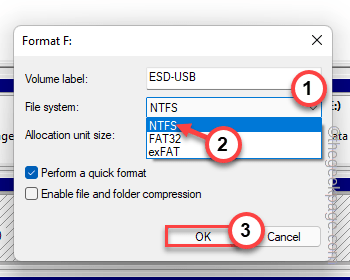
Po sformatowaniu napędu możesz bardzo łatwo przedłużyć głośność.
Napraw 4 - Użyj narzędzi innych firm
Narzędzie do zarządzania dyskami oferuje tylko kilka podstawowych funkcji zarządzania dysku. Istnieje wiele bezpłatnych narzędzi zewnętrznych, których można użyć do rozszerzenia głośności.
Jednym z takich narzędzi jest Asystent partycji Aomei. Możesz użyć tego narzędzia do łatwego przedłużenia napędu bez żadnych nietypowych kłopotów.
- « To ustawienie jest zarządzane przez komunikat o błędzie administratora w systemie Windows Security
- Jak sprawić, by Twój iPhone ogłosił, kto do ciebie dzwoni »

