To ustawienie jest zarządzane przez komunikat o błędzie administratora w systemie Windows Security
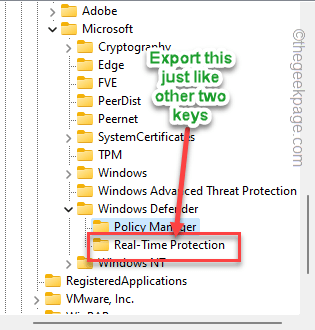
- 3902
- 1150
- Tomasz Szatkowski
Administratorzy systemu mogą umieścić pewne ograniczenia w niektórych aplikacjach i ustawieniach, aby normalni użytkownicy domeny nie mogli po prostu zmienić tej funkcji samodzielnie. Więc jeśli widziałem „To ustawienie jest zarządzane przez administratora„Wiadomość na stronie Windows Security lub Windows Defender, nie można dostosować jego ustawień. Istnieje kilka sposobów na ten problem, ale zanim to zrobisz, przejrzyj wiadomość ostrzegawczą.
Ostrzeżenie - Administratorzy sieci umieszczają te zasady z określonego powodu. Jeśli widziałeś tę wiadomość na swoim laptopie/komputerze biurowym, nie rezygnuj z żadnego z tych rozwiązań bez odpowiedniej zgody administracyjnej.
Spis treści
- Napraw 1 - edytuj ustawienia zasad grupy
- Napraw 2 - Zaktualizuj ustawienia rejestru
- Napraw 3 - Odinstaluj antywirus innych firm
Napraw 1 - edytuj ustawienia zasad grupy
Zasady grupy można nakładać na użytkowników, aby zablokować ich do korzystania/ zmieniania ustawień bezpieczeństwa systemu Windows.
1. Początkowo naciśnij i przytrzymaj Wygrać I R klucze razem.
2. W tym pudełku, typ To tam i uderz Wchodzić.
gpedit.MSC
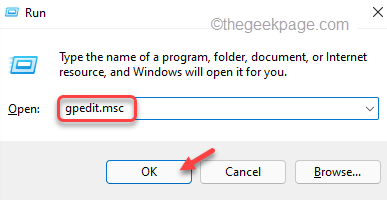
3. Przybywając na ekran edytora polityki lokalnej grupy, przejdź do tego momentu, rozszerzając panela po lewej stronie.
Konfiguracja komputera> Szablony administracyjne> Komponenty Windows> Microsoft Defender Antivirus> Ochrona w czasie rzeczywistym
4. Po dotarciu do tego miejsca możesz znaleźć kilka zasad związanych z defendą Windows.
5. Spójrz na panelu prawej, aby uzyskać wszelkie zasady, które są ustawione na „Włączony". Możesz zobaczyć "Państwo„Zakładka dla każdej polityki.
6. Jeśli możesz zobaczyć zasadę włączoną, po prostu podwójne wciśnięcie To, aby to otworzyć.
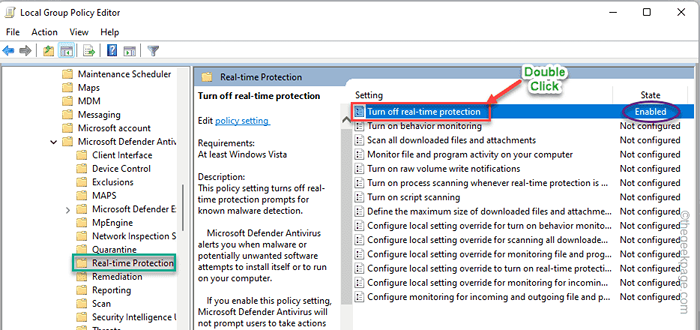
7. Po prostu ustaw ustawienia zasad na „Nie skonfigurowane" ustawienie.
8. Następnie kliknij "Stosować" I "OK„Aby zapisać zmiany.
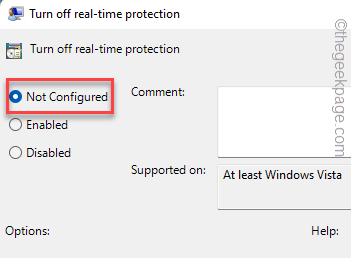
Po podniesieniu tej polityki z systemów domeny zamknij lokalny edytor zasad grupy.
Następnie, uruchom ponownie Twój komputer. Po ponownym uruchomieniu systemu otwórz bezpieczeństwo systemu Windows i sprawdź, czy możesz aktywować ochronę w czasie rzeczywistym, czy nie.
Napraw 2 - Zaktualizuj ustawienia rejestru
Usunięcie określonej wartości z rejestru urządzenia pomaga rozwiązać problem.
1. Możesz otworzyć edytor rejestru za pomocą pola wyszukiwania.
2. Kliknij więc ikonę wyszukiwania obok ikony Windows i wpisz „Regedit". Następnie dotknij „Redaktor rejestru„Aby uzyskać dostęp do redaktora rejestru.
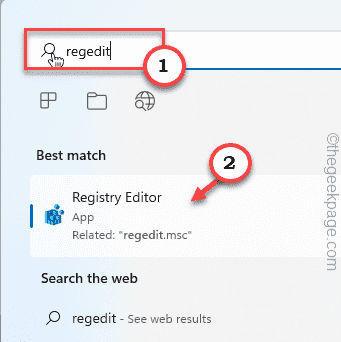
3. Na stronie edytora rejestru, skontaktuj się z tą lokalizacją w ten sposób -
Komputer \ HKEY_LOCAL_MACHINE \ Software \ Policies \ Microsoft \ Windows Defender
4. Na lewym panelu, po dotarciu do miejsca, kliknij prawym przyciskiem myszy „Windows Defender”Klucz i dotknij„Eksport„Aby wyeksportować kopię zapasową.
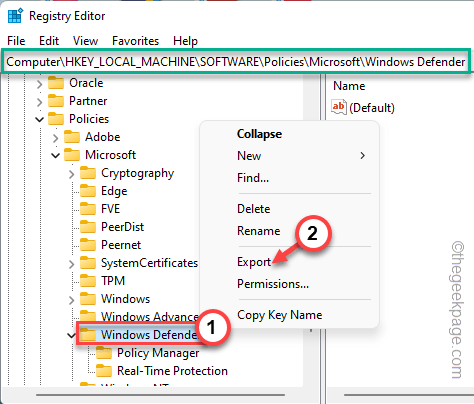
5. Teraz ustaw „Nazwa pliku:” na „Windows Defender" w pudełku.
6. Utwórz nowy katalog w dowolnym miejscu (jak na pulpicie) i kliknij „Ratować„Aby zapisać tam plik.
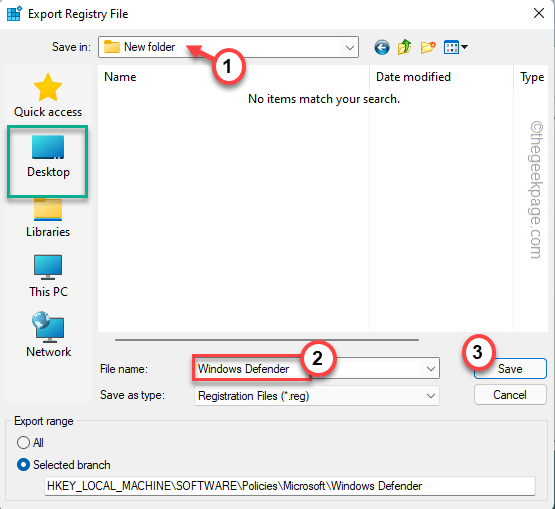
7. W sekcji lewej strony możesz znaleźć kilka podrzędnych powiązanych z Obrońcą systemu Windows.
8. Kliknij prawym przyciskiem myszy „Menedżer polityki”Klucz i kliknij„Eksport„Aby wyeksportować podklujem.
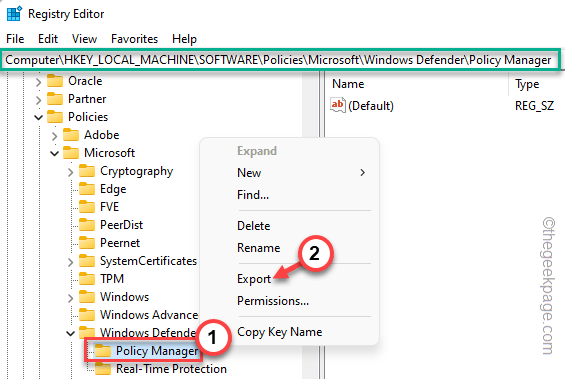
9. Przejdź do folderu, który utworzyłeś Krok 6.
10. Teraz nazwij rejestr kopii zapasowych jako „Menedżer polityki”I dotknij„Ratować".
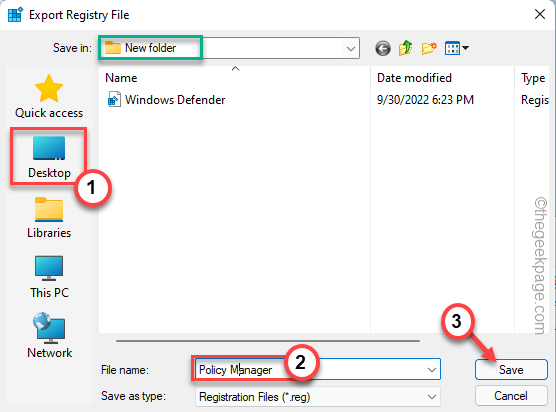
11. W ten sposób wyeksportuj „Ochrona w czasie rzeczywistym”Klucz również.
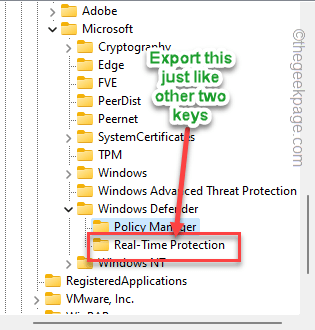
W przypadku problemu, jeśli Twój maszyna ma problem, możesz po prostu zaimportować te klucze kopii zapasowej do systemu.
12. Teraz, przychodząc do głównego kroku, w prawo pogłębia się „Windows Defender”Klucz i kliknij„Usuwać”Z menu kontekstowego prawym przyciskiem myszy.
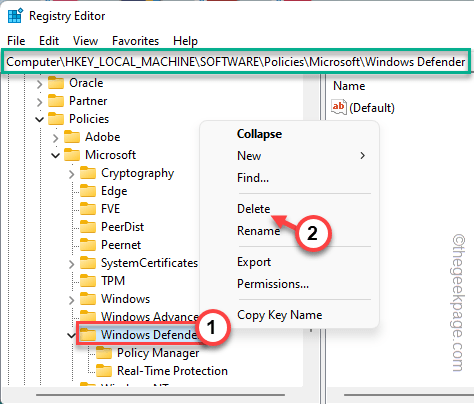
13. Kiedy zostaniesz zapytany: „Czy na pewno chcesz na stałe usunąć ten klucz i wszystkie jego subkeys?”Komunikat o potwierdzeniu, kliknij„Tak".
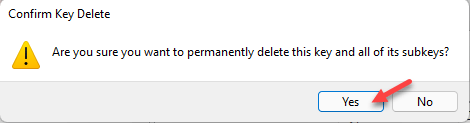
Po usunięciu klawisza Windows Defender z komputera, uruchom ponownie maszyna.
Problem powinien zostać naprawiony.
Napraw 3 - Odinstaluj antywirus innych firm
Antiwirusy mają tendencję do przejmowania funkcji bezpieczeństwa systemu Windows, takich jak ochrona w czasie rzeczywistym, ochrona dostarczana przez chmurę itp. Jeśli więc twój system był wyposażony w wstępnie zainstalowane oprogramowanie antywirusowe, wykonaj następujące kroki.
1. Początkowo naciśnij Klucz Windows+R klucze razem.
2. Następnie wpisz „AppWiz.Cpl”I uderzył Wchodzić.
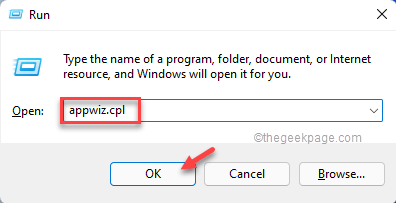
3. To prowadzi do okna programów i funkcji.
4. Następnie kliknij prawym przyciskiem myszy antywirus i dotknij „Odinstalowanie„Aby odinstalować go z komputera.
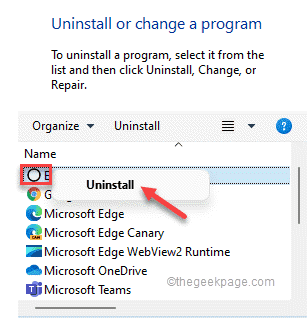
Zwykle cały proces odinstalowania antywirusowego wymaga systemu uruchom ponownie. Ponowne uruchomienie systemu usuwa wszelkie przypadki antywirusa pozostawione w systemie.
Teraz, jeśli otworzysz bezpieczeństwo systemu Windows i możesz łatwo dostosować ustawienia, jak chcesz. Twój problem należy rozwiązać.
- « Program nie może się rozpocząć, ponieważ DXGI.DLL brakuje w naprawie komputera
- Opcja rozszerzania głośności jest wyświetlana w poprawce systemu Windows 10 /11 »

