Program nie może się rozpocząć, ponieważ DXGI.DLL brakuje w naprawie komputera
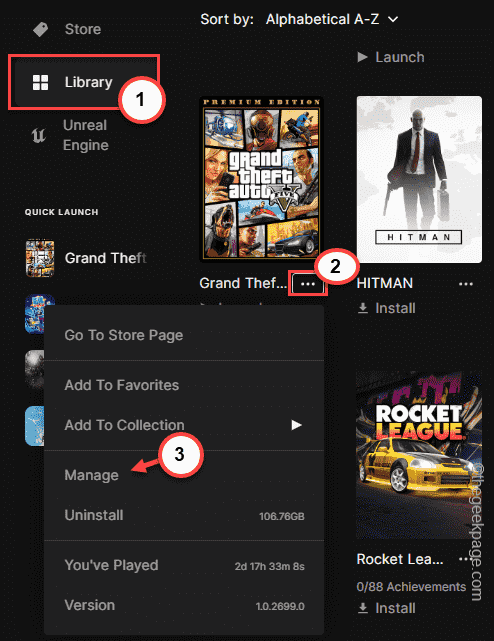
- 4077
- 803
- Tacjana Karpiński
DXGI.Plik DLL jest niezbędnym elementem infrastruktury graficznej DirectX, która jest dostarczana z najnowszą wersją DirectX zainstalowaną w systemie użytkownika. Brak tego pliku DLL może spowodować awarię uruchomienia aplikacji lub nagłej awarii, gdy aplikacja dopiero się uruchamia. Zwykle uszkodzenie plików DirectX i jego komponent powoduje ten problem. Spróbuj wprowadzić te łatwe poprawki, aby szybko naprawić problem DLL w systemie.
Spis treści
- Napraw 1 - Zainstaluj najnowszy DirectX
- Fix 2 - Pobierz i zainstaluj najnowsze redystrybuta
- Napraw 3 - Przywróć DXGI.plik DLL
- Fix 4 - Pobierz DXGI.plik DLL
- Napraw 5 - ponownie zarejestruj DXGI.plik DLL
- Napraw 6 - Sprawdź pliki gry
- Napraw 7 - Odinstaluj i ponownie zainstaluj dotkniętą grę
Napraw 1 - Zainstaluj najnowszy DirectX
Powinieneś zainstalować najnowszy pakiet DirectX, aby rozwiązać problem.
Krok 1 - Sprawdź bieżącą wersję DirectX
1. Możesz nacisnąć Klucz wygrany i R klucze razem.
2. Następnie wpisz to słowo i kliknij „OK„Na polu run.
dxdiag
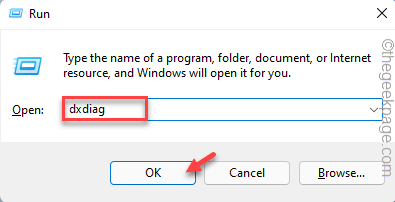
3. W oknie narzędzia DirectX Diagnostics przejdź do „System”Tab.
4. Następnie sprawdź „Wersja DirectX". To pokazuje, która wersja DirectX działa Twój system.
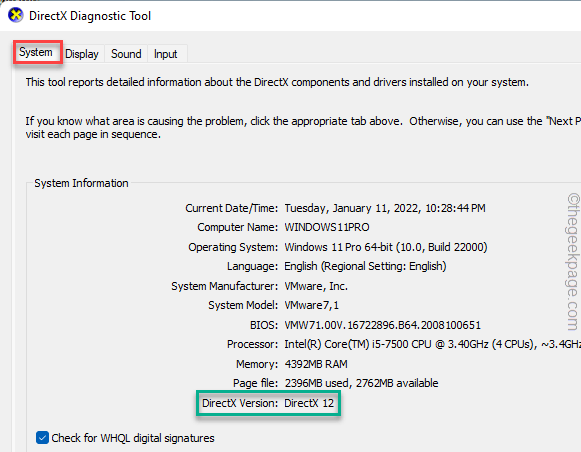
Krok 2 - Zainstaluj najnowszą wersję DirectX
Teraz możesz łatwo zainstalować najnowszą wersję narzędzia DirectX na swoim komputerze.
1. Po prostu kliknij ten DirectX, aby pobrać najnowszą wersję pakietu DirectX.
2. Po pobraniu konfiguracji, podwójne kliknięcie na "dxwebsetup".
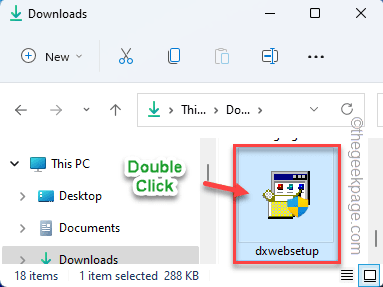
3. Po prostu sprawdź „akceptuje warunki umowy" skrzynka.
4. Następnie dotknij „Następny" kontynuować.
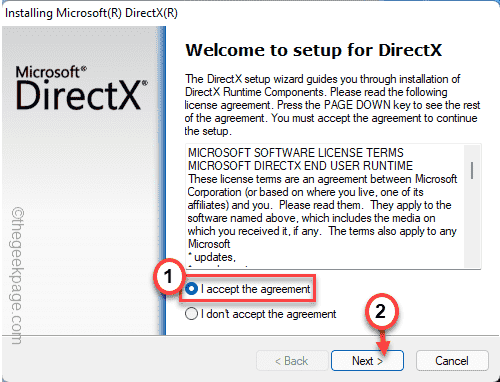
Teraz konfiguracja DirectX określi bieżącą wersję DirectX zainstalowanej w systemie.
Jeśli wykryje, jest dostępna nowa wersja, pobranie i zainstaluje ją w twoim systemie.
Po zakończeniu uruchom grę i przetestuj.
Fix 2 - Pobierz i zainstaluj najnowsze redystrybuta
Pobierz najnowsze pakiety do redystrybucji i zainstaluj je na komputerze.
Krok 1 - Poznaj typ systemu
Sprawdź, czy Twój system jest oparty na 32-bitowym, czy 64-bitowym. Jeśli używasz systemu Windows 11, jest to domyślnie 64-bitowe. Możesz więc po prostu pominąć te kroki i przejść do głównej części.
1. Początkowo uderz Klucz z systemem Windows i R klucz.
2. W tym pudełku, zanotować to słowo kluczowe i uderzenie Wchodzić.
MSINFO32
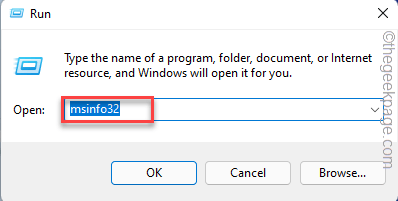
3. Gdy pojawi się strona informacji o systemie, wybierz „Podsumowanie systemu”Tab.
4. Na panelu po prawej stronie po prostu poszukaj „Rodzaj systemu".
Sprawdź, czy system jest „oparte na X64" Lub "oparte na X32".
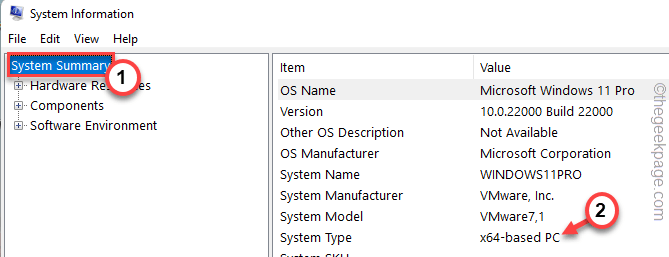
Teraz możesz zamknąć stronę informacji o systemie.
Krok 2 - Pobierz i zainstaluj VC 2015
Wykonaj następujące kroki, aby pobrać i zainstalować najnowszą wersję Visual Studio 2015, 2017, 2019 i 2022.
1. Oto bezpośredni link do Visual Studio 2015, 2017, 2019 i 2022.
2. Po dotarciu do strony internetowej, zgodnie z architekturą procesora, kliknij konkretny link, aby pobrać pakiet.
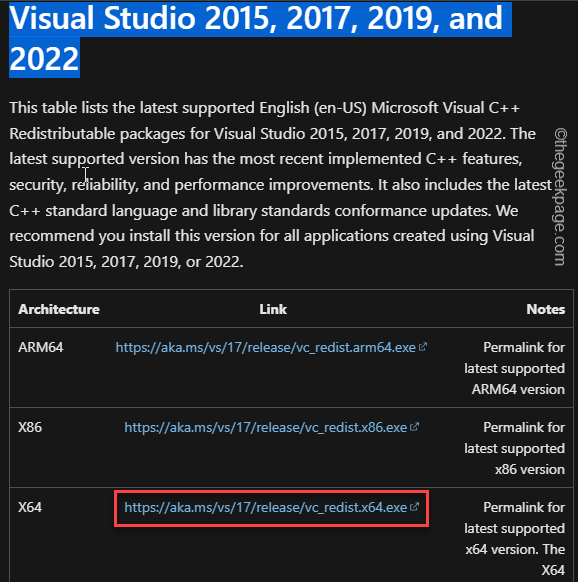
Jest to stosunkowo mały pakiet. Tak więc proces pobierania jest bardzo krótki. Po pobraniu zamknij przeglądarkę.
3. Przejdź do lokalizacji pobierania w swoim systemie.
4. Po pobraniu pliku konfiguracji, podwójne kliknięcie na tym.
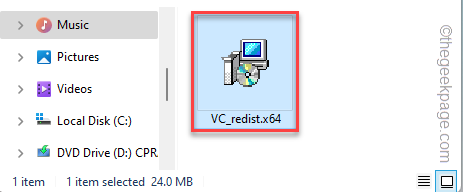
5. Następnie sprawdź „Zgadzam się na warunki licencji”Pole wyboru.
6. Następnie kliknij „zainstalować".
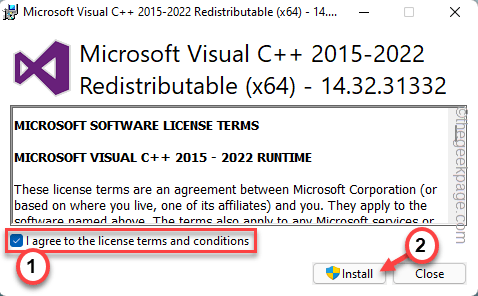
Po zainstalowaniu plików Microsoft Visual C ++ zamknij ekran instalatora i uruchom ponownie komputer.
Napraw 3 - Przywróć DXGI.plik DLL
Istnieje szansa, że błędnie usunęłeś/ poruszyłeś DXGI.plik DLL z komputera. Wykonaj więc wyszukiwanie swojego systemu w poszukiwaniu „dxgi.DLL" plik.
1. Po prostu użyj pola wyszukiwania, naciskając Wygraj klucz+s klucze razem.
2. Następnie wpisz „dxgi.DLL”W polu wyszukiwania.
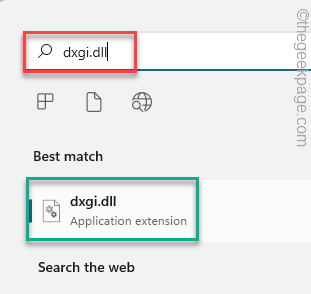
Teraz poczekaj chwilę, aby zlokalizować DXGI.plik DLL na twoim komputerze.
Dodatkowo poszukaj „dxgi.DLL”Plik w koszu Recycle. Jeśli możesz tam znaleźć plik, po prostu zrzuć plik i kliknij „Przywrócić„Aby przywrócić plik do jego właściwej lokalizacji.
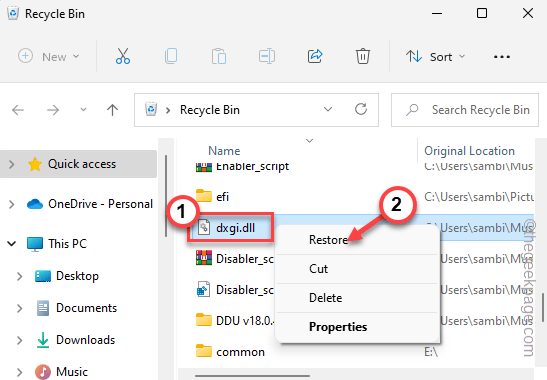
Jeśli masz w pobliżu inny zaktualizowany komputer, możesz zrobić inną rzecz. Możesz po prostu skopiować plik DLL z tego komputera za pomocą dysku USB.
Wykonaj następujące kroki, aby to zrobić -
1. Otwórz drugi laptop/ komputer, który masz.
2. Następnie zaloguj się z konto administracyjnym i otwórz eksplorator plików za pomocą Win Key+E klucze razem.
3. Kiedy eksplorator pliku otwiera się, przejdź do tego -
C: \ Windows \ System32
4. Gdy tam będziesz, możesz znaleźć kilka plików DLL w formacie listy.
5. Następnie użyj szukaj pudełko i wpisz „dxgi.DLL".
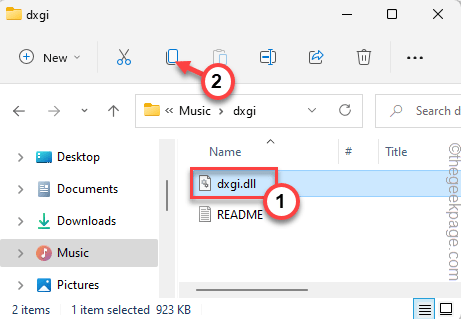
6. Teraz kliknij prawym przyciskiem myszy „dxgi.DLL”Plik i dotknij„Kopiuj”Podpisz, aby skopiować plik DLL.
7. Następnie podłącz urządzenie USB do Twojego komputera.
8. Gdy Windows ładuje napęd USB, wejdź do napędu USB i pasta plik DLL tam.
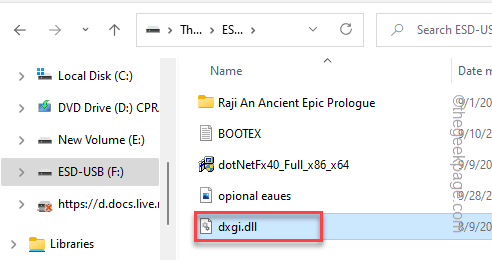
9. Następnie kliknij ikonę paska zadań, aby spojrzeć na ukryte ikony.
10. Następnie kliknij ikonę USB, aby spojrzeć na wszystkie ikony USB. Następnie kliknij ikonę USB, aby wyrzucić dysk.
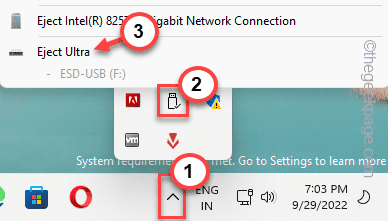
Po wyrzuceniu napędu USB przejdź do problematycznego systemu i podłącz napęd USB.
11. Następny, Kopiuj „„dxgi.DLL„Plik z urządzenia USB.
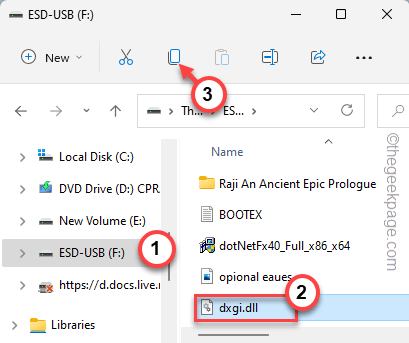
12. Następnie eksplorator plików i przejdź do tej lokalizacji w systemie dotkniętych.
C: \ Windows \ SySwow64
13. Po tym, pasta skopiowany plik DLL w folderze.
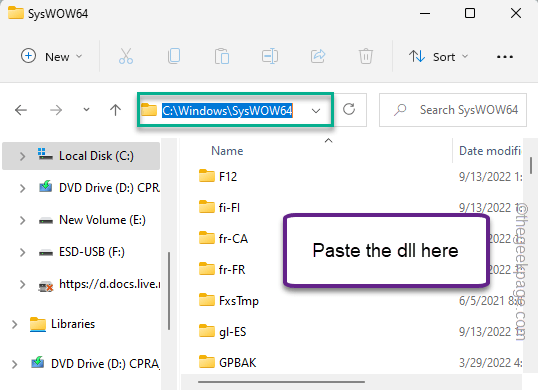
Teraz, uruchom ponownie Twój komputer po tym.
Fix 4 - Pobierz DXGI.plik DLL
Pobierz DXGI.Plik DLL i umieść go w określonej lokalizacji na komputerze.
1. Idź do tego DXGI.DLL.
2. Kilka wersji pliku DLL można znaleźć tutaj.
3. Teraz sprawdź architekturę swojego systemu i pobierz pakiet zgodnie z wymaganiami.
4. Następnie kliknij "Pobierać„Aby pobrać plik zip.
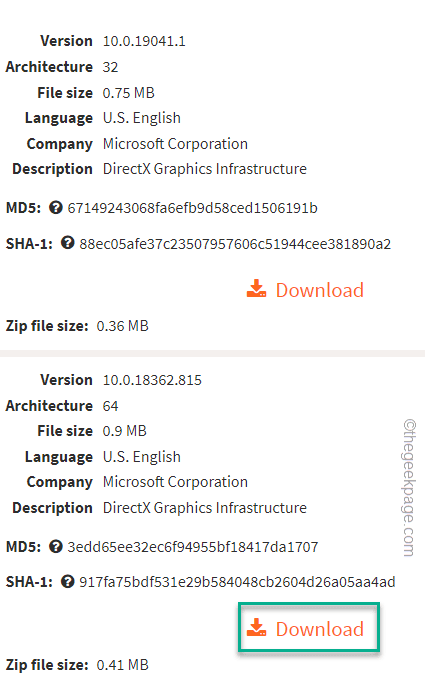
5. Następnie przejdź do lokalizacji pobranego pliku pocztowego.
6. Po tym, wyciąg „„dxgi”Plik zip do twojego systemu.
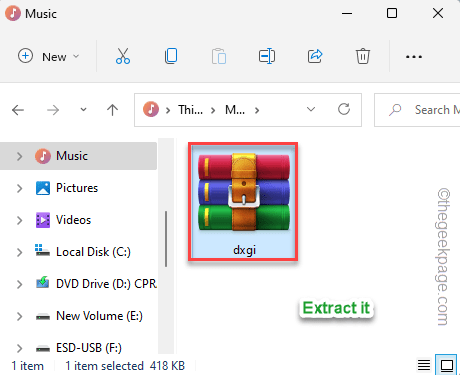
7. Następnie wybierz „dxgi.DLL”Plik, a następnie kliknij„Kopiuj„Ikona do skopiowania pliku.
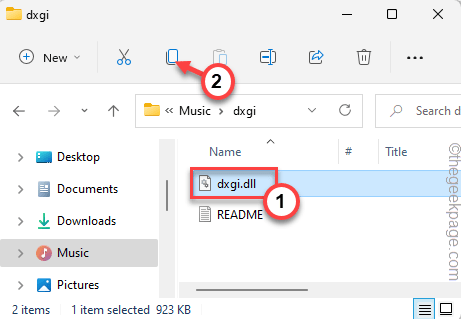
8. Następnie przejdź do tego folderu -
C: \ Windows \ System32
9. Następnie, pasta plik tam.
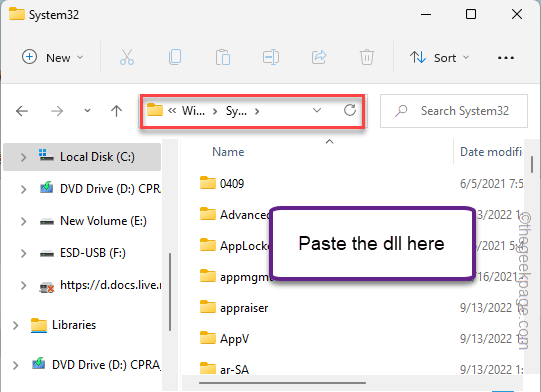
10. Dodatkowo, jeśli pracujesz nad 64-bitowym systemem, musisz dotrzeć do tego miejsca -
C: \ Windows \ SySwow64
11. Następnie, pasta DLL tam.
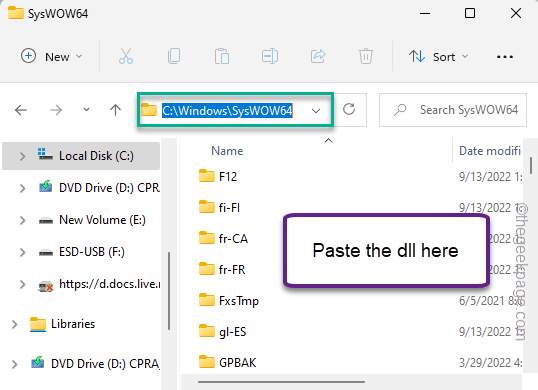
Potem zamknij wszystko i uruchom ponownie Twój komputer. Nie będziesz ponownie zmierzyć się z komunikatem o błędzie.
Napraw 5 - ponownie zarejestruj DXGI.plik DLL
Ponowne zarejestrowanie pliku DLL może rozwiązać problem.
1. Początkowo uderz Klucz z systemem Windows i szukaj „CMD”W polu wyszukiwania.
2. Następnie, w prawo „Wiersz polecenia”I kliknij„Uruchom jako administrator".

3. Teraz musisz przejść do domyślnego folderu SYSWOW64. Więc, kopiuj wklej ten kod i uderzenie Wchodzić.
CD C: \ Windows \ System32
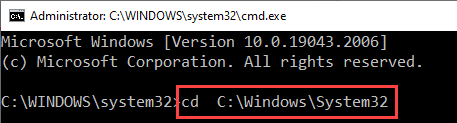
4. Gdy znajdziesz się w folderze SYSWOW64, uruchom to polecenie, aby ponownie zarejestrować DXGI.plik DLL.
Regsvr32 dxgi.DLL
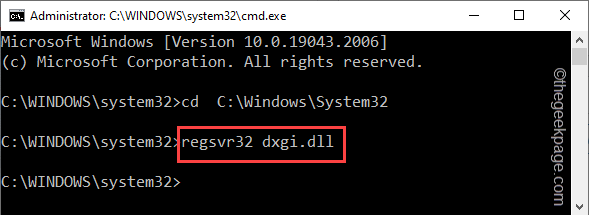
Po ponownym zarejestrowaniu pliku DLL zamknij ekran wiersza polecenia.
Następnie spróbuj ponownie uruchomić aplikację i przetestować, czy to działa.
Napraw 6 - Sprawdź pliki gry
Niektóre gry mają DXGI.DLL wewnątrz folderu instalacji gry. W przypadku brakującego pliku DLL możesz po prostu zweryfikować grę, aby rozwiązać problem.
Musisz wiedzieć, czy zainstalowałeś grę z Steam, czy w Epic Store.
W przypadku gier sklepowych
Jeśli gra należy do sklepu epickiego, podążaj tą ścieżką-
1. Otwórz Epic Games Launcher.
2. Teraz kliknij „Biblioteka". Poszukaj gry, z którą masz do czynienia z tymi problemami.
3. Po znalezieniu gry kliknij trzy kropki i kliknij „Zarządzać".
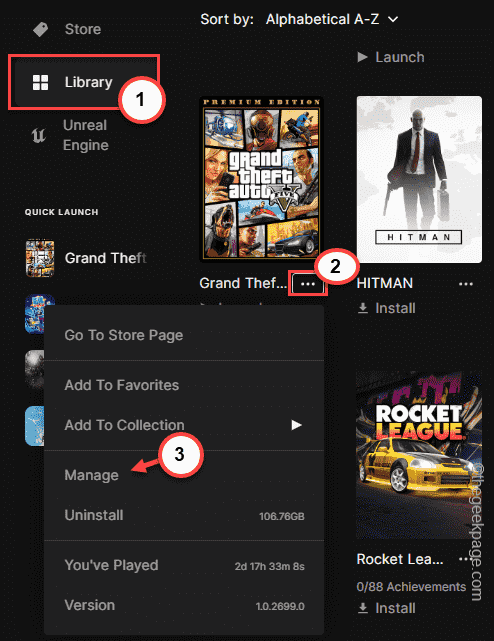
4. Następnie kliknij „Sprawdź pliki„Aby zweryfikować pliki gry w systemie.
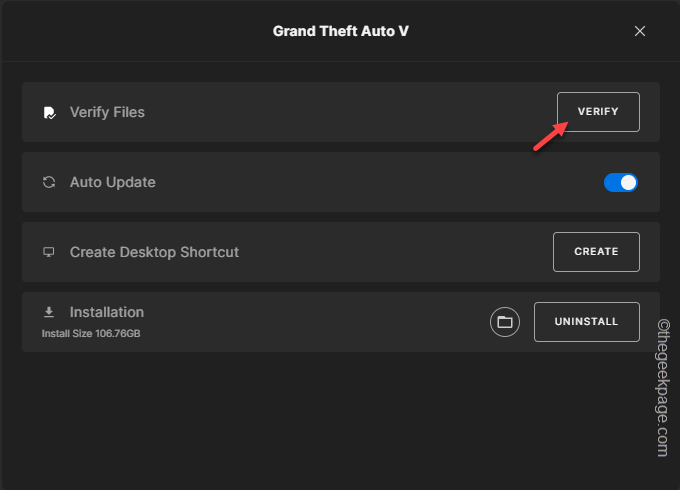
Teraz wszystko, co musisz zrobić.
Po zakończeniu procesu uruchom grę i ciesz się!
Do gier parowych
W przypadku gier Steam idź dalej -
1. Otwórz aplikację Steam.
2. Następnie idź do „Biblioteka" Sekcja. Tutaj możesz zobaczyć wszystkie gry w formacie listy.
3. Na tej liście kliknij prawym przyciskiem myszy problematyczną grę i kliknij „Nieruchomości".
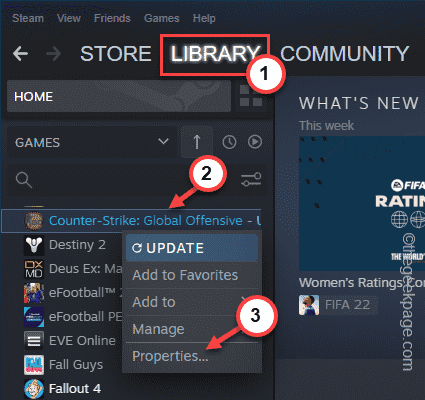
4. Następnie przejdź do „PLIKI LOKALNE" Sekcja.
5. Następnie kliknij „Sprawdź integralność plików gier… „Aby zweryfikować pliki gry.
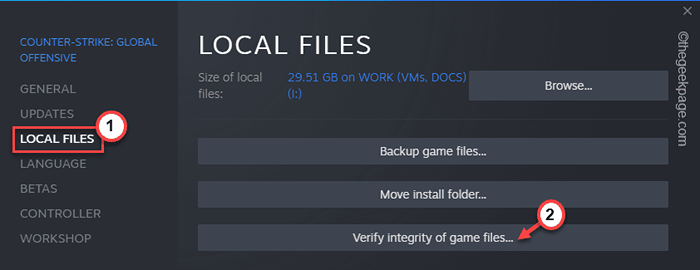
W zależności od wielkości instalacji gry może to potrwać. Teraz, kiedy to się skończy, nie zobaczysz „Program nie może się zacząć, ponieważ DXGI.DLL brakuje w komputerze ”Komunikat o błędzie ponownie.
Napraw 7 - Odinstaluj i ponownie zainstaluj dotkniętą grę
Jest inny sposób, w jaki możesz szybko rozwiązać problem.
1. Początkowo naciśnij Wygraj klucz+r klucze razem.
2. Następnie napisz ten termin i kliknij „OK„Aby otworzyć stronę programów i funkcji.
AppWiz.Cpl
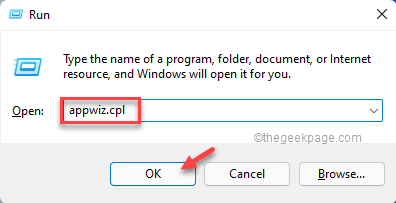
3. Po otwarciu ekranu programów i funkcji wyszukaj problematyczną grę.
4. Po jej znalezieniu kliknij prawym przyciskiem myszy grę i kliknij „Odinstalowanie".
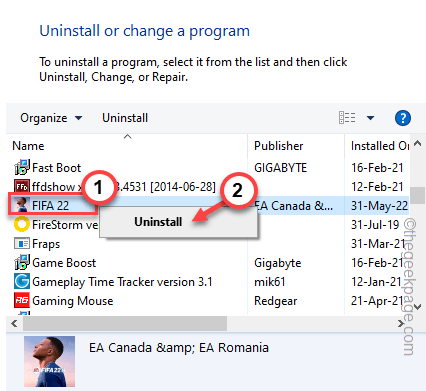
Teraz wykonaj kroki w odinstalatorze, aby usunąć aplikację z komputera.
Po odinstalowaniu gry zainstaluj grę na komputerze. Sprawdź, czy to rozwiązuje problem.
- « Jak naprawić okna utknięte w trybie ciemnym [rozwiązane]
- To ustawienie jest zarządzane przez komunikat o błędzie administratora w systemie Windows Security »

