Jak naprawić okna utknięte w trybie ciemnym [rozwiązane]
![Jak naprawić okna utknięte w trybie ciemnym [rozwiązane]](https://ilinuxgeek.com/storage/img/images/how-to-fix-windows-stuck-in-dark-mode-[solved].png)
- 4374
- 703
- Natan Cholewa
Większość użytkowników systemu Windows uważa, że korzystanie z motywu Dark Mode jest podczas obsługi systemu systemu Windows. Zdarza się, że po użyciu go przez kilka dni mogą poczuć się jak zmiana na tryb światła podczas korzystania z systemu w ciągu dnia.
Ostatnio zauważono, że wielu użytkowników nie jest w stanie zmienić trybu ciemnego w swoim systemie, a okna jest dość utknięte w trybie ciemnym i nie można ich zmienić na światło lub inne motywy.
Ten problem sprawia, że użytkownicy jest sfrustrowani. Może to wynikać z ustawienia trybu automatycznego ciemnego, wiszącego Eksploratora Windows, zmian w pliku rejestru itp.
Badając powyższe potencjalne przyczyny tego problemu, opracowaliśmy zestaw poprawek, które z pewnością rozwiązują ten problem. Proszę kontynuować czytanie tego artykułu, aby dowiedzieć się więcej.
Spis treści
- Napraw 1 - Uruchom ponownie Eksplorator Windows
- Napraw 2 - Wyłącz aplikacje innych firm
- Napraw 3 - Sprawdź ustawienia zasad grupy lokalnej
- Napraw 4 - Zmień ustawienia motywów kontrastowych
- Napraw 5 - edytuj plik rejestru za pomocą edytora rejestru
Napraw 1 - Uruchom ponownie Eksplorator Windows
Czasami motyw nie jest stosowany, ponieważ Eksplorator Windows może utknąć w systemie. Zatem ponowne uruchomienie Eksploratora Windows może pomóc rozwiązać ten problem.
Krok 1: Naciśnij klawisz kontrolny + Zmiana + wyjście Klucze całkowicie na klawiaturze, aby otworzyć aplikację Menedżera zadań.
Krok 2: Kiedy się pojawi, przejdź do Procesy patka.
Krok 3: Następnie poniżej Procesy Windows, znajdziesz Eksplorator Windows App.
Krok 4: Po prostu Kliknij prawym przyciskiem myszy NA Eksplorator Windows i wybierz Uruchom ponownie Opcja z menu kontekstowego, jak pokazano na poniższym zrzucie ekranu.
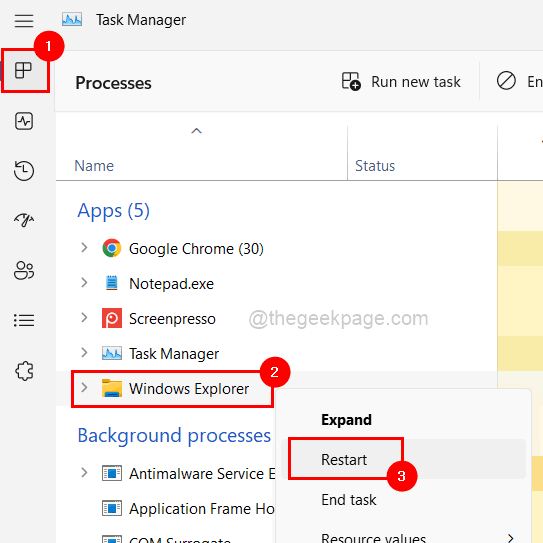
Krok 5: Nie martw się, jeśli ekran mrugnie na chwilę, wróci.
Krok 6: Po zakończeniu zamknij okno Menedżera zadań.
Napraw 2 - Wyłącz aplikacje innych firm
Zwykle wielu użytkowników pobiera różne aplikacje, aby zmienić wygląd ustawień pulpitu lub systemu. Wśród wielu aplikacji istnieje niektóre aplikacje mające na celu zmianę lub ustawienie motywu systemu.
Te aplikacje stron trzecich, które zmieniają motyw, również zawarły różne funkcje. Jedna z takich funkcji nazywa się Auto Dark Mode, który po włączeniu zawsze upewnia się, że motyw systemu jest zawsze ustawiony na ciemność, a użytkownicy nie będą mogli go zmienić za pomocą aplikacji Ustawienia systemu.
Dlatego prosimy naszych użytkowników otwierających te aplikacje i wyłączamy funkcję o nazwie Auto Dark Mode w tej aplikacji. Jeśli nadal stwarza to problemy, radzimy odinstalować tę konkretną aplikację z systemu, a następnie ponownie uruchomić system i spróbować zmienić motyw.
Napraw 3 - Sprawdź ustawienia zasad grupy lokalnej
Zwykle organizacja zmienia ustawienia zasad grupy na laptopach korporacyjnych. Jeśli ustawienie nazywane Przemianem zapobiegania zmianie motywu jest włączone, zmień go za pomocą wyjaśnieonych kroków poniżej.
Krok 1: Otwórz Uruchom konsolę w twoim systemie, naciskając razem Okna + R Klucze.
Krok 2: Następnie wpisz gpedit.MSC w polu tekstowym i naciśnij Wchodzić.
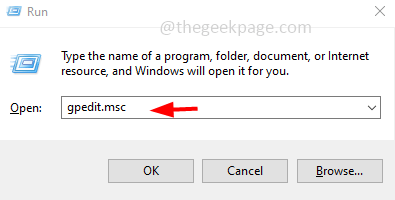
Krok 3: To otworzy Lokalny edytor zasad grupy w systemie.
Krok 4: Przejdź do folderu personalizacyjnego za pomocą ścieżki podanej poniżej.
Konfiguracja użytkownika> Szablony administracyjne> Panel sterowania> Personalizacja
Krok 5: Teraz po wybraniu folderu personalizacji po lewej stronie edytora zasad grupy, podwójne kliknięcie na Zapobiegaj zmianie motywu ustawienie po prawej stronie, aby otworzyć okno konfiguracji.
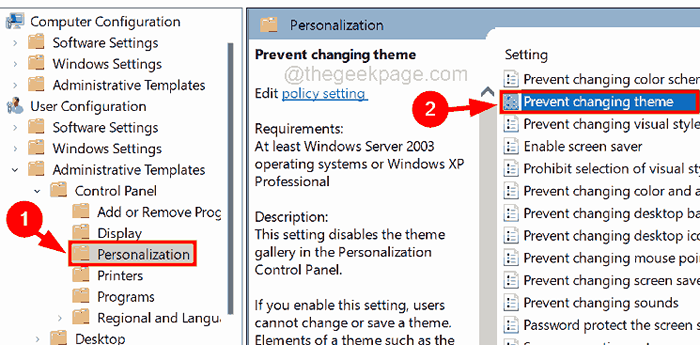
Krok 6: Następnie wybierz Nie skonfigurowane opcja i kliknij Stosować I OK.
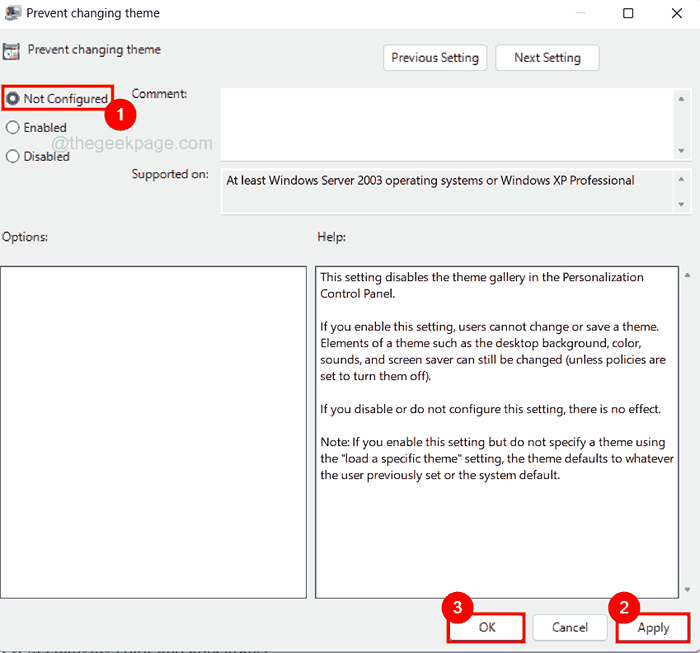
Krok 7: Po zrobieniu tego powtórz ten sam proces, aby zmienić również ustanowione ustawienia poniżej.
- Zapobiegaj zmianie kolorystyki
- Zapobiegaj zmianie koloru i wyglądu
- Lokalny konkretny temat
- Wymusz konkretny plik w stylu wizualnym lub Force Windows Classic
Krok 8: Po zakończeniu zmiany wszystkich ustawień powyżej opłacania, zamknij okno edytora i uruchom ponownie system, aby zastosować te zmiany.
Napraw 4 - Zmień ustawienia motywów kontrastowych
Istnieje funkcja o nazwie Ustawienia motywów kontrastowych, która zapewnia motyw trybu o wysokim kontrastu w systemie. Dlatego jeśli ustawiłeś ustawienia motywu kontrastu w swoim systemie, zmień go na brak i sprawdź, czy to pomoże.
Krok 1: Naciśnij Okna + U klucze razem, aby otworzyć Dostępność Strona w systemie.
Krok 2: Na stronie dostępności kliknij Kontrastuj tematy Opcja obecna na dole, jak pokazano poniżej.
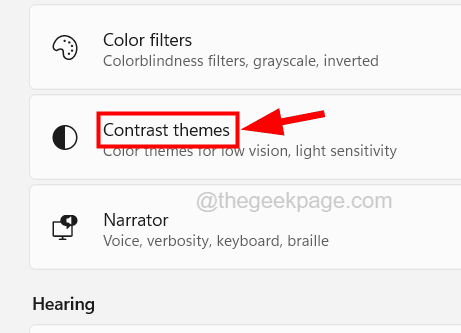
Krok 3: Teraz kliknij opcję rozwijaną motywów kontrastowych.
Krok 4: Wybierz Nic Opcja z menu rozwijanego, jak pokazano na poniższym zrzucie ekranu.
Krok 5: Po zakończeniu kliknij Stosować i zamknij stronę motywów kontrastowych.
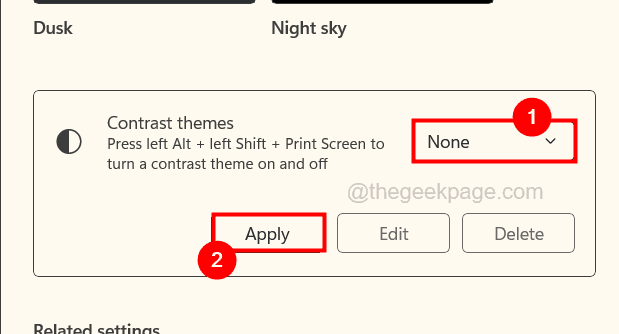
Krok 6: Teraz ponownie uruchom system i sprawdź, czy to pomogło.
Napraw 5 - edytuj plik rejestru za pomocą edytora rejestru
Zanim będziemy kontynuować, prosimy naszych użytkowników wyeksportowanie pliku rejestru w ich systemie, aby powrócić do niego w przyszłości, jeśli coś pójdzie nie tak podczas edytowania pliku rejestru. Ponieważ jest to bardzo ważny plik i musi sprawić się uruchamianie systemu bez żadnych błędów.
Krok 1: Naciśnij Okna + R klucze razem do otwarty Konsola biegowa.
Krok 2: Typ Regedit w biegu i naciśnij Wchodzić.
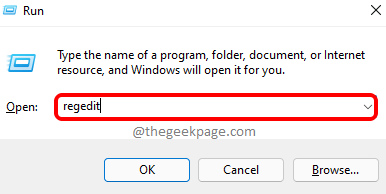
Krok 3: Zaakceptuj wiersz UAC, aby kontynuować, klikając Tak.
Krok 4: Teraz wyczyść pasek adresu i wpisz poniższą ścieżkę i naciśnij Wchodzić klucz.
HKEY_CURRENT_USER \ Software \ Microsoft \ Windows \ CurrentVersion \ Themes \ Personalize
Krok 5: Po osiągnięciu klucza rejestru Być uosobieniem, Po prawej stronie znajdziesz wiele wartości DWord.
Krok 6: Podwójne kliknięcie na AppSuseLightTheme Wartość DWORD, aby otworzyć okno edycji.
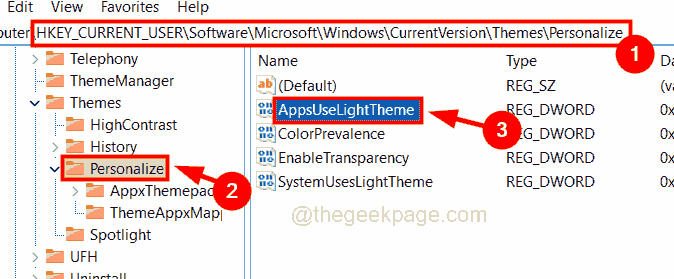
Krok 7: Typ 0 w polu tekstowym danych wartości i kliknij OK.
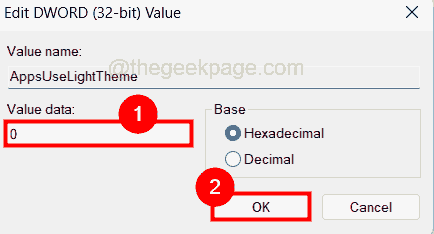
Krok 8: Teraz zrób to samo KolorPrewalencja, umożliwienie, I SystemuseSightTheme Wartość dword poprzez zmianę jej wartości na 0.
Krok 9: Po zakończeniu zamknij edytor i uruchom ponownie system.
- « Jak naprawić nie otrzymywanie powiadomień WhatsApp w iPhonie
- Program nie może się rozpocząć, ponieważ DXGI.DLL brakuje w naprawie komputera »

