Zewnętrzne dyski twarde, które nie są wykryte w poprawce systemu Windows 10
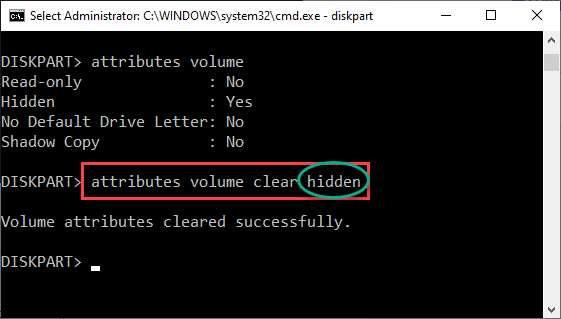
- 3149
- 617
- Roland Sokół
Czy zewnętrzny dysk twardy nie wykryty przez system Windows? Nie martw się. Zwykle system Windows 10 automatycznie wykrywa podłączony do niego dysk, dzięki funkcji plug-and-play. Ale czasami ten problem pojawia się, gdy Windows 10 nie rozpoznaje zewnętrznego urządzenia multimedialnego. Możesz łatwo rozwiązać ten problem, po prostu przestrzegając tych łatwych rozwiązań.
Obejścia -
1. Podłącz zewnętrzne urządzenie multimedialne do innego portu na urządzeniu. Spróbuj przymocować go do portów z tyłu szafki. Sprawdź dalej.
2. Ukończ instalowanie oczekujących aktualizacji w systemie Windows.
Spis treści
- Napraw 1 - Ręcznie przypisz literę dysku
- Napraw 2 - Włącz automatyczne montaż objętości
- Napraw 3 - Sprawdź, czy jakikolwiek atrybut powoduje ten problem
- Napraw 4 - Odinstaluj i ponownie zainstaluj HDD
Napraw 1 - Ręcznie przypisz literę dysku
Jeśli urządzenia zewnętrzne nie mają do nich przypisanej litera dysku, spróbuj to zrobić ręcznie.
1. Po prostu naciśnij Klucz z systemem Windows +x klucze razem.
2. Następnie kliknij „Zarządzanie dyskiem„Aby uzyskać do niego dostęp.
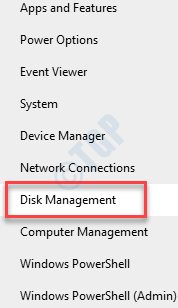
3. Po otwarciu zarządzania dysku zauważysz tutaj dysk zewnętrzny.
4. Następnie kliknij prawym przyciskiem myszy zewnętrzny dysk twardy i kliknij „Zmień list i ścieżki napędowe… ".
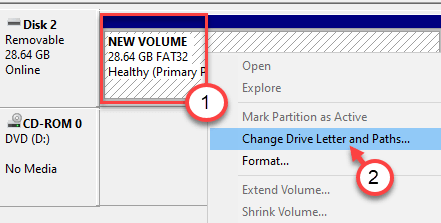
5. Aby dodać nowy list sterownika, kliknij „Dodać… ".
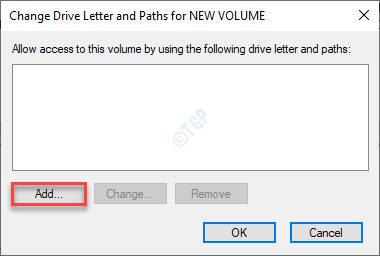
6. Teraz wybierz „Przypisz następującą listę dysku" opcja.
7. Następnie przypisz nową literę dysku dla systemu z rozwijanego.
8. Na koniec kliknij „OK„Aby zakończyć zmianę.
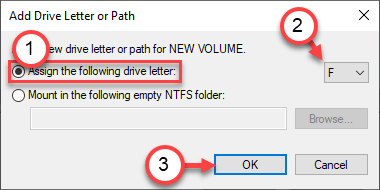
Teraz zamknij okno zarządzania dysku.
Otwórz Eksplorator plików i sprawdź, czy dysk pojawia się teraz.
NOTATKA -
Ten proces jest obejściem. Zewnętrzny dysk może pojawiać się teraz w eksploratorze plików, ale musisz ponownie ponownie obejść obejście, jeśli odłączysz i podłączasz zewnętrzne nośniki. Aby uchronić trwałe rozwiązanie, wybierz kolejne rozwiązania.
Napraw 2 - Włącz automatyczne montaż objętości
Aby umożliwić komputer automatycznie wykryć montaż objętości, wykonaj następujące kroki.
Krok - 1 Uruchom dysk wirtualny
1. Początkowo kliknij prawym przyciskiem myszy ikonę Windows, a następnie kliknij „Uruchomić".
2. Pisać "usługi.MSC„W oknie Run. Kliknij "OK".
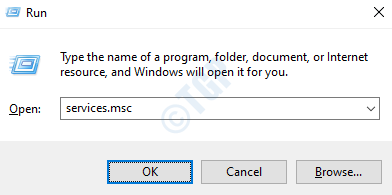
3. Kiedy pojawi się okno usług, przewiń w dół, aby znaleźć „Dysk wirtualny" praca.
4. Następnie, podwójne kliknięcie na "Dysk wirtualny„Usługa, aby uzyskać do niego dostęp.
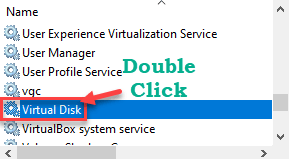
5. Następnie kliknij „Typ uruchamiania” i wybierz „podręcznik”Od rozwijanego.
6. Jeśli usługa jeszcze się nie rozpoczęła, kliknij „Początek„Aby to zacząć teraz.
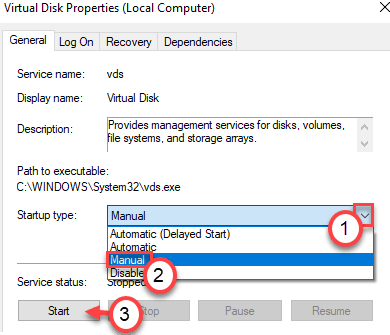
7. Nie zapomnij zapisać tego ustawienia, kliknij „Stosować" I "OK".
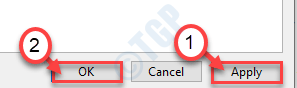
Zamknij okno usług.
Krok 2 - Włącz automatyczne montaż objętości
Teraz możesz włączyć automatyczne montaż objętości.
1. Kliknij prawym przyciskiem myszy ikonę Windows i kliknij „Uruchomić".
2. Teraz wpisz „CMD”W terminalu Run. Następnie naciśnij Ctrl+Shift+Enter Aby uzyskać do niego dostęp.
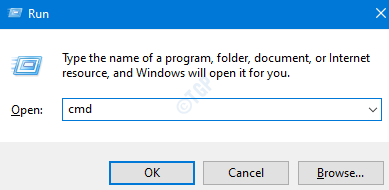
3. Po wyświetleniu wiersza polecenia, typ To polecenie i uderzenie Wchodzić.
automount

To wyłączy funkcję automatycznego montażu.
4. Ponownie, typ To polecenie i uderzenie Wchodzić.
Automount Włącz

Zamknij terminal wiersza polecenia i uruchom ponownie komputer.
Umożliwi to funkcję automatycznego połączenia i ponowne rozłączenie.
Spróbuj odłączyć i ponownie połączyć zewnętrzny dysk twardy.
Napraw 3 - Sprawdź, czy jakikolwiek atrybut powoduje ten problem
Sprawdź, czy jakikolwiek atrybut wpływa na widoczność dysku w systemie.
1. Typ "CMD" w Szukaj pudełko obok ikony Windows.
2. Następnie, Kliknij prawym przyciskiem myszy NA "Wiersz polecenia”, Który pojawia się w wyniku podwyższonego wyszukiwania, a następnie kliknij„Uruchom jako administrator".
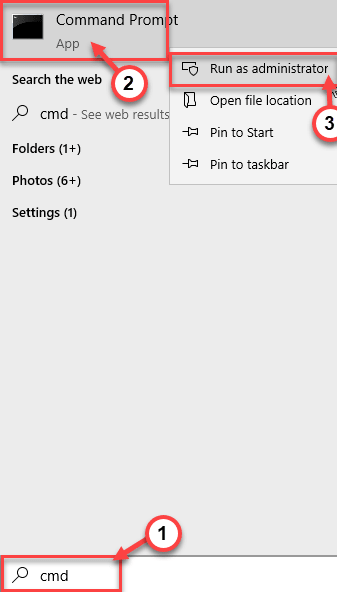
3. Teraz musisz wprowadzić system zarządzania dyskpartem.
Po prostu kopiuj wklej Te dwa polecenia jeden po drugim i uderzają Wchodzić Aby wykonać obie polecenia sekwencyjnie na komputerze.
Dysk listy diskowych
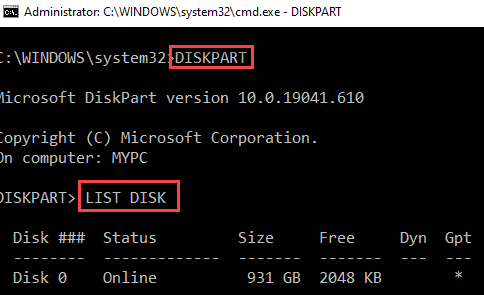
4. Tutaj zauważysz listę dysków. Po prostu sprawdź „Dysk nr„Zawiera partycję.
Sprawdź rozmiar dysków, a następnie zdecyduj, który dysku zawiera partycję. Zwykle napęd o najwyższym rozmiarze jest dysk zawierający partycję.
( Przykład-W takim przypadku jest to „Dysk 0„Jak rozmiar dysku jest 931 GB).

5. Zrobić to kopiuj wklej I modyfikować te polecenia w Wiersz polecenia okno jeden po drugim i uderzyć Wchodzić po każdym z nich, aby zobaczyć partycje dysku.
Wybierz dysk (dysk nr.) Lista partycji
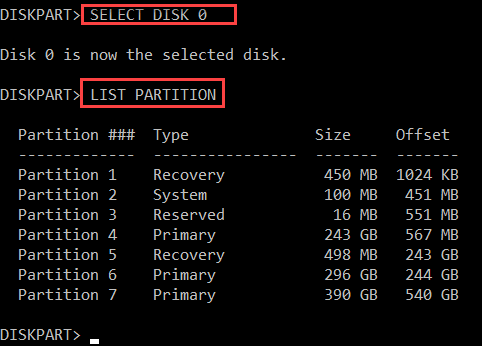
6. Wklej te polecenia pojedynczo, zmodyfikuj polecenie zgodnie z nim i uderzaj Wchodzić.
Wybierz partycję (partycja nr.)
Wymień nr partycji. z partycją nie zawiera zewnętrznego dysku twardego. Możesz łatwo zatrzymać konkretną partycję zgodnie z rozmiarem.
Przykład - Zmieniamy atrybuty Partycja 6. Tak więc polecenie będzie -
Wybierz partycję 6
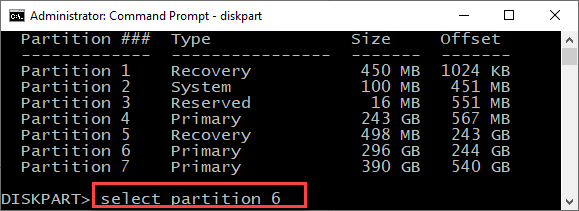
7. Aby uzyskać listę atrybutów, które ma ten tom, wykonaj to polecenie.
objętość atrybutów
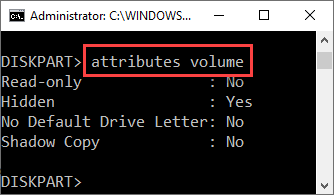
Tutaj zobaczysz status czterech atrybutów. Sprawdź, czy jakiekolwiek atrybuty są ustawione na „Tak".
(W tym przypadku, jak widaćUkryty„Atrybut jest ustawiony na„Tak". )
Jeśli jest kontynuowany.
8. Wklej to polecenie i zmodyfikuj je zgodnie z wymogiem.
atrybuty clear atrybutename
[[[
Zastąp "atrybutename”W poleceniu z Nazwa atrybutue, który jest ustawiony na „Tak".
Przykład - w naszym przypadku „ukryty” jest ustawiony na tak. Tak więc polecenie będzie -
atrybuty objętości wyczyść ukryte
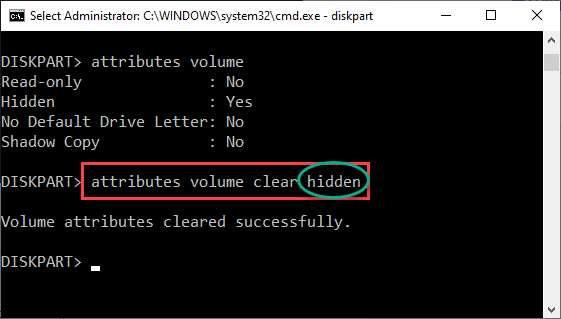
]
Powtórz tę samą działanie dla wszelkich innych atrybutów, które są ustawione na „Tak”.
Na przykład - jeśli zobaczysz, że „nie domyślna litera dysku” jest ustawiona na „Tak”, musisz wykonać to polecenie -
Atrybuty wolumin Wyczyść NodefaultDriveLetter
9. Po wyczyszczeniu tych atrybutów zewnętrzne urządzenie multimedialne otworzy się automatycznie.
Sprawdź dalej, że działało to w eksploratorze plików.
Napraw 4 - Odinstaluj i ponownie zainstaluj HDD
Spróbuj odinstalować wadliwy dysk twardy od komputera.
1. wciśnij Klucz z systemem Windows i „Uruchomić".
2. Następnie wpisz „devmgmt.MSC”W terminalu Run.
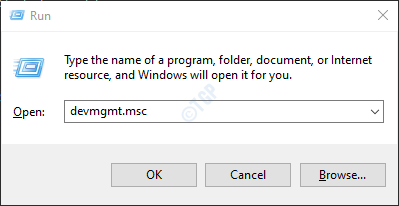
3. Teraz poszerz „Dysk dyskowy" Sekcja.
4. Następnie kliknij prawym przyciskiem myszy zewnętrzny dysk twardy i kliknij „Urządzenie odinstalowane".
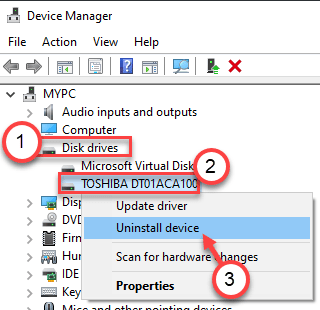
5. Następnie kliknij „Odinstalowanie„Aby odinstalować dysk od komputera.
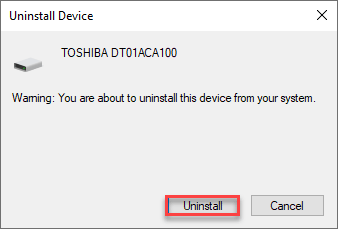
Tylko uruchom ponownie Twój komputer. To ponownie zainstaluje sterownik zewnętrznego dysku twardego.
Twój problem należy rozwiązać.
- « Jak naprawić kod błędu Microsoft Store 0x803f8001 w systemie Windows 10
- Jak włączyć clipsvc w systemie Windows 10 /11 »

