Jak naprawić kod błędu Microsoft Store 0x803f8001 w systemie Windows 10
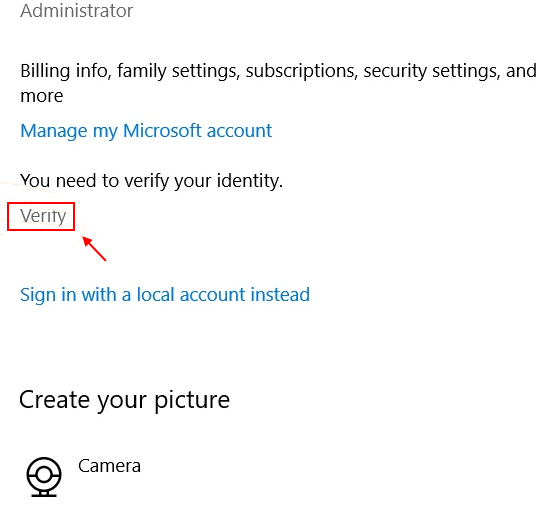
- 2456
- 455
- Juliusz Janicki
Niedawno zaktualizowałeś system Windows 10 do najnowszej wersji, ale kiedy próbujesz aktualizować aplikacje w sklepie Windows, daje błąd w kodzie błędu 0x803f8001. Ten błąd zwykle występuje, ponieważ niektóre aktualizację systemu Windows są dostarczane wraz z błędami, które mogą wpływać na niektóre aktualizacje aplikacji. Jest to powszechny błąd, który sprawia, że sfrustrowany jest, gdy aktualizacja aplikacji się nie powiedzie.
Jednak opracowaliśmy kilka rozwiązań opartych na wrażeniach użytkowników w Internecie, które mogą pomóc Ci rozwiązać problem. Są one wypróbowane i przetestowane przez różnych użytkowników, którzy mogą pomóc Ci zaktualizować i zainstalować potrzebną aplikację. Wypróbuj poniższe metody, aby naprawić kod błędu Microsoft 0x803f8001 Twój komputer z systemem Windows 10 i sprawdź, czy działają.
Spis treści
- Metoda 1 - Odinstalowanie i instalowanie z Xbox Store
- Metoda 2 - Sprawdź konto
- Metoda 3: Wyczyść pamięć podręczną sklepu z systemem Windows
- Metoda 4: Korzystanie z polecenia PowerShell
- Metoda 5: Pozwól aplikacjom korzystać z Twojej lokalizacji
- Metoda 6: Prowadź aktualizację lub pobieranie po odinstalowaniu i ponownej instalacji aplikacji
- Metoda 7: wyłącz proxy
- Metoda 8: Uruchom skanowanie SFC
- Metoda 9: Użyj narzędzia Dism
- Metoda 10: Sprawdź ustawienia języka i regionu
- Metoda 11: Zresetuj sklep z systemem Windows
- Metoda 12: Uruchom automatyczną naprawę
Metoda 1 - Odinstalowanie i instalowanie z Xbox Store
Wielu użytkowników zgłosiło, że odinstalowanie gry i zainstalowanie jej z Xbox Store działało dla nich. Możesz także spróbować.Po prostu odinstaluj i usuń grę pobraną w Internecie i zainstaluj ją ze sklepu Microsoft, będzie działaćMetoda 2 - Sprawdź konto
1. Naciskać Windows Key + I razem otworzyć Ustawienia.
2. Teraz kliknij Konta.
3. Teraz przejdź na swoje konto i spróbuj zlokalizować zweryfikować opcja.
Jeśli istnieje opcja weryfikacji, po prostu kliknij ją i zweryfikuj swoje konto. Teraz spróbuj ponownie.
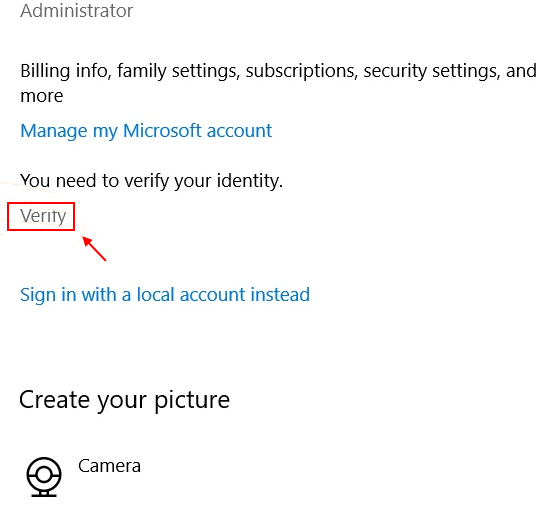
Metoda 3: Wyczyść pamięć podręczną sklepu z systemem Windows
Ta metoda pomaga wyczyścić pamięć podręczną sklepu Windows i zresetować ją przed ponownym zarejestrowaniem sklepu. Zobaczmy, jak wyczyścić pamięć podręczną:
Krok 1:Iść do Początek i typ Wiersz polecenia na pasku wyszukiwania systemu Windows.
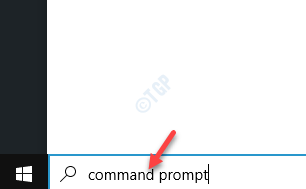
Krok 2: Kliknij prawym przyciskiem myszy wynik i wybierz Uruchom jako administrator otworzyć Wiersz polecenia z prawami administracyjnymi.
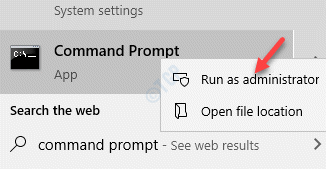
Krok 3: w Wiersz polecenia (Admin) Okno, wpisz poniższe polecenie i naciśnij Wchodzić:
WSRESET.exe
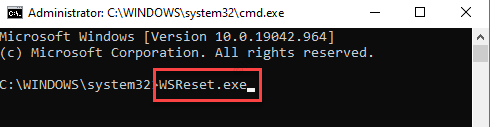
Poczekaj 30 sekund do Wiersz polecenia zamyka się automatycznie.
Kiedyś Wiersz polecenia zamyka się, Microsoft Store Aplikacja otwiera się automatycznie, gdy reset się skończy.
Metoda 4: Korzystanie z polecenia PowerShell
Są szanse, że błąd 0x803f8001 pojawia się z powodu awarii komunikacji z serwerami, a zatem w takich przypadkach możesz ponownie zarejestrować sklep z systemem Windows i sprawdzić, czy rozwiązuje problem.
1. Szukaj PowerShell W polu wyszukiwania systemu Windows 10 .
2. Kliknij prawym przyciskiem myszy i wybierz Uruchom jako administrator.
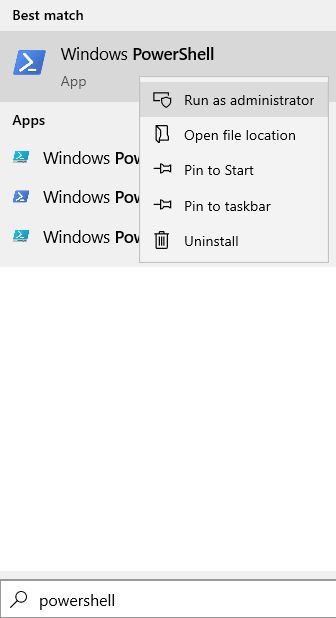
3. Teraz uruchom następujące polecenia jeden po drugim.
Po prostu skopiuj polecenie, wklej je w oknie PowerShell, naciśnij klawisz Enter. Poczekaj, aby trochę go wykonać.
PowerShell -ExecutionPolicy nieograniczony -Command "& $ manift = (get -appxpackage Microsoft.WindowsStore).InstaltLocation + '\ AppXManifest.xml '; Add -AppxPackage -DisableDevelopmentMode -Register $ manifest "
*Notatka - Upewnij się, że skopiujesz i wklejesz powyższe polecenie, a nie pisać, co prowadzi do błędów w literówki, które mogą ostatecznie powodować więcej problemów.
Po zakończeniu procesu wyjdź z okna wiersza polecenia, a teraz spróbuj zaktualizować aplikację Store, którą miałeś wcześniej aktualizację. Teraz powinno działać dobrze.
Metoda 5: Pozwól aplikacjom korzystać z Twojej lokalizacji
To było jedno z rozwiązań, które pomogły mi rozwiązać problem z jedną z aplikacji sklepowych. Ilekroć próbowałbym zainstalować aplikację, instalacja nie powiedzie się, a Microsoft Store zwróci kod błędu - 0x803f8001. Ku mojemu zdziwieniu, włączając lokalizację tego urządzenia, naprawiono ten problem. Postępuj zgodnie z poniższymi instrukcjami, aby umożliwić aplikacjom korzystanie z Twojej lokalizacji:
Krok 1: Iść do Początek, Kliknij na to i wybierz Ustawienia (Ikona zębatki).
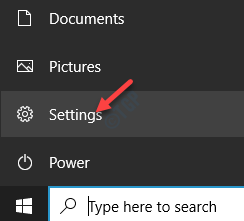
Krok 2: w Ustawienia aplikacja, przejdź do Prywatność.
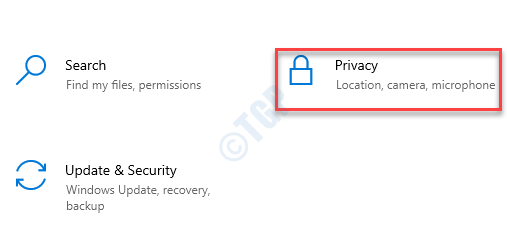
Krok 3: Następnie, po lewej stronie panelu, przewiń w dół i pod Uprawnienia do aplikacji sekcja, kliknij Lokalizacja.
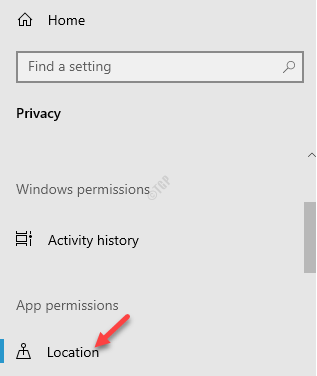
Krok 4: Teraz przejdź do prawej strony okna i pod Zezwól na dostęp do lokalizacji na tym urządzeniu sekcja, kliknij Zmiana przycisk.
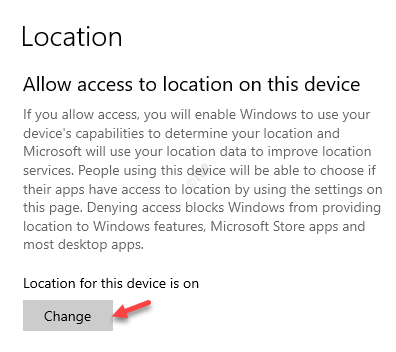
Krok 5: w Dostęp do lokalizacji tego urządzenia wyskakujące okienko, przesuń suwak w prawo, aby go włączyć.
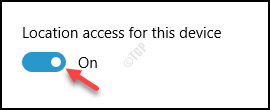
Krok 6: Teraz idź do Pozwól aplikacjom na dostęp do Twojej lokalizacji sekcja i przesuń suwak w prawo, aby go również włączyć.
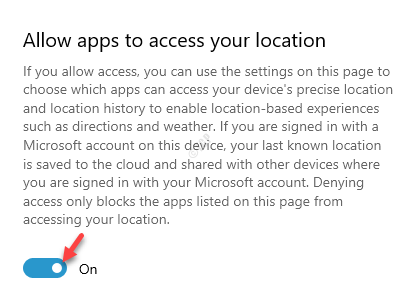
Zamknij aplikację Ustawienia i spróbuj pobrać lub aktualizować aplikację Store, a nie powinno ona napotykać żadnych dalszych problemów.
Metoda 6: Prowadź aktualizację lub pobieranie po odinstalowaniu i ponownej instalacji aplikacji
Niektórzy użytkownicy mogą rozwiązać ten problem, najpierw odinstalowanie konkretnej aplikacji sklepowej/S, a następnie ponownie instalowanie aplikacji/s od nowa w sklepie Microsoft Store. Aby wiedzieć, jak odinstalować aplikację Microsoft Store/S, postępuj zgodnie z poniższymi instrukcjami:
Krok 1: wciśnij Win + i klawisze razem na klawiaturze, aby uruchomić Ustawienia App.
Krok 2: w Ustawienia aplikacja, kliknij Aplikacje.
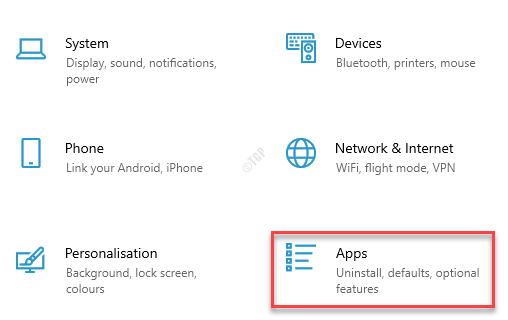
Krok 3: Otwiera Aplikacje i funkcje okno.
Przejdź do prawej strony okna i pod Aplikacje i funkcje sekcja, wpisz Sklep Nazwa aplikacji w polu wyszukiwania.
Na przykład chcieliśmy szukać Spotify App.
Wybierz aplikację i kliknij Odinstalowanie.
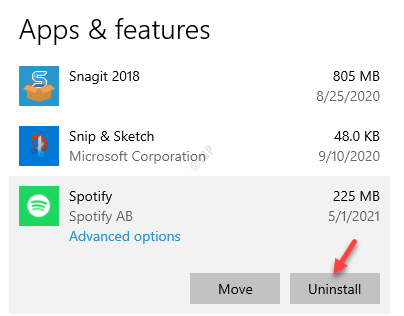
Teraz poczekaj, aż aplikacja zostanie odinstalowana. Po całkowitym odinstalowaniu ponownie ponownie zainstaluj go ze sklepu Microsoft.
Metoda 7: wyłącz proxy
Czasami możesz nie pobrać ani nie aktualizować aplikacji sklepu, ponieważ używasz połączenia proxy. Jest prawdopodobne, że połączenie proxy blokuje proces pobierania lub aktualizacji, a zatem napotykasz błąd 0x803f8001. Po prostu wykonaj poniższe kroki, aby wyłączyć proxy:
Krok 1: wciśnij Win + r klawisze razem na klawiaturze, aby otworzyć Uruchom polecenie skrzynka.
Krok 2: W polu wyszukiwania wpisz inetcpl.Cpl i uderz Wchodzić otworzyć Właściwości internetowe Dialog.
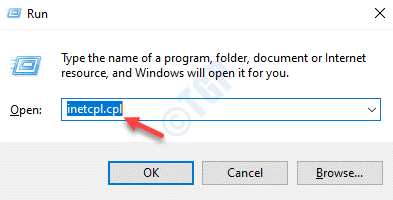
Krok 3: w Właściwości internetowe Dialog, przejdź do Znajomości zakładka i kliknij ustawienia sieci LAN przycisk.
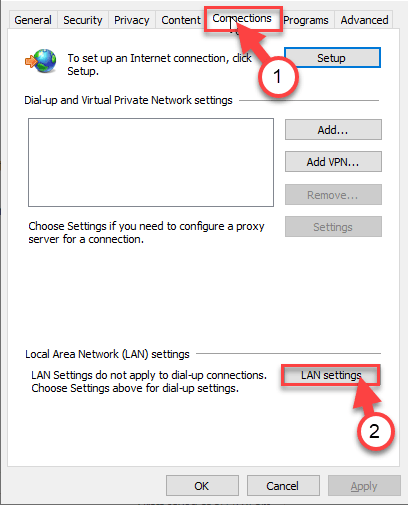
Krok 4: w Ustawienia sieci LAN okno, przejdź do Serwer proxy sekcja i odznacz pole obok Użyj serwera proxy dla swojego LAN opcja.
Naciskać OK Aby zapisać zmiany i wrócić do Właściwości internetowe okno.
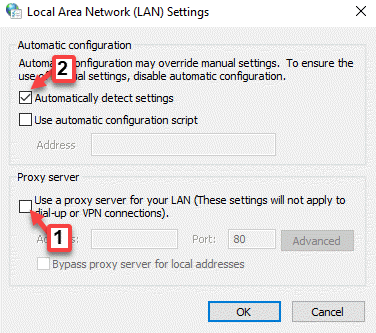
Krok 5: Tutaj naciśnij OK ponownie, aby zastosować zmiany i wyjść.
Teraz wróć i spróbuj zaktualizować Sklep aplikacja, która pokazywała błąd i nie powinien pokazywać kodu błędu 0x803f8001 nie więcej.
Metoda 8: Uruchom skanowanie SFC
Są chwile, kiedy nie możesz pobrać ani aktualizować aplikacji Windows Store, ponieważ pliki systemowe są uszkodzone. W takim przypadku możesz uruchomić skanowanie sprawdzania plików systemowych, aby znaleźć każdy uszkodzony plik i naprawić je. Zobaczmy, jak:
Krok 1: Kliknij prawym przyciskiem myszy Początek menu i wybierz Uruchomić Aby uruchomić Uruchom polecenie okno.
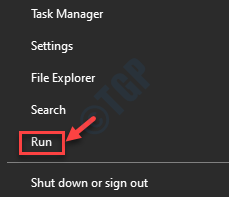
Krok 2: w Uruchom polecenie okno, typ CMD w polu wyszukiwania i naciśnij Ctrl + Shift + Enter klucze razem na klawiaturze, aby otworzyć podwyższone Wiersz polecenia.
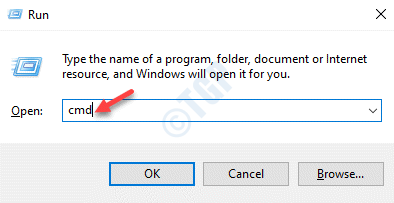
Krok 3: w Wiersz polecenia (Admin) Okno, wykonaj poniższe polecenie:
SFC /Scannow
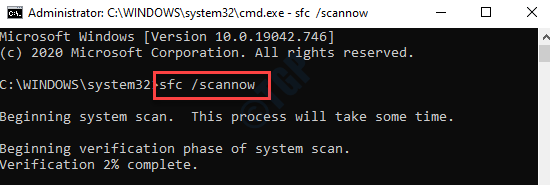
Teraz poczekaj, aż proces się skończy, ponieważ trwa trochę czasu. Zskanuje wszystkie pliki systemowe, a jeśli znaleziono jakieś uszkodzone pliki, naprawi je na miejscu.
Po zakończeniu skanowania i procesu naprawy zamknij okno wiersza polecenia i uruchom ponownie komputer.
Możesz teraz kontynuować pobieranie lub aktualizowanie aplikacji dotyczącej sklepu dotkniętego.
Metoda 9: Użyj narzędzia Dism
Narzędzie wbudowane (obsługa obrazu i zarządzania obrazem wdrażania) to kolejne bardzo fajne narzędzie według systemu Windows, które może pomóc w naprawie problemu pobierania lub aktualizacji w aplikacji Microsoft Store:
Krok 1: wciśnij Win +x skrótki i kliknij Uruchomić.
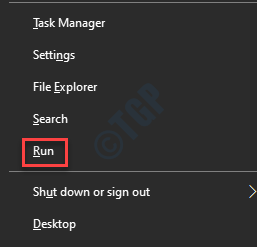
Krok 2: w Uruchom polecenie Pole wyszukiwania, wpisz CMD a następnie naciśnij Ctrl + Shift + Enter Klucze skrótów do otwarcia Wiersz polecenia w trybie administratora.
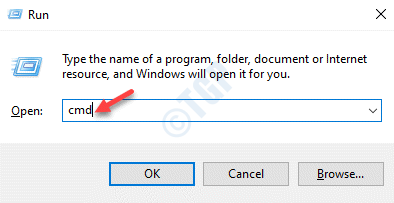
Krok 3: Skopiuj i wklej poniższe polecenie w Wiersz polecenia okno i naciśnij Wchodzić:
konster.exe /Online /CleanUp-Image /startComponentGroup
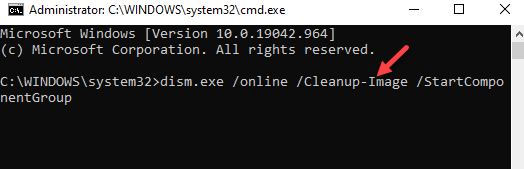
Proces ten trwa również kilka minut, więc poczekaj, aż się skończy. Po zakończeniu wyjdź z okna wiersza polecenia i uruchom ponownie komputer. Powinieneś być teraz w stanie pobrać lub aktualizować aplikację Store.
Metoda 10: Sprawdź ustawienia języka i regionu
Możliwe, że ustawienia języka i regionu w systemie Windows 10 nie są prawidłowo skonfigurowane, a zatem mogą powodować wiele problemów, w tym błąd aktualizacji aplikacji sklepu. Dlatego musisz sprawdzić, czy ustawienia języka i regionu są w porządku:
Krok 1: wciśnij Win + i klawisze razem na klawiaturze, aby otworzyć Ustawienia App.
Krok 2: w Ustawienia aplikacja, kliknij Czas i język.
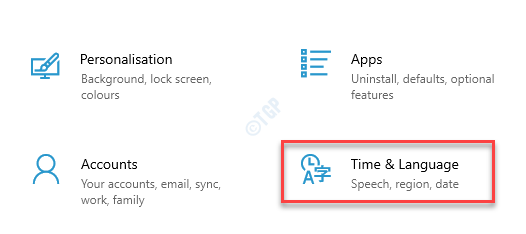
Krok 3: Następnie, po lewej stronie okna, kliknij Region.
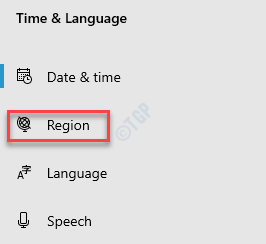
Krok 4: Teraz, po prawej stronie okna, pod Format regionalny sekcja, upewnij się, że bieżące pole formatu jest ustawione Angielskie Stany Zjednoczone).
Jeśli nie, to ustaw to na Angielskie Stany Zjednoczone).
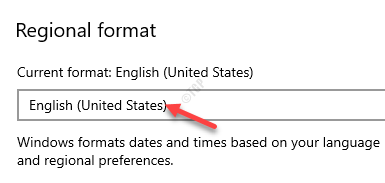
Teraz zamknij okno Ustawienia i spróbuj pobrać lub zaktualizować aplikację Store i nie należy napotykać żadnych problemów.
Metoda 11: Zresetuj sklep z systemem Windows
Gdy wszystkie powyższe metody nie działają, możesz spróbować zresetować sklep Windows. Pomaga naprawić wszelkie problemy z aplikacją, która może powodować 0x803f8001 błąd. Wykonaj poniższe kroki, aby zresetować sklep Microsoft:
Krok 1: Iść do Początek menu i typ Aplikacje i funkcje na pasku wyszukiwania systemu Windows.
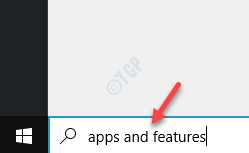
Krok 2: Kliknij wynik, aby otworzyć Aplikacje i funkcje okno w Ustawienia App.
Teraz przejdź do prawej strony okna i pod Aplikacje i funkcje Sekcja, poszukaj Microsoft Store.
*Notatka - Możesz także wpisać Microsoft Store w polu wyszukiwania, aby zawęzić wyszukiwanie.
Krok 3: Wybierz Microsoft Store aplikacja na liście i kliknij Zaawansowane opcje.
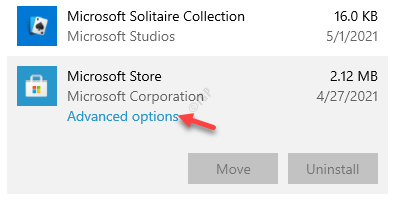
Krok 4: W następnym oknie przejdź do Resetowanie i kliknij Resetowanie przycisk.
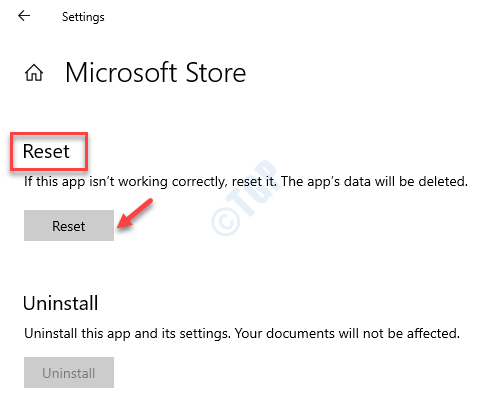
Krok 5: W oknie pop naciśnij Resetowanie Przycisk ponownie, aby potwierdzić akcję.
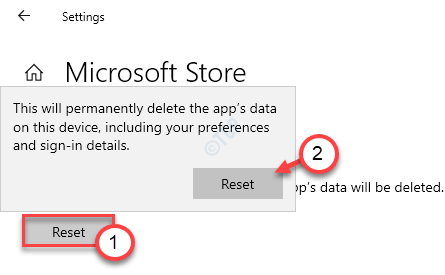
Windows będzie teraz resetować sklep. Po zakończeniu uruchom ponownie aplikację Microsoft Store, a teraz powinieneś być w stanie pobrać lub przesłać aplikację Store.
Metoda 12: Uruchom automatyczną naprawę
Chociaż automatyczna naprawa jest głównie preferowana, gdy system Windows 10 nie będzie ładował, uruchamia się lub rozbija często nawet uruchamianie, możesz również uruchomić automatyczną naprawę, gdy konkretna aplikacja będzie się zawieść lub nie ma problemu i żaden z żadnych z Powyższe metody pomagają rozwiązać problem. Zobaczmy, jak uruchomić automatyczną naprawę:
*Notatka - Ponieważ problem nie dotyczy systemu, a system rozpoczyna się normalnie, możesz postępować zgodnie z poniższymi instrukcjami.
Krok 1: Kliknij prawym przyciskiem myszy Początek i wybierz Ustawienia Aby uruchomić Ustawienia okno.
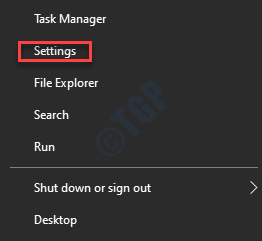
Krok 2: w Ustawienia okno, kliknij Aktualizacja i bezpieczeństwo.
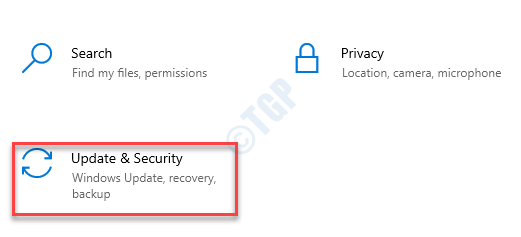
Krok 3: Następnie kliknij Powrót do zdrowia opcja po lewej stronie panelu.
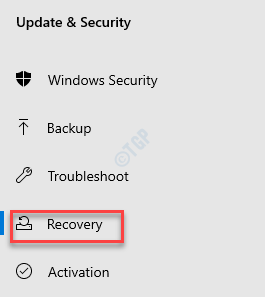
Krok 4: Teraz przejdź do prawej strony, przewiń w dół i pod Zaawansowane uruchomienie sekcja, naciśnij Zrestartuj teraz przycisk.
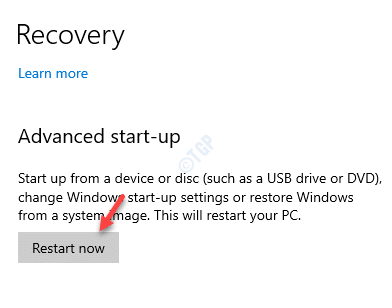
Krok 5: Twój komputer zostanie teraz ponownie uruchomiony w Zaawansowane uruchomienie tryb.
Tutaj, w Wybierz opcję ekran, wybierz Rozwiązywanie problemów.
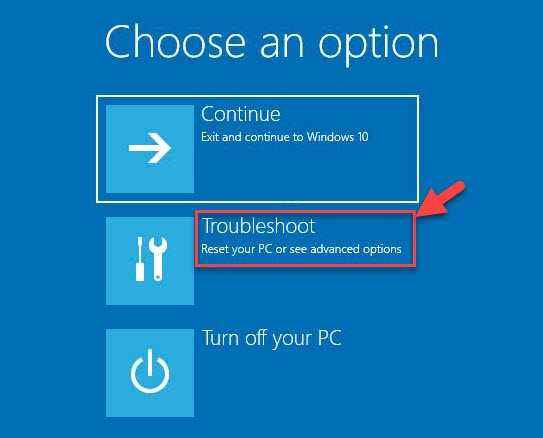
Krok 6: Następnie wybierz Zaawansowane opcje a następnie wybierz Automatyczna naprawa/Naprawa startupu.
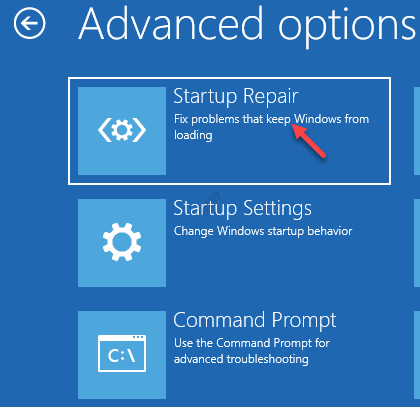
Twój komputer będzie teraz uruchamiał naprawę. Proces ten zajmuje kilka minut, więc poczekaj, aż system pomyślnie uruchomił.
Po zakończeniu procesu naprawy uruchom Microsoft Store A teraz spróbuj pobrać lub zaktualizować aplikację. Teraz powinno działać dobrze.
Alternatywnie możesz również tymczasowo wyłączyć trzecią imprezę antywirusową lub oprogramowanie bezpieczeństwa w systemie i sprawdzić, czy to rozwiązuje problem. Wynika to z faktu, że antywirus może czasem blokować AP, biorąc pod uwagę je niebezpieczne, a zatem wyłączanie antywirusa na pewien czas może rozwiązać problem.
Dodatkowo możesz również użyć VPN do blokowania dowolnych stron internetowych lub plików cookie, które mogą śledzić twoje nawyki przeglądania. Może to pomóc w rozwiązaniu wielu problemów, w tym błędu aktualizacji w aplikacji Store.
- « Jak włączyć / wyłączyć tryb ograniczonego YouTube w krawędzi
- Zewnętrzne dyski twarde, które nie są wykryte w poprawce systemu Windows 10 »

