Jak włączyć / wyłączyć tryb ograniczonego YouTube w krawędzi
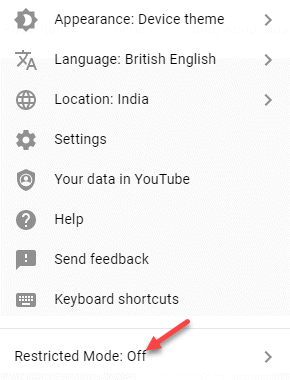
- 860
- 155
- Juliusz Janicki
YouTube, jedna z najpopularniejszych platform udostępniania wideo w bieżących czasach wprowadziła niedawno nową funkcję, tryb ograniczony YouTube. Chociaż najlepszą częścią platformy są ludzie ze wszystkich grup wiekowych, a ze wszystkich części świata mają do niej dostęp, nie każda treść jest odpowiednia dla dzieci. Istnieje pewne dojrzałe treści, do których rodzice nie chcą, aby ich dzieci miały dostęp. Stąd platforma uruchomiła funkcję trybu ograniczonego, która pomaga ograniczyć taką treść. Co najlepsze, masz możliwość włączenia i wyłączenia trybu ograniczonego YouTube na krawędzi na komputerze Windows 10, co oznacza, że możesz włączyć tryb ograniczony nawet w przeglądarkach i aplikacjach.
Chociaż oferuje opcję szarości ustawień i zablokowania każdego użytkownika przed zmianą ustawień, pomaga również blokować komentarze. Zatem jest to bardzo przydatna funkcja dla rodziców, którzy chcą ograniczyć dojrzałe treści na YouTube dla swoich dzieci. Zobaczmy więc, jak włączyć lub wyłączyć tryb ograniczony YouTube w Edge w Windows 10.
Metoda 1: Zmień ustawienia YouTube
Możesz włączyć lub wyłączyć funkcję trybu ograniczonego YouTube z ustawień witryny YouTube, a najlepsza jest to, czy jesteś zalogowany, czy nie. Jeśli jesteś zalogowany na konto YouTube, możesz znaleźć funkcję w menu kontekstowym konta YouTube. Jeśli jednak nie jesteś zalogowany, możesz zlokalizować funkcję pod trzema pionowymi kropkami (ustawienia). Zobaczmy, jak włączyć lub wyłączyć funkcję trybu ograniczonego YouTube w Edge:
Kiedy nie jesteś zalogowany
Krok 1: Początek Microsoft Edge i otwórz Youtube strona internetowa.
Krok 2: Przejdź do prawej górnej strony strony internetowej i kliknij trzy pionowe kropki obok ZALOGOWAĆ SIĘ skrzynka.
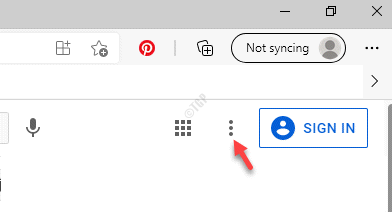
Krok 3: Teraz zlokalizuj Tryb ograniczony opcja na dole menu i kliknij na nią.
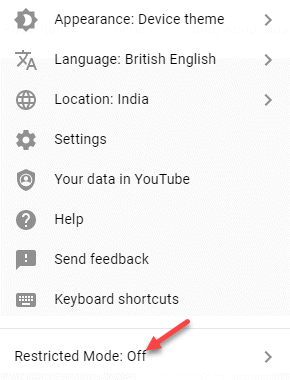
Krok 4: w Tryb ograniczony pudełko, przesuń suwak w prawo, aby włączyć Aktywuj tryb ograniczony opcja.
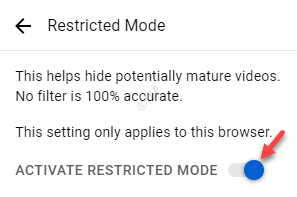
*Notatka - Wyłączyć Tryb ograniczony funkcja, śledź Kroki 1 I 2, a następnie obróć suwak w lewo, aby wyłączyć Aktywuj tryb ograniczony opcja.
W ten sposób możesz z powodzeniem włączyć Tryb ograniczony YouTube opcja.
Kiedy jesteś zalogowany
Krok 1: Otworzyć Krawędź przeglądarka i idź do Youtube.
Krok 2: Teraz kliknij zdjęcie konta w prawej górnej części ekranu.
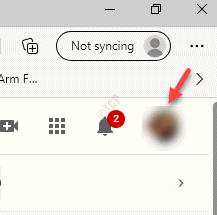
Krok 3: W menu kliknij Tryb ograniczony opcja na dole.
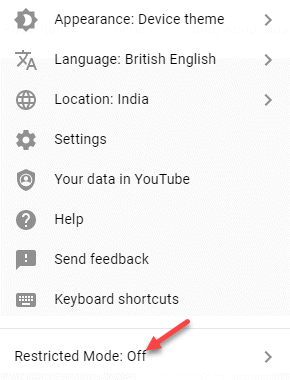
Krok 4: Otwiera Tryb ograniczony skrzynka.
Idź do Aktywuj tryb ograniczony opcja i włącz to.
Krok 5: Wyłączyć Tryb ograniczony Opcja, powtórz kroki od 1 do 3 i wyłącz je.
Metoda 2: Wprowadź zmiany w ustawieniach edytora rejestru
Jeśli chcesz wprowadzić zmiany w określonym ustawieniu w dowolnej aplikacji, edycja Redaktor rejestru jest jednym z najlepszych rozwiązań. W tej metodzie musisz stworzyć brakujące Krawędź klucz i wartość DWORD dla ustawienia. Ustawienia można zmodyfikować w obu Obecna maszyna Hive i Aktualny użytkownik Ula za pomocą tej samej ścieżki.
Ta metoda ma zastosowanie do tych, którzy nie mają Edytor zasad grupy.
Krok 1: wciśnij Win + r klawisze razem na klawiaturze, aby otworzyć Uruchom polecenie okno.
Krok 2: w Uruchom polecenie okno, typ Regedit w polu wyszukiwania i uderz Wchodzić otworzyć Redaktor rejestru okno.
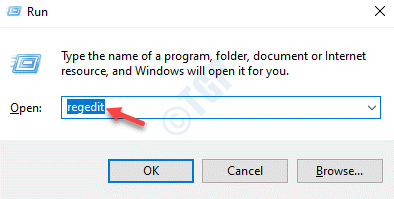
Krok 3: w Redaktor rejestru okno, przejdź do poniższej ścieżki:
HKEY_LOCAL_MACHINE \ Software \ polityki \ Microsoft \ Edge
Krok 4: Jeśli Krawędź Brakuje klucza, kliknij prawym przyciskiem myszy Microsoft klucz, wybierz Nowy a następnie wybierz Klucz.
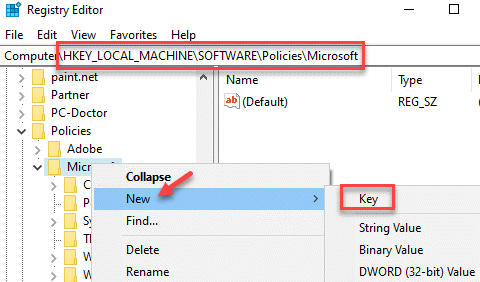
Krok 5: Zmień nazwę nowego Klucz Jak Krawędź.
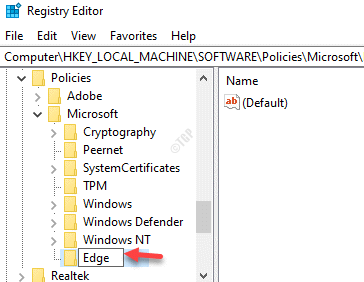
Krok 6: Teraz przejdź na prawą stronę pf, kliknij prawym przyciskiem myszy na pustym obszarze, wybierz Nowy i wtedy Wartość Dword (32-bitowa).
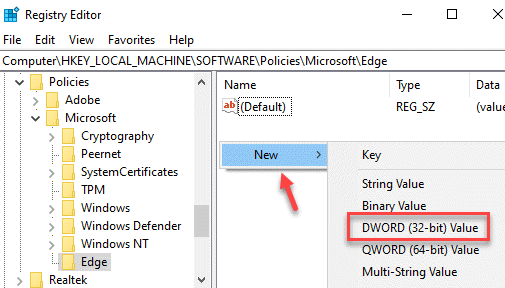
Krok 7: Zmień nazwę Wartość Dword (32-bitowa) Jak ForceoutBereStrict.
Kliknij go dwukrotnie.
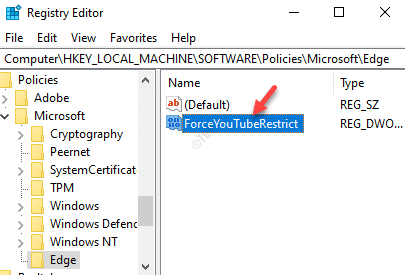
Krok 8: w Edytuj wartość DWORD (32-bitową) Dialog, przejdź do Dane dotyczące wartości pole i ustaw to 2.
Naciskać OK Aby zapisać zmiany i wyjść.
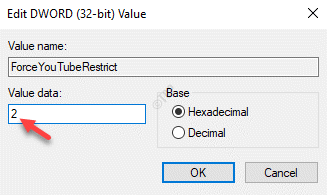
To umożliwi YouTube ograniczają tryb w Krawędź.
Krok 9: Wyłączyć YouTube ograniczają tryb, ustaw Dane dotyczące wartości Do 0 i dla umiarkowanego ograniczenia ustawiaj to na 1.
*Notatka - Zanim przejdziesz do edycji edytora rejestru, upewnij się, że utworzyłeś kopię zapasową ustawień edytora rejestru, abyś mógł odzyskać wszelkie utracone dane podczas procesu.
- « 3 różne sposoby odzyskania klucza produktu Windows 10
- Jak naprawić kod błędu Microsoft Store 0x803f8001 w systemie Windows 10 »

