3 różne sposoby odzyskania klucza produktu Windows 10
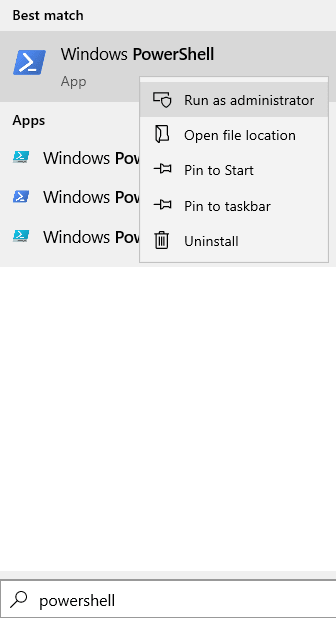
- 3610
- 1071
- Maurycy Napierała
Jeśli chcesz ponownie zainstalować system operacyjny systemu Windows na komputerze, będziesz potrzebować klucza produktu Windows, aby aktywować system Windows. Jeśli zastanawiasz się, skąd i jak zdobyć ten klucz produktu, przeczytaj dalej. W tym artykule będziemy omawiać 3 różne sposoby znalezienia klucza produktu w systemie.
NOTATKA:
- Klucz produktu systemu Windows nie jest wymagany, gdy masz konto Microsoft połączone z kluczem produktu Windows.
- Jeśli używasz systemu Windows 10 i chcesz ponownie zainstalować system Windows 10 w systemie, nie ma potrzeby klucza produktu. System automatycznie wykryje, że to urządzenie jest aktywowane wcześniej i musi zostać ponownie aktywowane.
- Klucz jest wymagany podczas korzystania z wcześniejszej wersji systemu Windows (wersje wcześniej do systemu Windows 10) i chcesz ponownie zainstalować system Windows 10 w systemie, a konto Microsoft nie jest powiązane z kluczem produktu.
Spis treści
- Metoda 1: z naklejki autentyczności
- Metoda 2: z oprogramowania układowego UEFI
- Metoda 3: Z rejestru Windows
Metoda 1: z naklejki autentyczności
NOTATKA: Ta metoda działa na systemy dostarczane z Windows 7 lub wcześniejszymi wersjami.
Komputery są wyposażone w naklejkę o nazwie Certificate of Authenticity (COA) oznaczona na dole laptopów i oznaczone z tyłu, boków lub góry na komputerach stacjonarnych. Klucz produktu Windows zostanie wydrukowany na naklejce CoA.
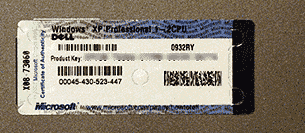
Jeśli widzisz, że naklejka została zużyta lub nie możesz odczytać zawartości w naklejce, ponieważ zawartość usunięta lub rozmazała się, wypróbuj następną metodę wymienioną poniżej.
Metoda 2: z oprogramowania układowego UEFI
Uwaga: Jeśli system korzysta z systemu Windows 8 i powyżej, klucz produktu zostanie osadzony w oprogramowaniu układowym UEFI.
Krok 1: Wyszukaj PowerShell W polu wyszukiwania systemu Windows 10. Kliknij prawym przyciskiem myszy PowerShell i Uruchom jako administrator.
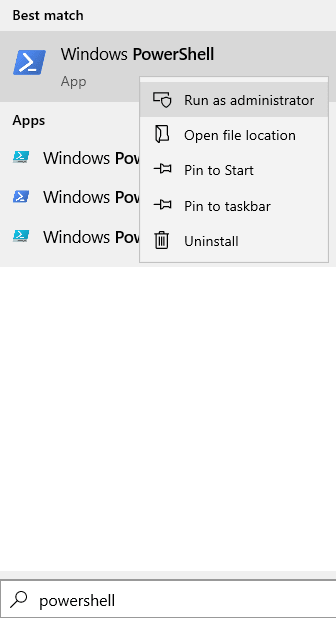
Krok 2: W poleceniu PowerShell wpisz poniższe polecenie i uderz Wchodzić
(Get -WmiObject -Query „Wybierz * z SoftwaLicensingService”).OA3xoriginalProduckey

Będzie wyświetlany 25 -cyfrowy klucz produktu Windows.
Jeśli nie jesteś w stanie znaleźć swojego klucza nawet za pomocą tej metody, wypróbuj następną metodę.
Metoda 3: Z rejestru Windows
Uwaga: Chociaż ta metoda jest do przodu, skorzystaj z pomocy, jeśli nie jesteś zaawansowanym użytkownikiem komputera.
Krok 1: Otwórz notatnik
Krok 2: W oknie notatnika skopiuj wklej poniższy kawałek kodu
Set wshshell = createObject ("WScript.Shell ") msgbox Converttokey (Wshshell.Regread ("HKLM \ Software \ Microsoft \ Windows nt \ CurrentVersion \ DigitalProductId")) Funkcja ConvertTokey (klucz) const keyoffset = 52 i = 28 chars = "BCDFGHJKMPQRTVWXY2346789" do cur = 0 x = 14 do cur = cur * 256 cur = "256 Klucz (x + keyoffset) + klawisz cur (x + keyoffset) = (cur \ 24) i 255 cur = cur mod 24 x = x -1 pętla, a x> = 0 i = i -1 keyoutput = mid (cur, cur, cur, cur + 1, 1) i keyoutput if (((29 -i) mod 6) = 0) i (i -1), a następnie i = i -1 keyoutput = " -" i keyoutput end, jeśli pętla, a> = 0 ConvertTokey = Funkcja końcowa Keyoutput Krok 3: Zapisz plik. Aby to zrobić, naciśnij klawisze Ctrl+s
Krok 4: The Zapisz jako Otwiera się okno.
Krok 5: Na pasku adresu wybierz pożądana lokalizacja. Przykład, pulpit
Krok 6: W sekcji nazwy pliku podaj nazwę pliku klucz produktu.VBS.
NOTATKA: .VBS określa rozszerzenie i jest obowiązkowe
Krok 7: Wybierz Wszystkie pliki jak Zapisz jako typ
Krok 8: Wreszcie kliknij Ratować przycisk
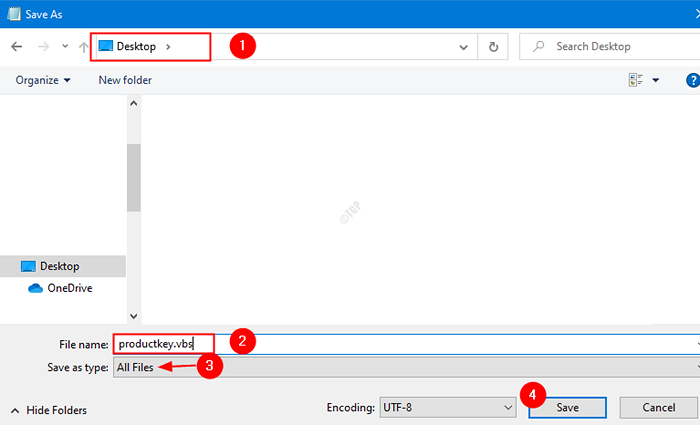
Krok 9: Kliknij dwukrotnie .plik VBS które stworzyłeś, w tym przypadku klucz produktu.VBS Klucz produktu Windows zostanie wyświetlony w oknie dialogowym.
To wszystko.
Mamy nadzieję, że ten artykuł był pouczający. Uprzejmie skomentuj i daj nam znać, czy ten artykuł pomógł ci. Daj nam również znać na wypadek, gdybyś miał wszelkie problemy, chętnie pomożemy.
- « Jak automatycznie przełączyć się na najsilniejszy sygnał Wi -Fi w systemie Windows 10 /11
- Jak włączyć / wyłączyć tryb ograniczonego YouTube w krawędzi »

