Jak automatycznie przełączyć się na najsilniejszy sygnał Wi -Fi w systemie Windows 10 /11
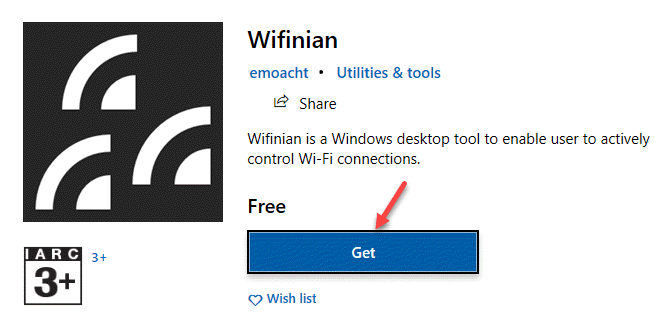
- 2393
- 538
- Ignacy Modzelewski
Są chwile, kiedy czujesz, że twoje połączenie bezprzewodowe nie osiągnie znaku. Możesz zdać sobie sprawę, że strony ładują się znacznie wolniej niż oczekiwano, przesyłanie/pobieranie zajmuje nieco więcej czasu lub być może często się odłączasz. Czy czujesz, że sygnał sieciowy nie tak szybki, jak oczekiwano? Lub, czy po prostu chcesz najsilniejszego połączenia sieciowego, gdy masz sporo hotspotów w swoim biurze?
Podczas gdy w przypadku wolniejszych połączeń możesz uruchomić test prędkości na stronie internetowej Internetu i sprawdzić status połączenia, nie pomoże wykryć siły sygnału. W takich przypadkach możesz użyć trzeciego narzędzia imprezowego, aby sprawdzić siłę sieci, a także przejść na najsilniejszy sygnał Wi -Fi. Wynika to z faktu, że system Windows 10 nie oferuje opcji automatycznego przejścia na najszybszy internetowy default. Masz jednak opcję ręcznej konfiguracji systemu Windows 10 w celu automatycznego przejścia na najsilniejszy sygnał Wi -Fi.
Korzystając z procesu ręcznego, włączasz funkcję automatycznego przełączania, wprowadzając zmiany wartości agresywności roamingowej Wi-Fi. Pomaga to ustalić limit wytrzymałości sieci, a następnie adapter Wi -Fi rozpoczyna skanowanie roamingu dla innego kandydata AP. Jednak nawet wtedy twój system może nie łączyć się z najszybszym Wi -Fi.
W tym artykule pokażemy, jak automatycznie przełączyć się na najsilniejszy sygnał Wi -Fi w systemie Windows 10.
Metoda 1: poprzez właściwości bezprzewodowe
Ta metoda pomaga skonfigurować właściwości sieci bezprzewodowej w sposób, który umożliwia systemowi ciągłe szukanie dostępnej sieci bezprzewodowej w zakresie. Gdy tylko system wykryje najsilniejszy sygnał, adapter zaleca urządzenie do połączenia z tą siecią.
Krok 1: Kliknij prawym przyciskiem myszy Początek menu i wybierz Uruchomić Aby uruchomić Uruchom polecenie.
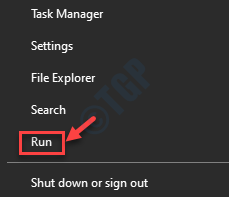
Krok 2: w Uruchom polecenie okno, typ NCPA.Cpl i uderz Wchodzić.
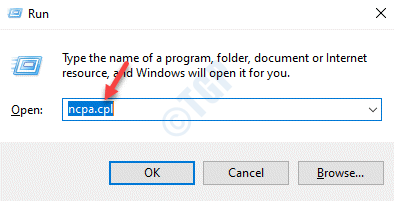
Krok 4: To zabiera cię do Połączenia sieciowe okno.
Tutaj kliknij prawym przyciskiem myszy aktywne Wifi adapter i wybierz Status.
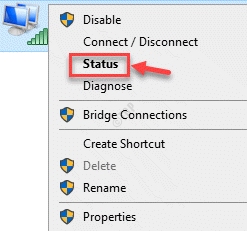
Krok 5: Otworzy Status Wi -Fi okno.
Tutaj naciśnij Właściwości bezprzewodowe przycisk.
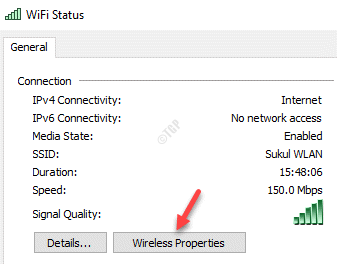
Krok 6: Teraz w Właściwości sieci bezprzewodowej okno, pod Znajomości zakładka, zaznacz pole obok Poszukaj innych sieci bezprzewodowych, jednocześnie podłączonym do tej sieci.
Naciskać OK Aby zapisać zmiany i wyjść.
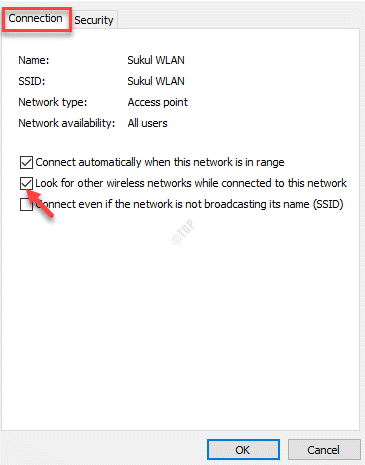
Krok 7: Znowu naciśnij Zamknąć w Status Wi -Fi okno, aby całkowicie wyjść.
Krok 1: wciśnij Win + r klawisze razem na klawiaturze, aby otworzyć Uruchom polecenie okno.
Krok 2: w Uruchom polecenie Pole wyszukiwania, wpisz devmgmt.MSC i uderz Wchodzić Aby uruchomić Menadżer urządzeń okno.
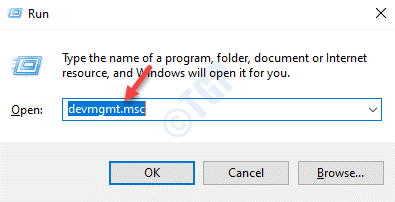
Krok 3: w Menadżer urządzeń okno, przejdź do Adapter sieciowy i rozwinąć sekcję.
Kliknij prawym przyciskiem myszy wbudowaną Wifi adapter i wybierz Nieruchomości.
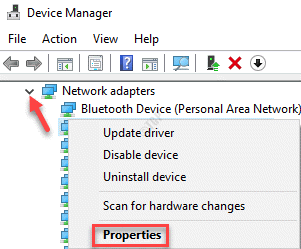
Krok 4: w Właściwości Wi -Fi pole dialogowe, kliknij Zaawansowany patka.
Teraz w Nieruchomość Lista, kliknij Roaming agresywność.
Następnie po prawej stronie Nieruchomość Lista, w ramach Wartość pole, wybierz Najwyższy Z rozwijania.
Naciskać OK zastosować zmiany i wrócić do Menadżer urządzeń okno.
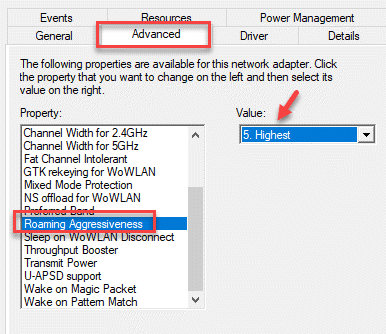
Wyjdź z okna menedżera urządzeń, ponownie uruchom komputer, a system Windows 10 powinien teraz być w stanie automatycznie przełączyć się na najsilniejszy sygnał Wi -Fi.
Uwaga: agresywność roamingu jest funkcją, która pomaga dostosować limit siły sieci, gdy adapter Wi -Fi zaczyna szukać dodatkowego kandydata AP. Gdy obecna siła sieci AP jest już całkiem dobra, wybór maksymalnej wartości zmusi rozpoczęcie skanu roamingowej dla dodatkowego kandydata AP. Ta konfiguracja pomaga systemowi automatycznie przełączać się do najsilniejszych sygnałów Wi-Fi na komputerze Windows. Zobaczmy, jak…
Metoda 2: Korzystanie z bezpłatnego oprogramowania stron trzecich
Jeśli chcesz uniknąć ręcznego wprowadzania zmian w celu przejścia na najsilniejszy sygnał Wi-Fi na komputerze Windows 10, możesz ułatwić za pomocą oprogramowania stron trzecich, które jest całkowicie bezpłatne. Jednym z takich narzędzi jest WiFinian, które jest dostępne w sklepie Microsoft, a także w Github jako bezpłatne pobieranie. To narzędzie oferuje funkcję na swoim interfejsie, która pomaga automatycznie przejść do najszybszej sieci. Ponadto działa również z innymi urządzeniami, które obsługują Wi -Fi i pomagają zarządzać wszelkimi znanymi sieciami.
Krok 1: otwarty Microsoft Store i szukaj WIFINIAN.
Kliknij Dostawać Aby pobrać i zainstalować za darmo.
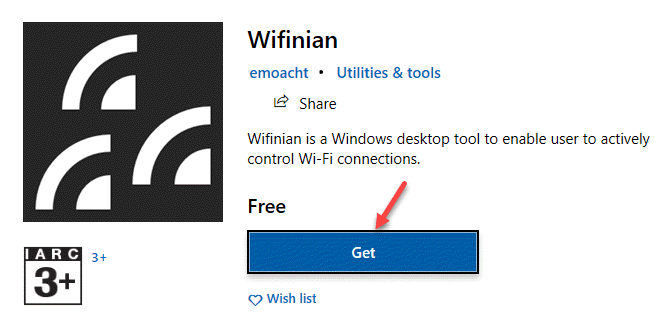
Krok 2: Alternatywnie możesz pobrać i zainstalować WIFINIAN z Github link poniżej:
https: // github.com/emoacht/wifinian/wydania
Krok 3: Kliknij, aby otworzyć pobrane Zamek błyskawiczny folder dla instalatora.
Kliknij dwukrotnie instalator, aby otworzyć Kreator konfiguracji.
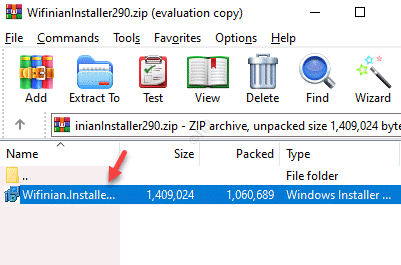
Krok 4: Postępuj zgodnie z instrukcjami na ekranie, aby zakończyć instalację WIFINIAN App.
Krok 5: Teraz otwórz WIFINIAN App. Pojawia się w pasek zadań.
Kliknij ikonę, aby otworzyć interfejs.
Teraz idź do aktywnego Wifi sieć i kliknij Automatyczny przełącznik Aby przejść do sieci, której chcesz użyć.
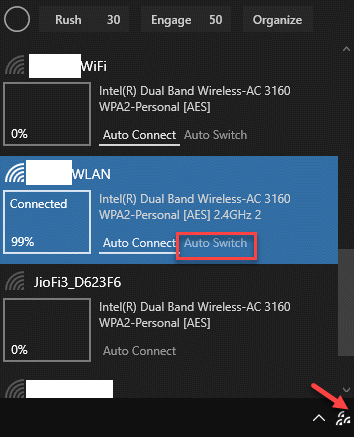
Twój system powinien teraz automatycznie przejść do najsilniejszego Wifi sygnał.
- « Napraw Chrome Otwieranie nowych linków w nowej karcie
- 3 różne sposoby odzyskania klucza produktu Windows 10 »

