Napraw Chrome Otwieranie nowych linków w nowej karcie
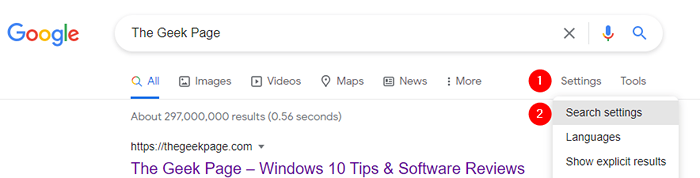
- 3146
- 36
- Tomasz Szatkowski
Powiedzmy, że szukasz czegoś w wyszukiwarce Google i kliknij link, który jest pokazany w wynikach, ogólnie te linki są otwarte na nowej karcie. Czasami jednak widać, że te linki otwierają się w nowym oknie przeglądarki. Istnieją dwa główne powody:
- Ustawienia w przeglądarce są takie, że link otwiera się w nowym oknie. W takich przypadkach ustawienia można zmienić, aby otworzyć link w nowej karcie zamiast nowego okna.
- Link do strony (źródło HTML) jest kodowane w taki sposób, że musi otworzyć nowe okno. W tym przypadku nic nie można zrobić.
W tym artykule będziemy omawiać różne sposoby powstrzymania Google Chrome przed otwarciem nowego okna po kliknięciu linku.
Spis treści
- Napraw 1: Zmień ustawienia na stronie wyszukiwania
- Fix 2: Wyłącz funkcję klawiszy lepkich
- Napraw 3: Sprawdź złośliwe oprogramowanie w systemie
- Napraw 4: Sprawdź, czy rozszerzenia lub dodatki powodują problem
- Napraw 5: Zresetuj ustawienia przeglądarki
Napraw 1: Zmień ustawienia na stronie wyszukiwania
Krok 1: Otwórz przeglądarkę Google Chrome
Krok 2: wpisz cokolwiek w pasku adresu (np.: Strona maniakowa) i uderzaj Wchodzić

Krok 3: Na stronie wyników wyszukiwania Google kliknij Ustawienia
Krok 4: Z wyświetlonego menu wybierz Ustawienia wyszukiwania
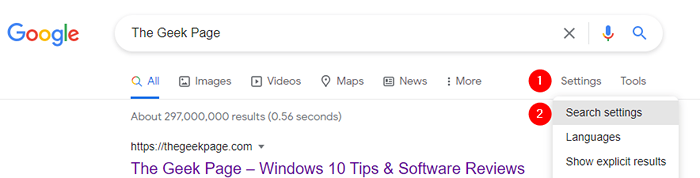
Krok 5: W oknie otwierającym przewiń w dół i zlokalizuj Gdzie wyniki otwierają się Sekcja
Krok 6: Odcięte Otwórz każdy wybrany wynik w nowym oknie przeglądarki opcja

Krok 7: Zamknij okno przeglądarki i ponownie go otwórz. Sprawdź, czy problem rozwiązał.
Jeśli to nie pomaga, wypróbuj następną poprawkę.
Fix 2: Wyłącz funkcję klawiszy lepkich
Krok 1: Otwórz okno dialogowe Uruchom. Klawisze skrótu Windows+r może być użyte
Krok 2: Typ MS-Settings: Easyofcess-Keyboard i uderz Wchodzić

Krok 3: pod pod Używaj klawiszy lepkich Sekcja, przełącz przycisk, aby wyłączyć funkcję klawiszy Sticky.
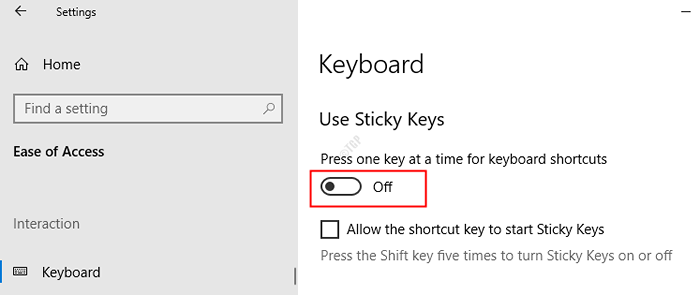
Krok 4: Zamknij przeglądarkę i otwórz ją ponownie. Teraz sprawdź, czy problem rozwiązał. Jeśli nie, wypróbuj następną poprawkę.
Napraw 3: Sprawdź złośliwe oprogramowanie w systemie
Niektórzy użytkownicy zgłosili, że niektóre złośliwe oprogramowanie spowodowało problem. To złośliwe oprogramowanie zainstalowało rozszerzenie o nazwie „Nowa karta, nowe okno” i to rozszerzenie było odpowiedzialne za to zachowanie otwierania linków w nowym oknie. Uruchom pełny skanowanie systemu i wyeliminuj wszelkie złośliwe oprogramowanie obecne w systemie
Krok 1: przytrzymaj klucze Windows+r i otwórz okno biegu
Krok 2: Typ Settings MS: Windowsdefender i naciśnij OK
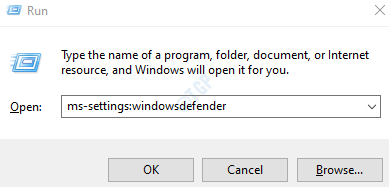
Krok 3: W oknie Ustawienia wybierz Wirus i ochrona przed zagrożeniem

Krok 4: W oknie, które się otwiera, kliknij Opcje skanowania

Krok 5: Wybierz Pełne skanowanie i naciśnij dalej Skanuj teraz przycisk

Po zakończeniu skanu powiadamia o jakichkolwiek wirusach i złośliwym oprogramowaniu w systemie. Podejmij niezbędne kroki, aby je złagodzić.
Napraw 4: Sprawdź, czy rozszerzenia lub dodatki powodują problem
Krok 1: Otwórz okno dialogowe Uruchom (Windows+r)
Krok 2: Aby otworzyć przeglądarkę Google Chrome bez żadnych rozszerzeń i dodatków, wpisz następujące polecenie
Dla 32-bitowej maszyny,
„C: \ Program Files \ Google \ Chrome \ Application \ Chrome.exe "--disable-extensions-Disable-Plugins
Dla 64-bitowej maszyny,
„C: \ Program Files (x86) \ Google \ Chrome \ Application \ Chrome.exe "--disable-extensions-Disable-Plugins

Krok 3: Teraz kliknij link i sprawdź, czy link otwiera się w nowym oknie. Jeśli zauważysz, że link nie otwiera się teraz w nowym oknie, oznacza to, że niektóre dodatki lub rozszerzenie spowodowało problem.
Krok 4: Sprawdź listę rozszerzeń i dodatków w Chrome i wyłącz jeden rozszerzenie na raz i sprawdź, czy problem istnieje. Powtórz ten krok i zidentyfikuj problematyczne rozszerzenie i usuń go z Chrome. Zrób to samo dla dodatków. Aby uzyskać pomoc, sprawdź ten link.
Napraw 5: Zresetuj ustawienia przeglądarki
Chociaż jest to prosta poprawka, pomogło to wielu użytkownikom rozwiązać problem.
Krok 1: Otwórz przeglądarkę Google Chrome
Krok 2: Kliknij trzy kropki w prawym górnym rogu, opcja menu i wybierz Ustawienia

Krok 3: Na karcie Ustawienia, które otwierają się z menu po lewej stronie, kliknij Zaawansowany
Krok 4: Z rozwijanego wyboru Zresetuj i posprzątaj
Krok 5: Z menu po prawej stronie kliknij Przywróć ustawienia do ich oryginalnych wartości domyślnych
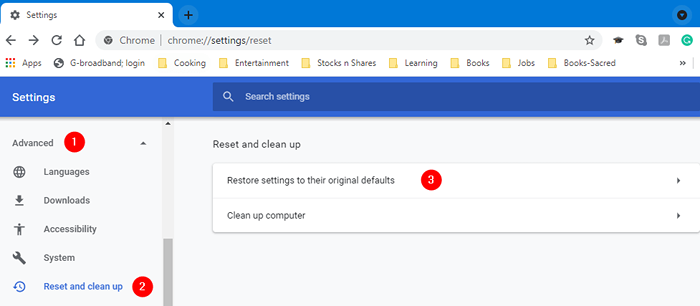
Krok 6: z Resetowanie ustawień? okno, kliknij Resetowanie ustawień
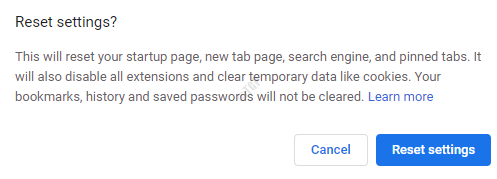
Krok 7: Zamknij i uruchom ponownie przeglądarkę i sprawdź, czy problem rozwiązuje.
Otóż to.
Mamy nadzieję, że było to pouczające. Dziękuję za przeczytanie
Wpadnij komentarz i daj nam znać na wypadek, gdyby to pomogło. Daj nam również znać, jeśli masz jakieś problemy.
- « Jak naprawić problem sprawdzania poprawności drukarki HP
- Jak automatycznie przełączyć się na najsilniejszy sygnał Wi -Fi w systemie Windows 10 /11 »

