Jak naprawić problem sprawdzania poprawności drukarki HP
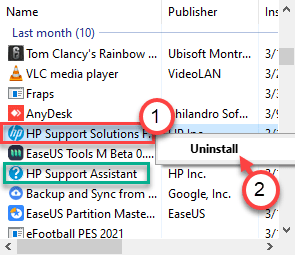
- 4143
- 690
- Juliusz Sienkiewicz
„Walidacja drukarki nie powiodła się.”Wiadomość zwykle pojawia się na ekranie czasem tuż po otrzymaniu aktualizacji sterownika lub awarii zasilania. Wiadomość jest wyświetlana przez oprogramowanie do drukarki, jeśli na ścieżce kasety są pewne przeszkody, które ograniczają jego ruchy. Jeśli chcesz rozwiązać ten problem, wykonaj te rozwiązania na komputerze.
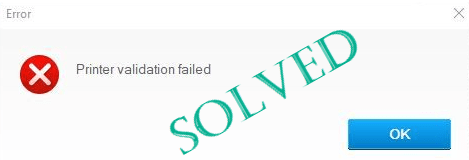
Spis treści
- Napraw 1 - Odinstaluj i zainstaluj drukarkę
- Napraw 2 - Użyj narzędzia do rozwiązywania problemów z drukarką
- Napraw 3 - Użyj narzędzia do druku i skanowania HP
- Napraw 4 - twarde zresetowanie drukarki
- Napraw 5 - Użyj HP Smart App
Napraw 1 - Odinstaluj i zainstaluj drukarkę
Jeśli nic dla ciebie nie działa, odinstaluj, a następnie ponownie zainstaluj sterownik drukarki.
Proces odinstalowania
KROK 1 -
Musisz najpierw odinstalować oprogramowanie związane z drukarką.
1. Musisz kliknąć prawym przyciskiem myszy Okna ikona i kliknij „Uruchomić".
2. Następnie wpisz „AppWiz.Cpl”I uderzył Wchodzić.
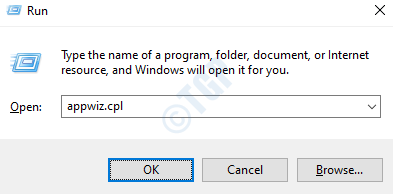
3. Gdy pojawi się okno programu i funkcje, poszukaj oprogramowania związanego z drukarką.
4. Kliknij prawym przyciskiem myszy pierwsze oprogramowanie związane z drukarką, a następnie kliknij „Odinstalowanie".
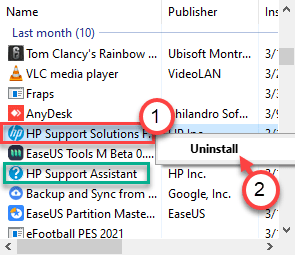
Postępuj zgodnie z instrukcjami na ekranie, aby w końcu go odinstalować z komputera.
5. Ta sama droga. odinstaluj całe oprogramowanie związane z drukarką.
Krok 2 -
1. Początkowo odłącz kabel drukarki od drukarki.
2. Następnie naciśnij Klucz Windows+R Wystrzelić Uruchomić,
3. Typ "Kontrola drukarek”I uderzył Wchodzić.
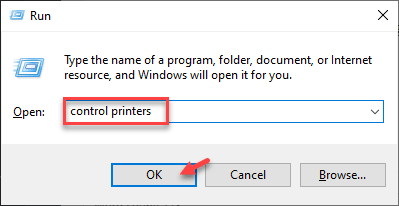
Urządzenie i drukarki okno zostanie otwarte.
4. Następnie na liście drukarek, Kliknij prawym przyciskiem myszy Na problematycznej drukarce kliknij „Odłącz urządzenie".
5. To usunie urządzenie z komputera.
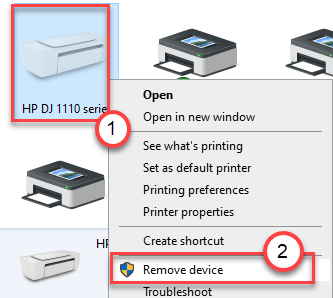
6. Teraz kliknij „Tak„Aby potwierdzić usunięcie urządzenia.
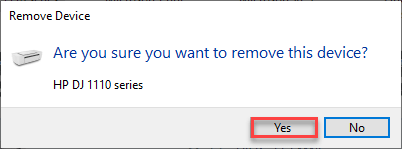
Krok 3 -
Musisz odinstalować konkretny sterownik drukarki
1. wciśnij Klucz Windows+R klucze razem.
2. Następnie wpisz ten kod i kliknij „OK".
printui.exe /s
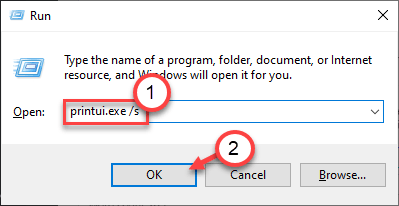
3. W oknie właściwości serwera drukarki przejdź do „Kierowcy”Tab.
4. Tutaj zobaczysz wszystkie zainstalowane sterowniki na liście. Poszukaj nazwiska sterownika drukarki.
5. Wybierz sterownik drukarki i kliknij „Usunąć„Aby go usunąć.
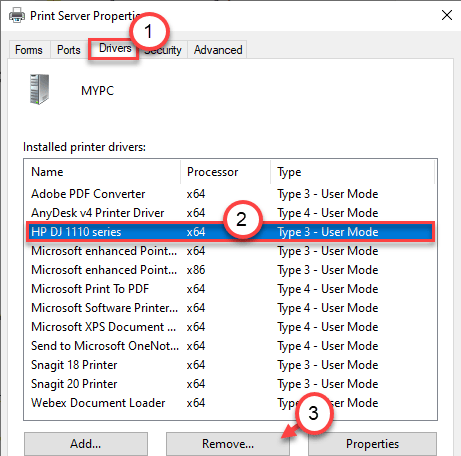
6. Na koniec kliknij „Stosować" I "OK„Aby zapisać tę zmianę.
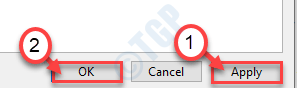
To usunie sterownik drukarki z komputera. Przejdź do następnego kroku.
KROK 4 -
Teraz musisz usunąć dane związane z drukarką z komputera.
1. Otwórz okno Eksploratora plików.
2. Otwórz eksplorator plików na swoim komputerze.
3. Następnie kliknij „Pogląd„W pasku menu. Następnie kliknij „Opcje".

4. Następnie na karcie „Widok” musisz wybrać opcję, która mówi „Pokaż ukryte pliki, foldery i dyski".
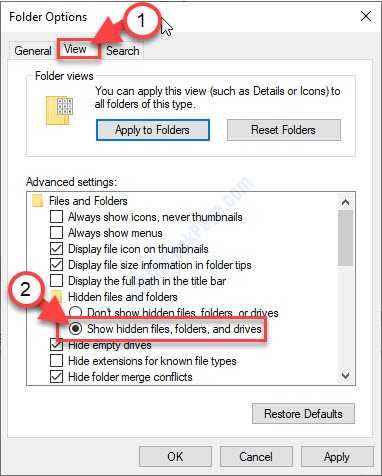
5. Nie zapomnij kliknąć „Stosować”I na„OK".
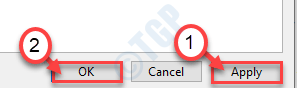
6. Następnie przejdź do tej lokalizacji folderu -
C:/programData
7. Po tym, podwójne kliknięcie na "Hewlett Packard" teczka.
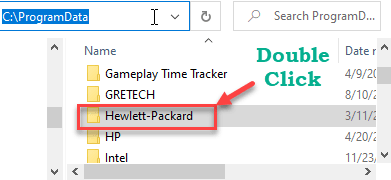
8. Następnie kliknij prawym przyciskiem myszy dowolny katalog w folderze Hewlett-Packard i kliknij „Usuwać".
Upewnij się, że Hewlett-Packard jest całkowicie pusty.
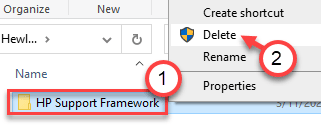
Zamknij eksplorator plików po zakończeniu.
Krok 5 -
Na koniec musisz odinstalować sterownik drukarki z komputera.
1. Pilny Klucz Windows+R powinien otworzyć Uruchomić okno.
2. Typ "devmgmt.MSC”I kliknij„OK".
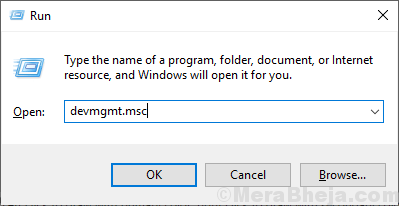
3. w Menadżer urządzeń okno, rozwinąć sekcję „kolejki wydruku”.
4. Następnie, Kliknij prawym przyciskiem myszy na drukarce i kliknij „Urządzenie odinstalowane".
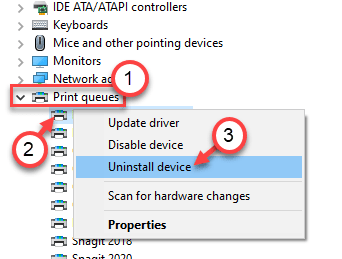
5. Ponownie kliknij „Odinstalowanie„Aby potwierdzić proces odinstalowania.
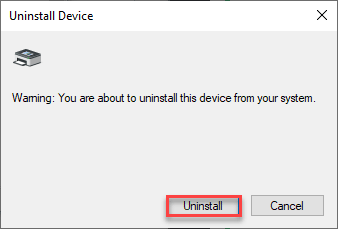
Następnie zamknij okno Menedżera urządzeń.
Uruchom ponownie Twój komputer.
PROCES INSTALACJI
Po uruchomieniu komputera nadszedł czas, aby zainstalować najnowszą wersję drukarki na urządzeniu.
1. Wejdź na swoją oficjalną stronę producenta drukarki, na przykład w moim przypadku, jest to oficjalne centrum pobierania drukarki HP.
2. Tutaj po prostu wpisz nazwę swojego produktu w polu wyszukiwania i kliknij „Składać".
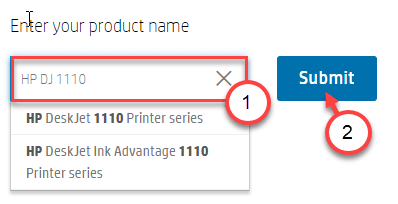
3. Teraz poszerz „Oprogramowanie" Sekcja.
4. Następnie kliknij „Pobierać„Aby pobrać najnowszy sterownik drukarki.

Zamknij przeglądarkę po pobraniu sterownika.
5. Teraz przejdź do lokalizacji, w której właśnie pobrałeś sterownik drukarki.
6. Następnie, podwójne kliknięcie w pobranej konfiguracji sterownika, aby zainstalować najnowszy sterownik.
7. Podłącz kabel USB do drukarki.
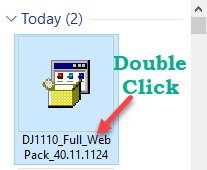
Teraz postępuj zgodnie z instrukcjami na ekranie, aby zakończyć instalację sterownika drukarki.
Może być konieczne ponowne uruchomienie komputera, aby zakończyć instalację sterownika.
Napraw 2 - Użyj narzędzia do rozwiązywania problemów z drukarką
W systemie Windows 10 znajduje się wbudowany narzędzie do rozwiązywania problemów z drukarką.
1. Po pierwsze, naciśnij Przycisk Windows i 'S„Klucz i napisz„Rozwiązywanie problemów".
2. Po prostu uderz „Wchodzić" klucz.
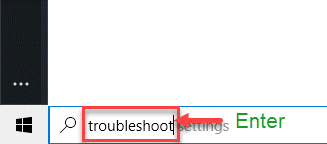
3. Następnie musisz przewinąć w dół i kliknąć „Dodatni narzędzia do rozwiązywania problemów".
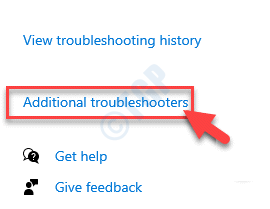
4. Po prawej stronie przewiń w dół i kliknij „Drukarka".
5. Następnie kliknij „Uruchom narzędzie do rozwiązywania problemów„Aby uruchomić narzędzia do rozwiązywania problemów.
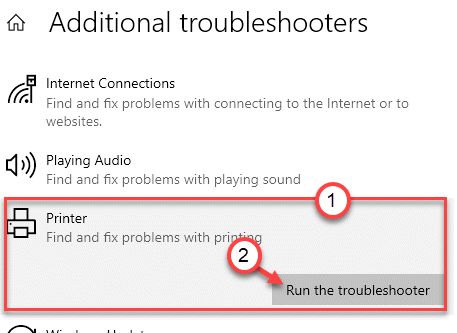
6. Następnie kliknij „Zaawansowany„Aby wyświetlić zaawansowane ustawienia diagnostyki drukarki.
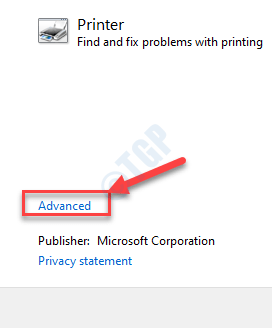
7. Po prostu zaznacz pole „Automatycznie stosuj naprawy".
8. Aby przejść do następnego kroku, kliknij „Następny".
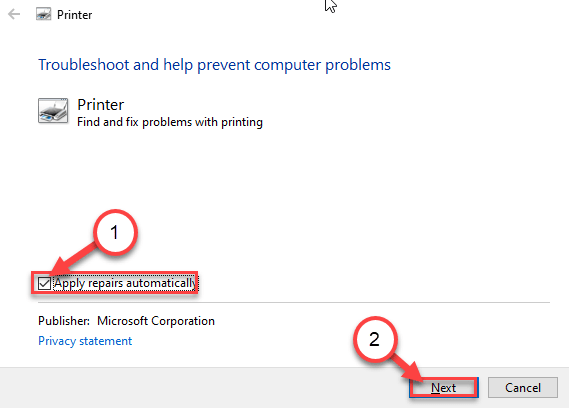
9. Następnie wybierz drukarkę z listy urządzeń.
10. Następnie ponownie kliknij „Następny".
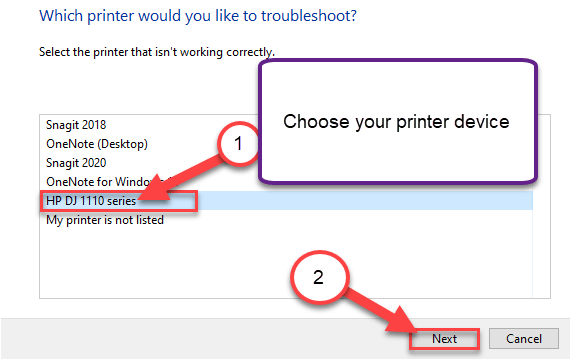
11. Następnie kliknij „Zastosuj tę poprawkę".
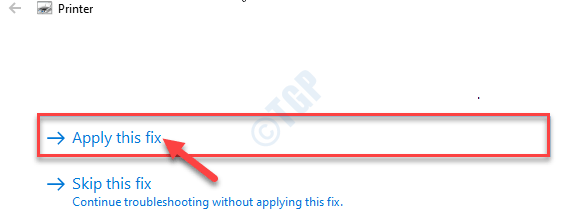
Na koniec kliknij „Zamknij narzędzie do rozwiązywania problemów„Aby zamknąć narzędzia do rozwiązywania problemów.
Napraw 3 - Użyj narzędzia do druku i skanowania HP
Możesz użyć narzędzia HP Print and Scan Doctor, aby rozwiązać problem.
1. Przede wszystkim pobierz HP Print and Scan Doctor.
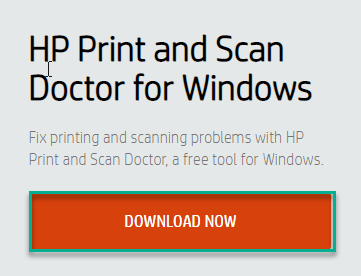
2. Jeśli zostaniesz zapytany: „Czy Twoja drukarka jest obecnie offline?' Kliknij "Tak".
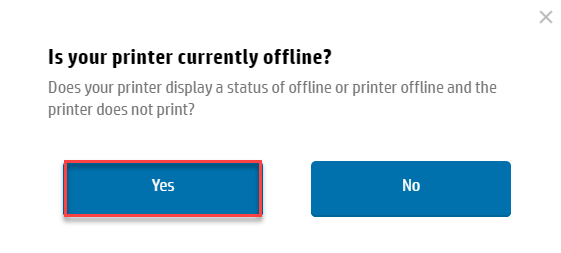
2. Po pobraniu go zamknij przeglądarkę.
4. Następnie przejdź do miejsca, w którym pobrałeś plik skanowania, podwójne kliknięcie na "HPPSDR„Aby to uruchomić.
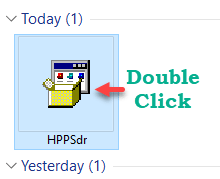
5. Kliknij na "Uruchomić„Aby to uruchomić.
6. Aby zaakceptować wszystkie umowy, kliknij „Zaakceptować".
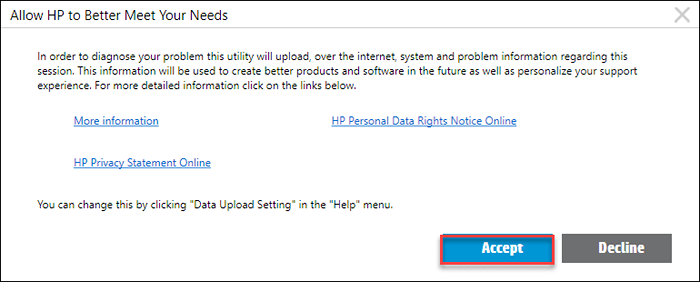
7. Następnie kliknij „Początek„Aby rozpocząć skanowanie.
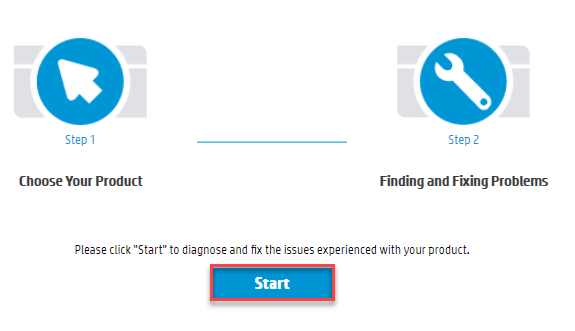
8. Po skanowaniu i wykryciu urządzenia drukarki musisz wybrać urządzenie drukarki.
9. Następnie kliknij „Następny".
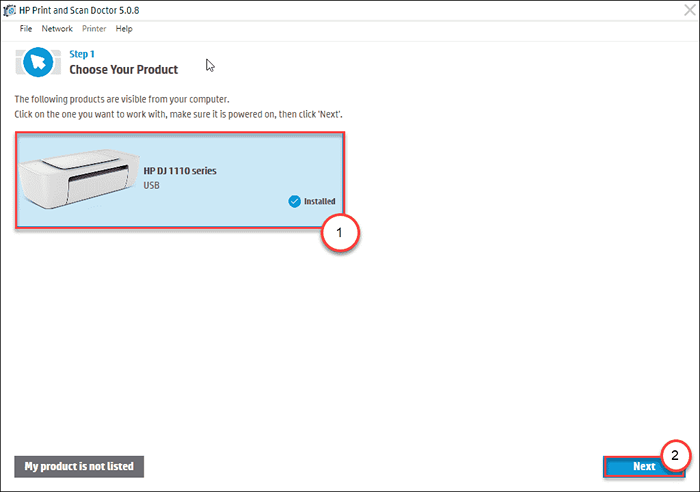
Teraz pozwól lekarzowi drukarki wykryć i naprawić problem urządzenia.
Napraw 4 - twarde zresetowanie drukarki
Trudne resetowanie rozwiązuje wiele problemów z niewielkimi drukarkami.
Kroki do zamknięcia -
1. Na początku obróć NA Twoja drukarka.
2. Po włączeniu drukarki wyjmij z niej kaset atramentowy.
3. Następnie zwróć się WYŁĄCZONY Twoja drukarka naciska na nią przełącznik zasilania.
4. Następnie odłącz kable drukarki z systemu.
4. Następny, zamknięcie Twój system.
5. Ostatecznie przełącz WYŁĄCZONY Router WiFi (jeśli podłączasz drukarkę z routerem).
Poczekaj minutę.
Kroki, aby to uruchomić -
1. Po około minucie, po prostu przełącz się NA drukarka.
2. Następnie włóż nabój z powrotem do drukarki.
3. Teraz nadszedł czas na zmianę NA Twój komputer.
4. Następnie skręć NA router Wi -Fi w celu ukończenia procesu.
Spróbuj wydrukować dowolny dokument za pomocą drukarki. Sprawdź, czy to rozwiązuje problem.
Napraw 5 - Użyj HP Smart App
Aplikacja HP Smar, towarzysz Windows 10 dla systemu Windows 10, urządzenia mobilne ma narzędzie do rozwiązania problemu.
1. Otwórz aplikację HP Smart.
(Jeśli jeszcze nie zainstalowałeś aplikacji HP Smart, możesz ją pobrać stąd.)
2. Po otwarciu aplikacji kliknijTrzy bar„Ustawienia ikona po lewej stronie.
3. Następnie kliknij „Zdiagnozować i naprawić”Aby rozpocząć diagnozowanie drukarek HP.
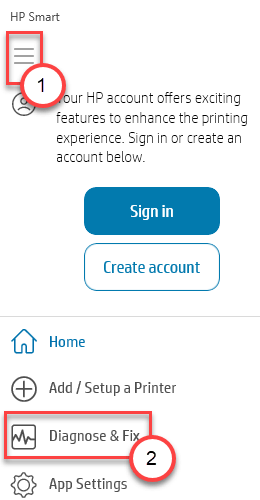
4. Następnie, aby rozpocząć diagnozę, kliknij „Początek".
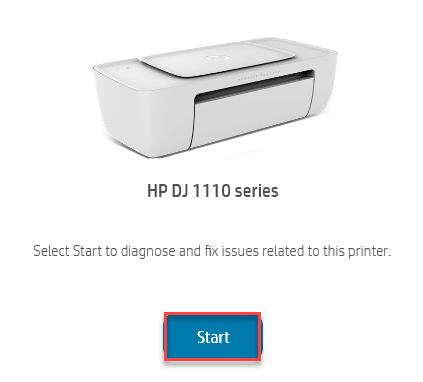
Teraz HP Smart wykryje problem i naprawi go za Ciebie.
5. Aby rozwiązać problem, kliknij „Następny".
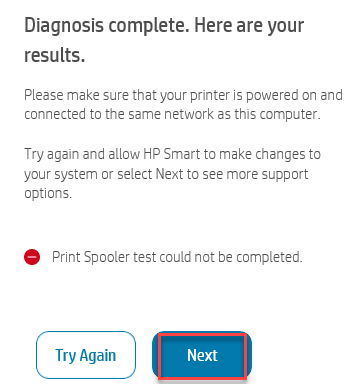
Twój problem należy rozwiązać.
- « Jak naprawić błąd aktualizacji systemu Windows 10 0x80240023
- Napraw Chrome Otwieranie nowych linków w nowej karcie »

