Jak naprawić błąd aktualizacji systemu Windows 10 0x80240023
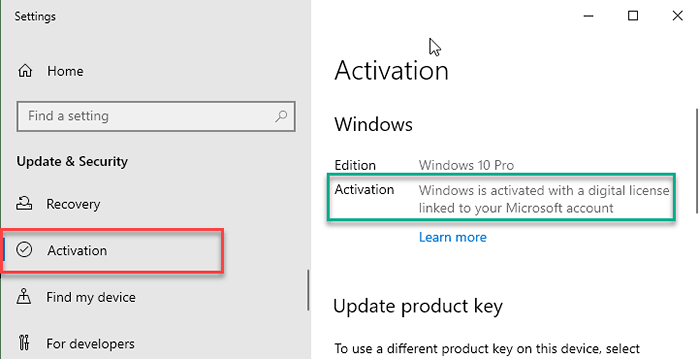
- 858
- 4
- Seweryn Augustyniak
Czy widzisz kod błędu - 0x80240023? Jeśli tak, ten artykuł jest tylko dla Ciebie. OFV.Plik CAB w folderze SoftWedistribution to powód, dla którego należy obwiniać za ten konkretny kod błędu 0x80240023. Nie martw się. Po prostu postępuj zgodnie z tymi łatwymi sugestiami, aby samodzielnie rozwiązać ten problem.
Obejścia -
1. Uruchom ponownie Twój komputer raz. Windows Update może rozpocząć się po ponownym uruchomieniu systemu.
2. Wyłącz każdy używany antywirus.
Spis treści
- Napraw 1 - ekstrakt z V.taksówka
- Napraw 2 - Ukryj aktualizację
- Napraw 3 - Użyj rozwiązywania problemów z aktualizacją systemu Windows
- Napraw 4 - Upewnij się, że Windows jest aktywowany
- Napraw 5 - Wyczyść zawartość magazynu danych
Napraw 1 - ekstrakt z V.taksówka
Jeśli masz do czynienia z tym problemem w sprawie sprawdzania poprawności plików Office 2007, wypróbuj te kroki.
1. Przede wszystkim naciśnij razem klawisz Windows+E.
2. Następnie idź w tę stronę -
C: \ Windows \ SoftWedistribution \ Pobierz
3. W folderze pobierania spróbuj zlokalizować „Ofv.taksówka" plik.
4. Następnie kliknij dwukrotnie „Ofv.taksówka”Plik do uruchomienia ekstraktora.
5. Teraz spróbuj znaleźć „Ofv.MSI" plik.
6. Uruchom ten plik, aby zainstalować go na komputerze.
Jeśli nie możesz znaleźć OFV.plik CAB w konkretnym folderze, wykonaj następujące kroki.
1. Przede wszystkim otwórz katalog aktualizacji Microsoft na komputerze.
2. Tutaj zobaczysz pole wyszukiwania w lewym górnym rogu. Typ "Dodatek sprawdzania poprawności plików Microsoft Office”W polu wyszukiwania.
3. Następnie kliknij „Szukaj”Dla konkretnego pliku.

4. Po lewej stronie kliknij „Pobierać„Aby pobrać plik CAB.
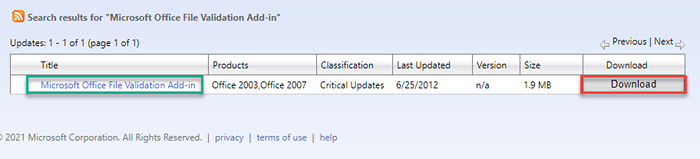
5. Teraz kliknij „OFV_475DE2ECCFDBBB06F945EFB53472963E8FF88D0B.CAB ”, aby rozpocząć pobieranie.
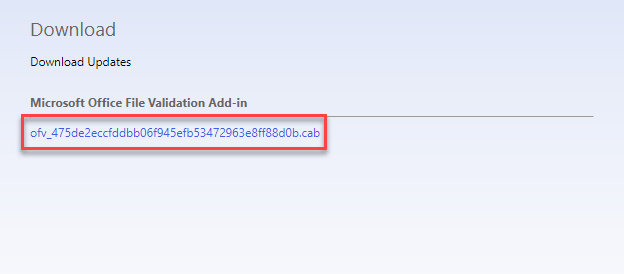
Poczekaj, aż pobierają.
6. Następnie, rozsunąć suwak „„OFV_475de2eccfddbb06f945efb53472963e8ff88d0b.taksówka”Plik w wybranym miejscu.
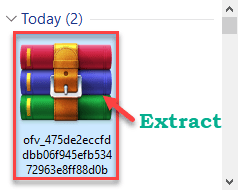
7. Po tym, podwójne kliknięcie na "Ofv.MSI„Plik do uruchomienia instalatora.
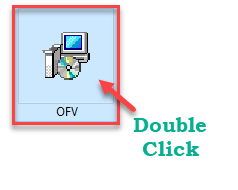
Zainstaluje konkretny plik na twoim komputerze.
Uruchom ponownie komputer po zakończeniu. Spróbuj ponownie zaktualizować.
Napraw 2 - Ukryj aktualizację
Innym obejściem tego problemu jest ukrycie aktualizacji przed listą aktualizacji instalacyjnych.
1. Początkowo pobierz „Wushowhide" w Twoim komputerze.
2. Po pobraniu pliku uruchom „Wushowhide".
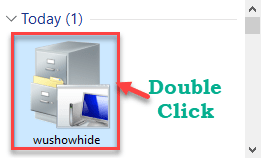
3. Teraz kliknij „Następny„Aby pokazać lub ukryć aktualizacje na komputerze.
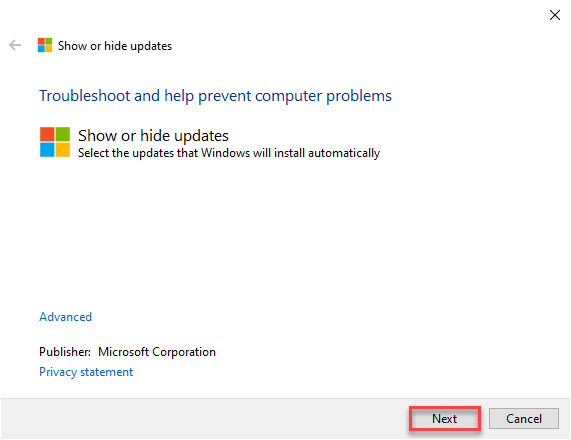
4. Poczekaj kilka chwil.
5. Następnie kliknij „Ukryj aktualizacje".
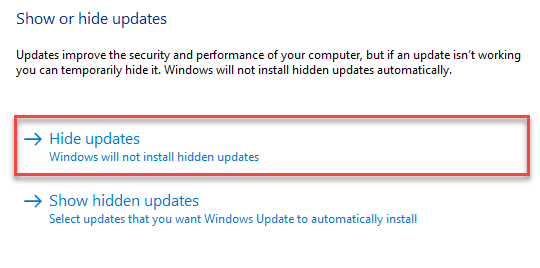
6. Następnie zaznacz pole obok problematycznej aktualizacji, którą chcesz ukryć.
7. Następnie kliknij „Następny".
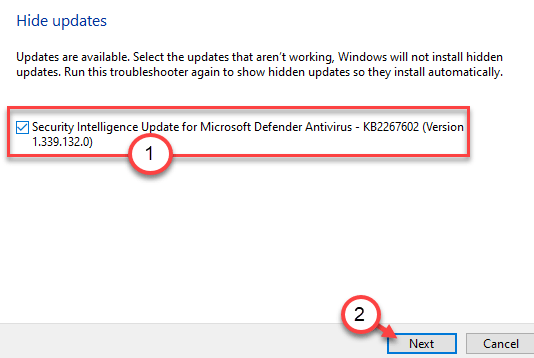
To ukryje aktualizację przed listą aktualizacji.
NOTATKA -
To obejście problemu. To nie rozwiązuje problemu. Ale wadliwa aktualizacja zostanie powstrzymana od pobierania. Możesz zainstalować dowolną przyszłe aktualizacje oprócz tych wadliwych.
Napraw 3 - Użyj rozwiązywania problemów z aktualizacją systemu Windows
Możesz użyć rozwiązywania problemów z aktualizacją systemu Windows, aby naprawić problem.
1. Na początku kliknij ikonę Windows.
2. Następnie wystarczy kliknąć ikonę w kształcie biegów, aby uzyskać dostęp do Ustawienia.
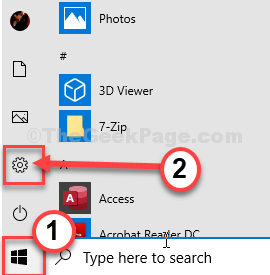
2. Następnie kliknij „Aktualizacja i bezpieczeństwo„Aby uzyskać do niego dostęp.
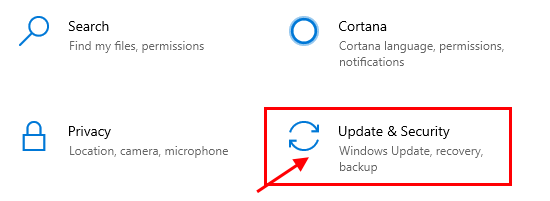
3. Następnie kliknij „Rozwiązywanie problemów".
4. Następnie, po prawej stronie, musisz kliknąć „Dodatni narzędzia do rozwiązywania problemów„Aby zobaczyć więcej opcji.
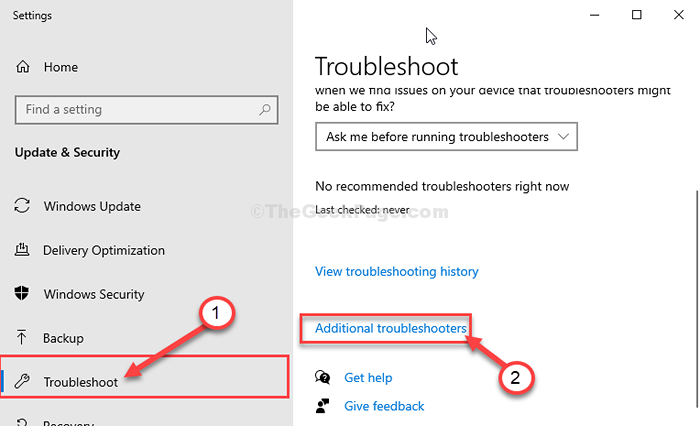
5. Po prawej stronie ekranu przewiń w dół, aby kliknąć „Aktualizacja systemu Windows".
6. Następnie kliknij „Uruchom narzędzie do rozwiązywania problemów„Aby rozpocząć proces rozwiązywania problemów.
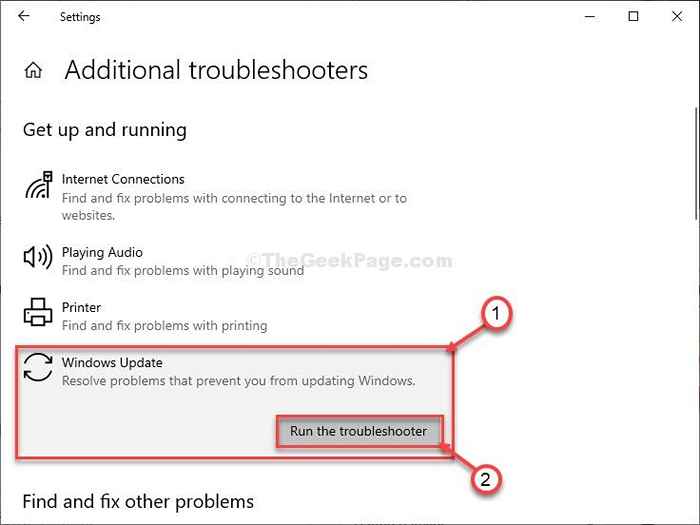
7. Następnie musisz kliknąć „Następny”W oknie narzędzie do rozwiązywania problemów.
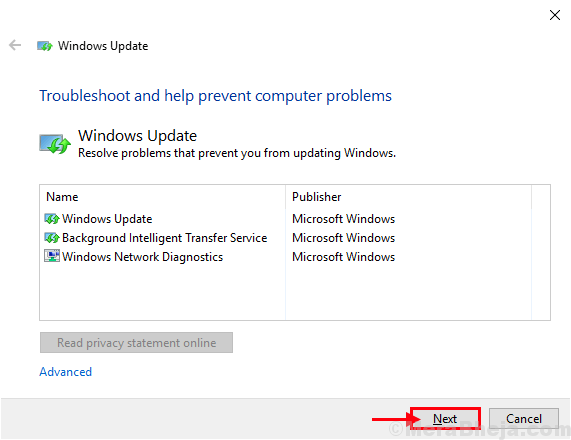
8. Następnie kliknij „Następny„Dalej zastosować zmiany.
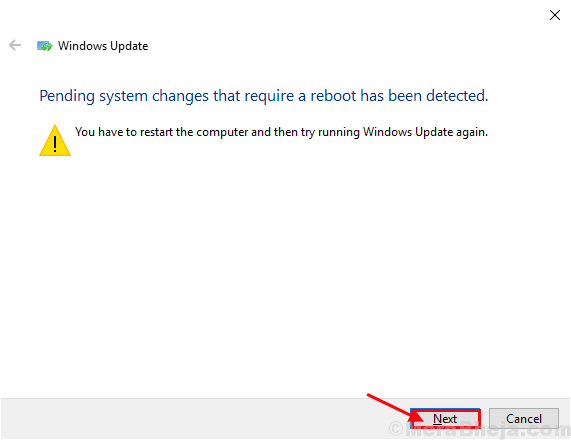
Po zakończeniu procesu rozwiązywania problemów zamknij okno rozwiązywania problemów.
Ponowne uruchomienie Twój komputer.
Napraw 4 - Upewnij się, że Windows jest aktywowany
Możesz napotkać ten problem, jeśli Windows 10 jest aktywowany na komputerze.
1. Po pierwsze, naciśnij Windows Key+I klucze razem.
2. Następnie kliknij „Aktualizacje i bezpieczeństwo”Ustawienia.
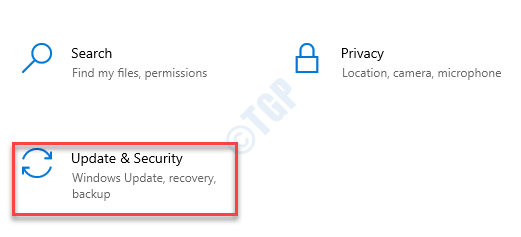
3. Następnie, po lewej stronie, kliknij „Aktywacja”Ustawienia.
4. Następnie, po lewej stronie, sprawdź status systemu Windows 10. Jeśli mówi: „Windows nie jest jeszcze aktywowany.„W takim razie okna nie są jeszcze aktywowane.
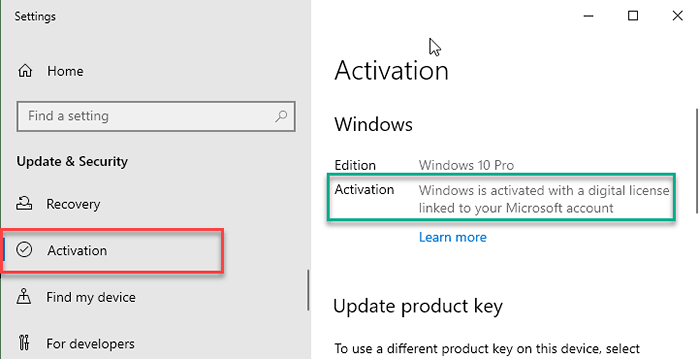
Musisz aktywować okna, aby rozwiązać ten problem.
Napraw 5 - Wyczyść zawartość magazynu danych
Usuwanie zawartości Magazyn danych Folder może rozwiązać ten problem.
1. Na początku musisz wpisać „CMD”Z pola wyszukiwania.
2. Następnie, Kliknij prawym przyciskiem myszy NA "Wiersz polecenia”, A następnie kliknij„Uruchom jako administrator".
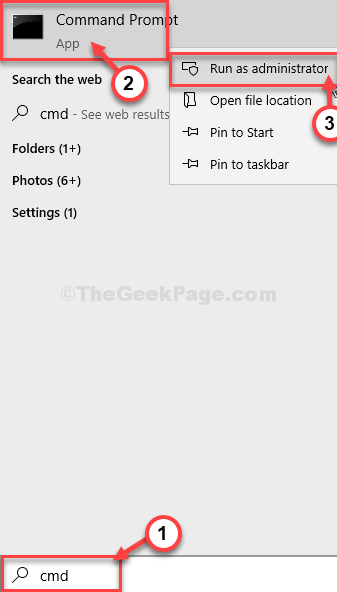
3. Na początku musisz zawiesić niektóre usługi aktualizacji, kopiuj wklej te polecenia sekwencyjnie i uderzają Wchodzić po każdym z nich, aby je wykonać.
Stop netto Wuauserv Net Stop Cryptsvc Net Stop bity netto Stop Msiserver
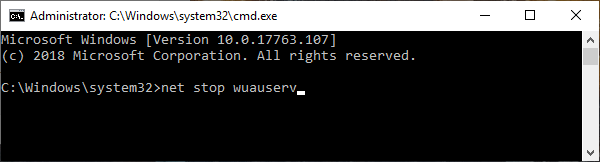
4. Naciskać Klucz Windows+R Wystrzelić Uruchomić.
5. Aby uzyskać dostęp do Pobierać teczka, kopiuj wklej ta linia w Uruchomić okno i uderz Wchodzić.
C: \ Windows \ SoftWedistribution \
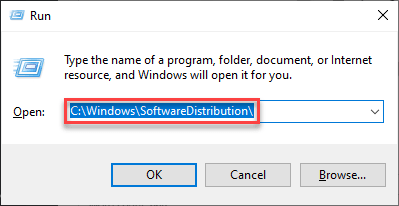
6. Tym razem musisz podwójne kliknięcie na "Magazyn danych "folder, aby uzyskać do niego dostęp.
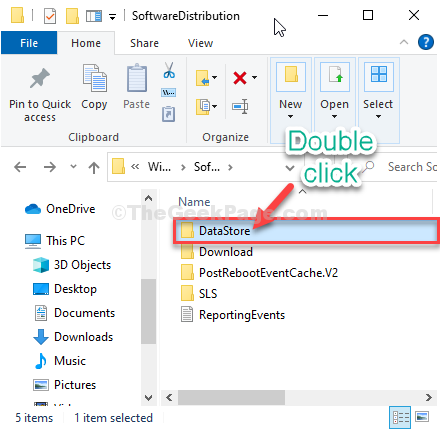
7. w Magazyn danych folder, wybierz całą zawartość
8. Następnie dotknij „Usuwać”Klucz z klawiatury.
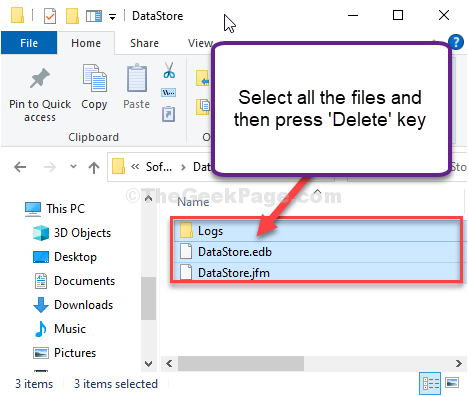
8. Po pierwsze, naciśnij Klucz Windows+R Wystrzelić Uruchomić.
9. Następnie napisz "CMD”I naciśnij Ctrl+Shift+Enter razem.
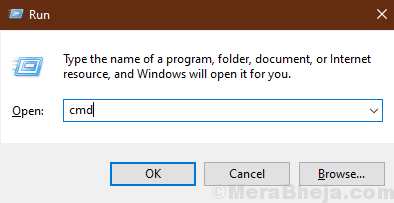
Wiersz polecenia okno zostanie otwarte z prawami administracyjnymi.
10. Wszystko pozostało, aby rozpocząć te zatrzymane usługi. Aby to zrobić sekwencyjnie wykonaj te 4 kody.
Start netto Wuauserv Net Start Cryptsvc Bits Net Start START MSISERVER
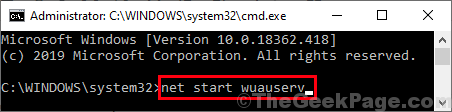
Raz po wykonywaniu wszystkich poleceń na komputerze zamknij Wiersz polecenia okno.
- « Jak usunąć nagłówek Ustawienia systemu Windows 10
- Jak naprawić problem sprawdzania poprawności drukarki HP »

