Jak usunąć nagłówek Ustawienia systemu Windows 10
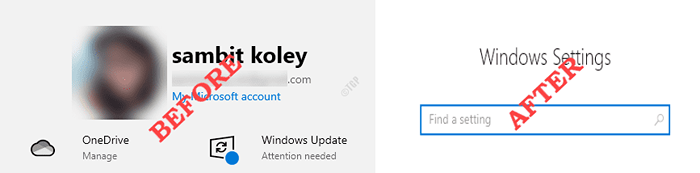
- 4526
- 671
- Tacjana Karpiński
W niektórych najnowszych aktualizacjach Windows wprowadził nowy nagłówek informacyjny dla ekranu ustawień Windows 10, który podkreśla status aktualizacji Windows, domyślny wybór przeglądarki itp. Ale niektórzy użytkownicy są w godnym pogardzie w tej nowej modyfikacji ustawień i chcą je wyłączyć/usunąć lub przynajmniej ukryć. W tym artykule pokażemy, jak bardzo łatwo usunąć, wyłączyć lub ukryć ten nagłówek ustawień.
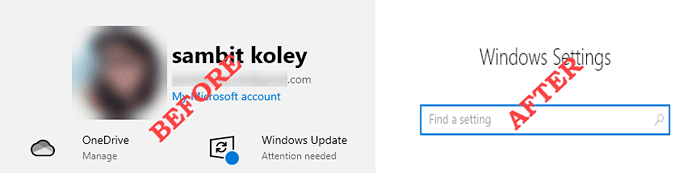
Jak usunąć, wyłączyć lub ukryć nagłówek Ustawienia systemu Windows 10
Wykonaj następujące kroki, aby pozbyć się tego irytującego sztandaru w ustawieniach systemu Windows 10.
Metoda 1 - Użyj Mach2Tools lub narzędzia Vive
Musisz użyć Mach2Tools lub narzędzia Vive, aby odinstalować nagłówek Ustawienia systemu Windows 10, w zależności od wersji Windows 10, których używasz.
Krok 1 - Sprawdź, z której wersji systemu Windows 10 obecnie używasz
Musisz wiedzieć, która wersja Windows 10 masz. Aby to zrobić, wykonaj te łatwe kroki.
1. Po pierwsze, naciśnij Windows Key+I klucze razem.
3. Następnie kliknij „Aktualizacja i bezpieczeństwo”Ustawienia.
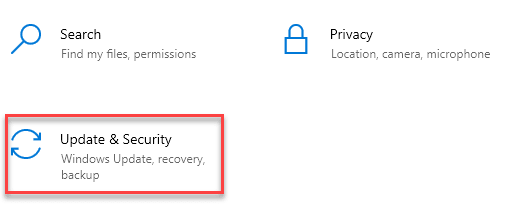
4. Następnie kliknij „Aktualizacja systemu Windows".
5. Następnie musisz kliknąć „Informacje o kompilacji systemu operacyjnego" opcja.
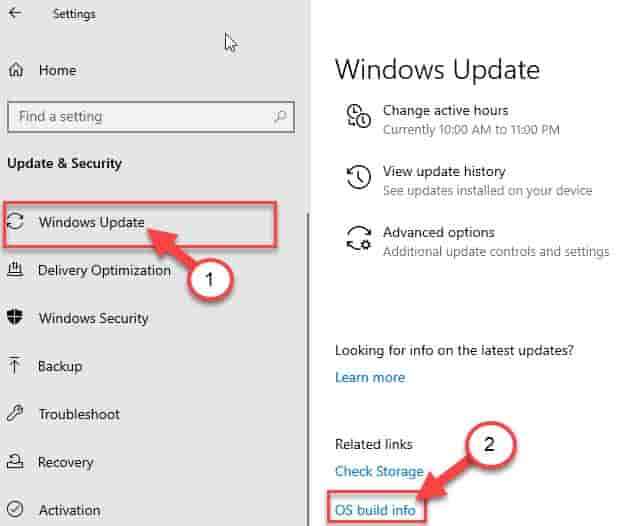
6. Sprawdź, czy nie jestSpecyfikacje systemu Windows'.
7. Zanotuj okna „Wersja".
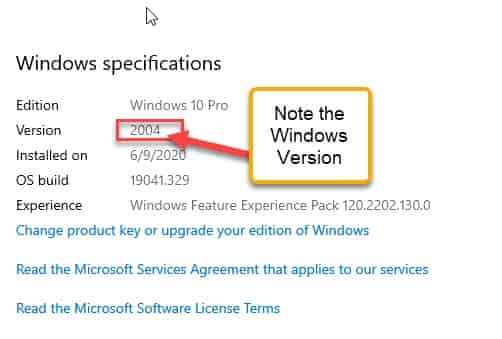
Po zauważeniu dokładnej wersji komputera przejdź do następnego kroku.
Krok 2 - Użyj odpowiedniego narzędzia zgodnie z systemem
Istnieją dwie opcje.
W wersji Windows 2004 lub poniżej -
Musisz pobrać Mach2tools, aby to zrobić.
1. Przejdź do repozytorium Mach2Tools Github.
2. W sekcji „Assests” kliknij „Mach2_0.7.0.0_x64.zamek błyskawiczny„Aby go pobrać.
[[[
*NOTATKA - Jeśli używasz 32-bitowego systemu, kliknij „Mach2_0.7.0.0_x86.zamek błyskawiczny„Aby go pobrać.
]
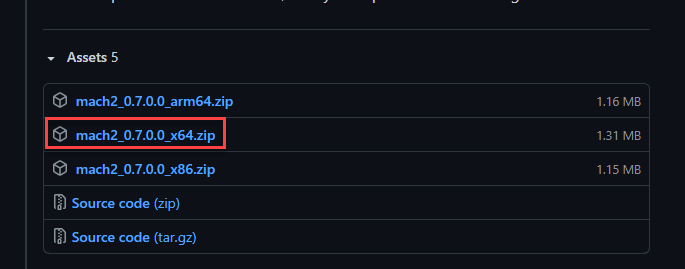
3. Po pobraniu go kliknij dwukrotnie „Mach2_0.7.0.0_x64”Plik zip, aby go otworzyć.
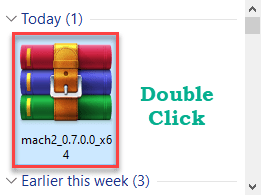
Otworzy się w Winrar.
4. Gdy się otworzy, Wybierz całą zawartość W pliku zip.
5. Następnie kliknij pliki prawym przyciskiem myszy i kliknij „Skopiuj pliki do schowka".
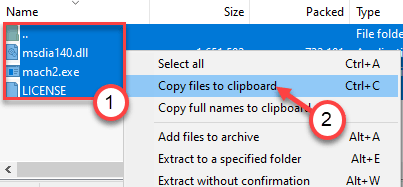
Zamknij Winrar.
6. Następnie naciśnij Klucz Windows+R klucze razem.
7. Typ "System32„Tam i uderzaj Wchodzić.
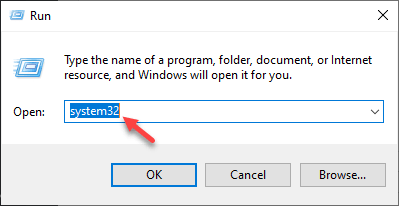
8. W folderze System32 naciśnij Ctrl+v przyciski razem, aby wkleić pliki.
9. Zobaczysz szybkie ostrzeżenie o odmowie dostępu. Po prostu kliknij „Kontynuować".
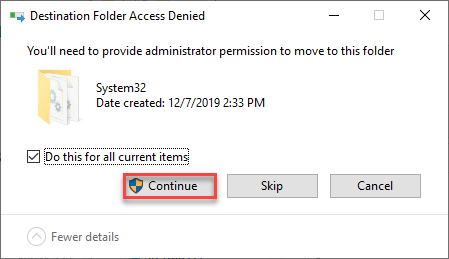
Zamknij eksplorator plików po tym.
10. Teraz kliknij prawym przyciskiem myszy ikonę Windows i kliknij „Windows PowerShell (administrator)".
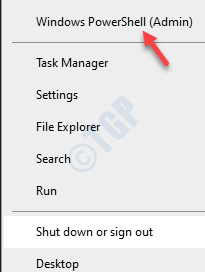
11. Kiedy PowerShell otwiera się z prawami administracyjnymi, wykonaj polecenie zgodnie z Twoimi wymaganiami.
Aby wyświetlić skonfigurowane funkcje, uruchom ten kod.
Wyświetlacz MACH2
Aby włączyć funkcję banera, wykonaj to polecenie -
MACH2 włącza 18299130
Jeśli chcesz wyłączyć funkcję banera, skopiuj to polecenie i uderz Wchodzić.
MACH2 wyłącz 18299130
Aby ustawić domyślną funkcję banera, uruchom tę linię w terminalu PowerShell.
MACH2 Cofnij 18299130
Aby wrócić do wszystkich zmodyfikowanych funkcji do stanu domyślnego.
Mach2 Cofnij 0
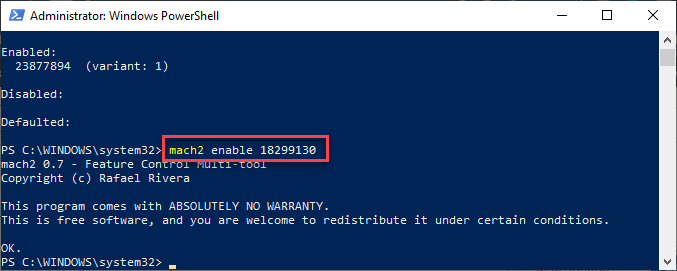
Po wykonaniu polecenia zobaczysz wiadomość 'OK„pojawił się w terminalu.
Zamknij okno PowerShell. Zamknij i otwórz okno Ustawienia.
Uruchom ponownie Twój komputer raz.
Zobaczysz, że funkcja banera jest wyłączona w ustawieniach.
Dla systemu Windows 10 V20H2 lub nowszych
Jeśli używasz systemu Windows 10 V20H2 lub nowszej wersji, wypróbuj to podejście.
1. Idź do Vivetool V0.2.1 na github.
2. Teraz, tutaj, w sekcji „Aktywa”, kliknij „Vivetool-V0.2.1.zamek błyskawiczny„Aby go pobrać.
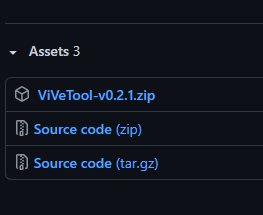
3. Przejdź do folderu pobierania.
4. Następnie, podwójne kliknięcie na "Vivetool-V0.2.1„Zamknie plik.
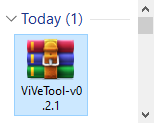
5. Wybierz całą zawartość w pliku zapinanym.
6. Kliknij wybrane pliki prawym przyciskiem myszy i kliknij „Skopiuj pliki do schowka".
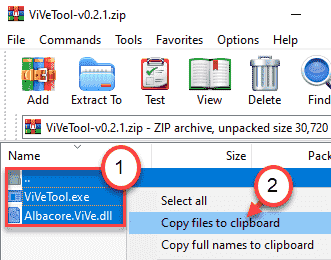
7. Teraz otwórz okno Eksploratora plików.
8. Przejdź do tego katalogu w eksploratorze plików.
C: \ Windows \ System32
9. Tutaj kliknij prawym przyciskiem myszy w przestrzeni, kliknij „Pasta„Aby wkleić te pliki.
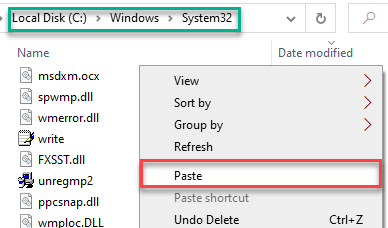
10. Możesz zobaczyć podpowiedź ostrzegawcza. Kliknij "Kontynuować".
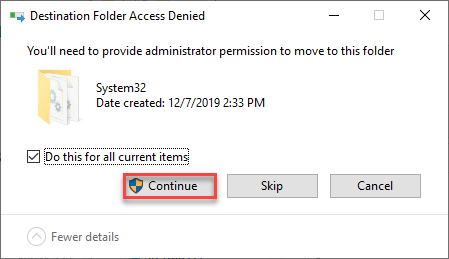
Następnie zamknij eksplorator plików.
10. Następnie kliknij prawym przyciskiem myszy ikonę Windows i kliknij „Windows PowerShell (administrator)".
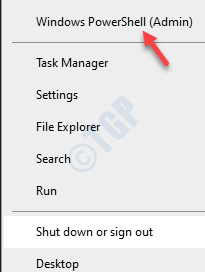
11. Następnie, zgodnie z tym przewodnikiem, wykonaj polecenie, aby uzyskać pożądany efekt w ustawieniach banerów.
Aby włączyć funkcję banera, uruchom to polecenie.
Vivetool AddConfig 18299130 2
Jeśli chcesz wyłączyć tę irytującą funkcję, wpisz i uderz Wchodzić.
Vivetool addconfig 18299130 1
Aby ustawić domyślną funkcję banera, wykonaj to polecenie.
Vivetool addconfig 18299130 0
Aby usunąć funkcję banera, uruchom ten kod.
Vivetool Delconfig 18299130 0
Jeśli chcesz specjalnie wyłączyć funkcję nagród, po prostu kopiuj wklej To polecenie i uderzenie Wchodzić.
Vivetool addconfig 19638787 1
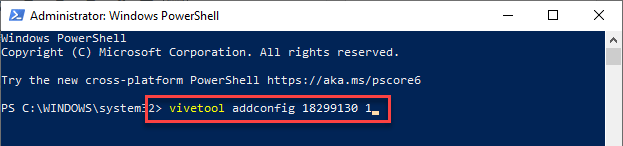
Zamknij terminal PowerShell. Następnie, uruchom ponownie Twój komputer.
Otóż to! Otwórz okno Ustawienia i sprawdź dalej.
Dodatkowe wskazówki -
1. Niektórzy użytkownicy zasugerowali użycie F11 Klucz z klawiatury może przełączać funkcję banera. Wykonaj następujące kroki -
A. wciśnij Windows Key+I klucze do otwarcia ustawień.
B. Następnie naciśnij F11 klucz. Sprawdź, czy przełącza sztandar, czy nie.
Dodatkowo, jeśli masz klawisz FN na klawiaturze, możesz nacisnąć Fn+f11 klucze razem.
2. Innym alternatywnym podejściem do tego jest użycie panelu sterowania. Do wszystkich ustawień można uzyskać z panelu sterowania.
A. Kliknij pola wyszukiwania i wpisz „Panel sterowania".
B. Następnie kliknij prawym przyciskiem myszy „Panel sterowania”I kliknij„Przypiąć do początku".
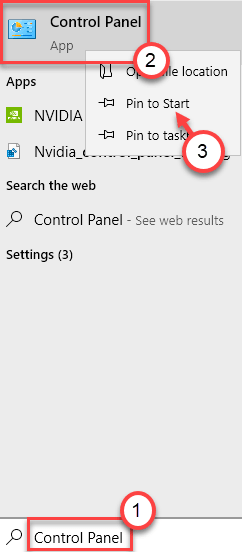
Możesz użyć panelu sterowania od początku bezpośrednio.
- « Jak zamontować folder jako wirtualny napęd w systemie Windows 10
- Jak naprawić błąd aktualizacji systemu Windows 10 0x80240023 »

